- After Effects Tutorial
How to Remove Objects in After Effects with Clone Stamp Tool
May 22, 2025• Proven solutions
When you record a video, you may find there are certain objects that you want to remove. Instead of going through a complicated editing process, you can use the Clone Stamp tool on After Effects to easily remove these objects.
With Clone Stamp, you will be able to tweak your video effortlessly, resulting in a perfect final product! Here is our guide on using the Clone Stamp tool within the After Effects program.
- Part1: Introduction to Clone Stamp
- Part2: How to Remove Objects with Clone Stamp
- Part3: How to Use Clone Presets
Part 1: Introduction to Clone Stamp
The Clone Stamp tool is perfect for copying pixel values from one spot in your video and applying them to another spot. The tool can be used to get rid of objects, people or images that you do not want in your video, by layering over that section with pixels from another part of your content.
Say you make a video to use as a demonstration piece of beautiful, untouched landscape, but there is a segment of your video where a line of electrical poles and wires are visible which take away from the aesthetic you are attempting to portray. The Clone Stamp tool will let you take the pixels from a clear patch of sky and apply them to the area where the poles and wires spoil the image.
The pixels from your source layer can be in the same layer as the target layer, or it can be from a different layer. When the source and target layer are identical, the tool will sample the paint strokes and effects in the source layer.
Part 2: How to Remove Objects with Clone Stamp
Step 1: Import Video Clip
The process starts by importing the video clip onto After Effects where you need to remove some objects. When the clip has been processed by the program, you must go to the Layer panel and then start using the Clone Stamp tool.
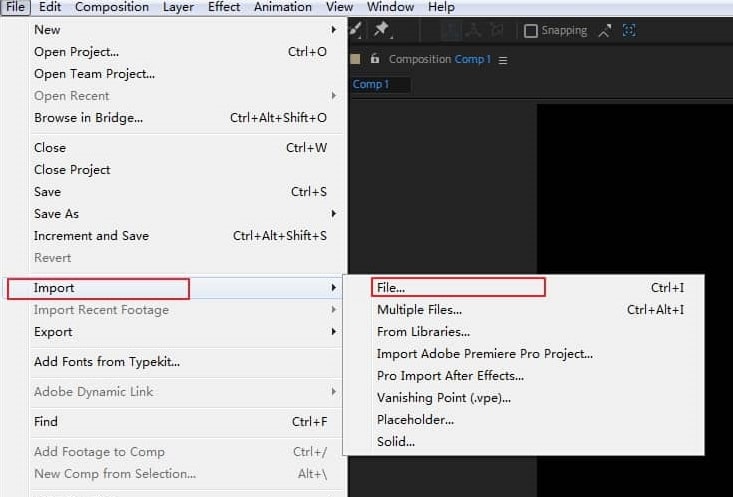
Step 2: Removing Objects
Zoom into your video, press Alt if you are on a Windows PC and Option if you are on a Mac, and then click on the area that you are targeting to copy. Now that you have selected an area, you can go about pressing on areas within your image that you are attempting to remove. The program will add the area you selected onto those spots, almost as though you were using an erase tool.

Step 3: Examine the Result
When you remove an object, assess your video to see how the end result appears. Keep in mind that using the Clone Stamp tool will work best when you have a video with stable scenery. You can always go back and undo an action if you are not happy with the result. Then you can go through the process again using a different source layer.
Part 3: How to Use Clone Presets
There are clone presets that you can access if you want to save and reuse source settings within the tool. These presets include:
- Source Layer
- Aligned
- Lock Source Time
- Source Time Shift
- Offset
- Source Position
The presets within the Clone Stamp tool are saved onto the preferences file of your program. You can access them within seconds, while you can save over them so that you can reuse presets in different videos.
To get access to these presets, you can press keys from 3 to 7 on your keyboard, while you are also able to do so by clicking the Clone Preset button. It is present within the Paint panel on After Effects.
Conclusion
Now you will have a much easier time editing out objects or imagery from your videos. Instead of having to reshoot a scene because it had an object that disrupted the images you intended to present, you can use the Clone Stamp tool to re-layer that part of your video. It is a simple process that you can perform in After Effects, as shown by our guide. If you want to have an easier way to make effects, try Filmora. It is the best video editor for people who have outgrown from basic level and want to enter a higher video editing level. You can use Filmora to make amazing effects from keying, distort, sharpen and more. Just download it now to have a try (free)!
Do you know how to make neon glow text in After Effects? Check this article to create the popular effects in this year!
by Benjamin Arango Jun 19, 2025 17:15 PM
Do you know how to make halftone in after effects? In this article, you will know how to make halftone in after effects with steps.
by Benjamin Arango Jun 19, 2025 17:15 PM



