- After Effects Tutorial
How to Rotate a Video in After Effects
May 22, 2025• Proven solutions
Adobe After Effects is not commonly referred to as a "video editor" but it does provide some very basic video editing options. If you are searching for tips to use After Effects to rotate videos then this article can be quite helpful for you. Keep reading as here you will learn two different methods to get it done.
Those who find After Effects little difficult to execute can move to other beginner friendly video editing software tools. We recommend using Wondershare Filmora due to its interactive design and wide range of editing options.
How to rotate videos in Wondershare Filmora?
- Launch the software and drag or import your video files to timeline.
- It is also possible to make selection for whether you want to rotate particular segment of your video or the whole clip.
- Now, double click on your video and open editing panel. Go to rotating options and apply desired rotation from the list.
- Check preview and when everything is fine then click return and your video will get rotated.
- Save your project. Note that Wondershare Filmora does not introduce quality loss to the rotated videos.
Two Ways to Rotate a Video in After Effects
Method 1: Typing "W"
First of all, you have to bring your desired video file to timeline. When it is added then simply click on this video and press W. Now you have to move the mouse and you will observe the video rotation as per your mouse movements.
In case if you are interested to rotate your video at a specific point then choose Pan Behind Tool. After this try moving the anchor point to the direction where you wish to spin your video.

Check this video to know how to rotate a video in After Effects with Pan behind tool
Method 2: Typing "R"
The second alternative to rotate your video clip in After Effects is to use "R" key. Here you simply need to follow these steps:
1. Start your After Effects program and then go to new project.
2. It is time to import the video files that you want to rotate in this software.
3. Now you need to drag your video and drop in at timeline panel.
4. Just click on this video and hold. Now press "R" key on your keyboard. It will soon add a rotation tool to your window.

5. You will find a stop watch icon near rotation tool, click on this.

6. Move to Expression Window and then type time*x. Here x represents the degree by which you wish to rotate your video/second. You can increase this degree till the time you find its rotation perfect for your application.

7. Finally, Adjust the size for your video and simply hit the save button.
Note that, shearing issue is very common in After Effects and people often ask about how to get rid of it after rotating a video. Actually, this trouble can be resolved by doing few simple things:
- First of all you need to open composition window; ensure that it is in active state.
- Now you need to check the aspect ratio for pixels.
- It is time to lock the scale values and fix it at 100%.
Check this video to know more details.
An easier way to rotate a video in Filmora
Filmora Video Editor offers an extremely user-friendly interface that even novices can use. The tool is designed in such a manner that you may begin editing films right away without having to go through tutorials. With only a few clicks, you can easily generate the required effects and titles for your film. Its editing capabilities are capable enough for professional use while remaining simple to master.
Follow the instructions below to rotate and resize your short video (a clip):
Step 1: Open the Filmora video editor first. Go to File > Open Project or go to the 'Home' menu and select 'Open Project.' Choose your *.AVI or *.MP4 file now.

Step 2: Double-click on a video clip in the timeline to bring up the video editing window. In the "Transform" menu, look for the "Rotate" option. By sliding the slider or inputting a certain point, you may change the rotation value. It's possible to rotate the object up to 360 degrees. Type "180" in the box to convert the video clip 180 °, for example.
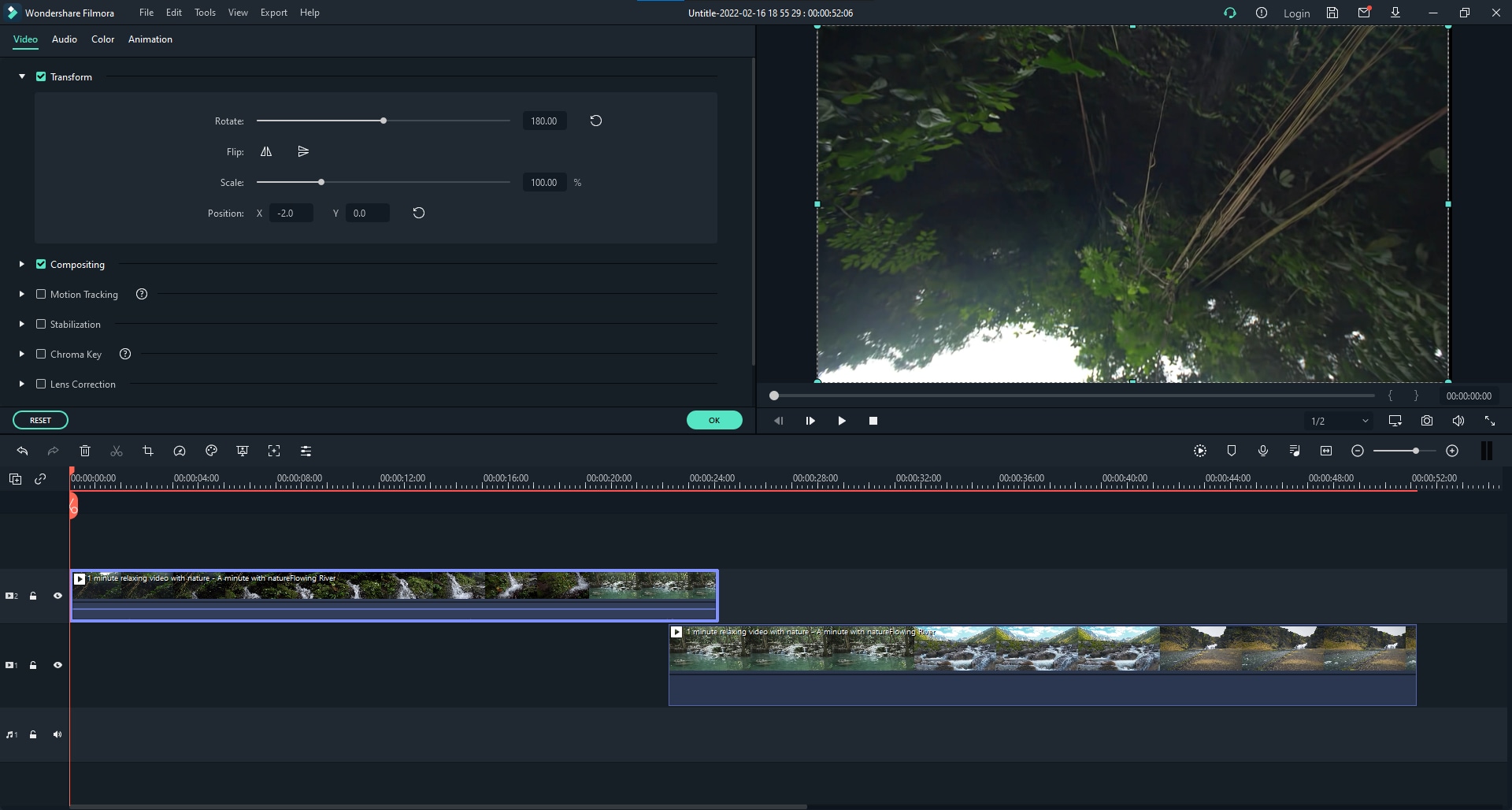
Step 3: Make any necessary adjustments to the rotation before clicking 'Export' to save your video.




