
“I’ve recently tried to play an HDR video on my Windows computer but couldn’t start the clip in my media player for some reason. Can anyone help?” Yes, we can! If you can’t play high dynamic range (HDR) video on your Windows computer, it might be due to two different factors.
First, you didn’t turn on the Stream HRD Video option in your Windows HD Color settings. Second, your computer display isn’t optimized for HDR video. Whatever the problem might be, there’s a fix you can use to solve it and enhance your video-viewing experience beyond your wildest expectations.
Today, we’ll discuss the Windows HDR technology, its benefits, requirements, and everything else you should know about it.
In this article
What Is Windows HD Color?
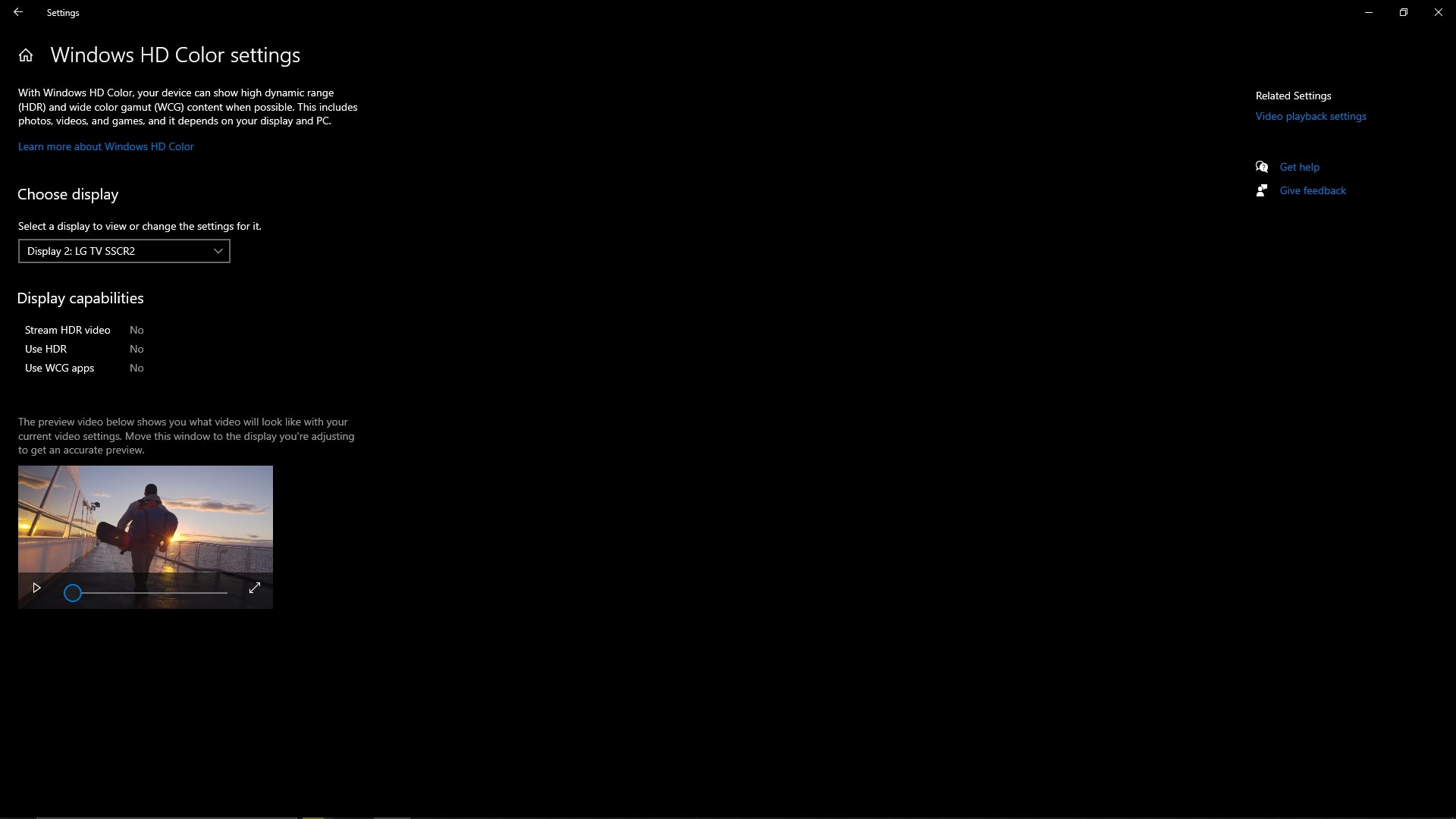
Windows 10 introduced the Windows HD Color feature for users who wish to view HDR content on a PC. The HDR technology supports a broader range of colors and high-end brightness settings to bring out the tiniest details in HDR content. This innovative technology brings a significant upgrade compared to the traditional Standard Dynamic Range (SDR).
Thanks to its advanced high dynamic range color support, HDR can reproduce enhanced colors, lighting, brightness, and shadows while preserving true color quality and highlighting details. Put simply, HDR enhances the colors, textures, lighting, and shadows to make your content clearer, adding more details and depth to your videos.
Windows HD Color makes colors more unique and lifelike in your HDR content. It makes bright colors brighter and dark parts darker without losing any details.
Benefits of Using Windows HD Color

Enabling your computer’s Windows HD Color feature allows you to view image or video content in a wider dynamic range, showing you the difference between the brightest and darkest images in your content.
HDR can reproduce greater color bit depth and a wider color range, giving you a more lifelike, realistic image on your computer screen. Thanks to that, you can enjoy spectacular colors and mind-bending brightness whenever you play a video or view an image.
Thanks to these immense capabilities, HDR can elevate both gaming and viewing PC experiences, allowing you to immerse yourself in the game you’re playing or the movie you’re watching.
In addition, the Auto HDR option automatically increases the brightness and color range to HDR, turning your older games that use DirectX 11 or 12 into a real feast for the eyes. The Auto HDR feature highlights reflections and enhances brightness, allowing you to play your favorite old games in a new, modernized, color-enhanced environment.
Enabling HDR on your PC also enables HDR video streaming, allowing you to stream HDR content from online streaming platforms like Netflix.
Requirements for Playing HD Colors (HDR)

If you wish to play HDR videos and games on your Windows computer, you’ll need an HDR-compatible device that can support HDR settings.
Here’s a list of the HDR requirements your PC must meet to play HDR content on Windows:
- Windows 10 version – you need the Windows 10 1803 version or higher to play HDR content.
- HDR-compatible computer screen – look for a monitor with 1080p resolution or higher that supports 300 nits maximum brightness or more. Display HDR1600 devices are ideal for playing HDR content.
- HDR-capable GPU – top-grade graphic cards with higher output settings are perfect for playing HDR content on Windows devices. Look for cards like AMD Radeon R9 380 or 400, Nvidia GTX 950, or later for optimal viewing experience.
- Install HDR codecs for 10-bit video decoding – common codes required for playing HDR content include VP9, AV1, and HEVC.
- System update – we recommend updating your Windows system to the latest version for a seamless HDR viewing experience.
You’ll also need a top-grade HDMI cable if you plan to play HDR content on an external display or TV (HDR10 support is a must-have). Our recommendation is to go with an 18Gbps or Premium HiHigh-SpeedDMI cable.
How to Enable HDR in Windows
If you're using Windows 10, follow the steps below to enable Windows HD Color on your PC;
Step 1: Go to Start > Settings > System > Display;
Step 2: Select the external monitor under the Rearrange your displays section;
Step 3: Go to the Windows HD Color section and turn on the Play HDR games and apps option.
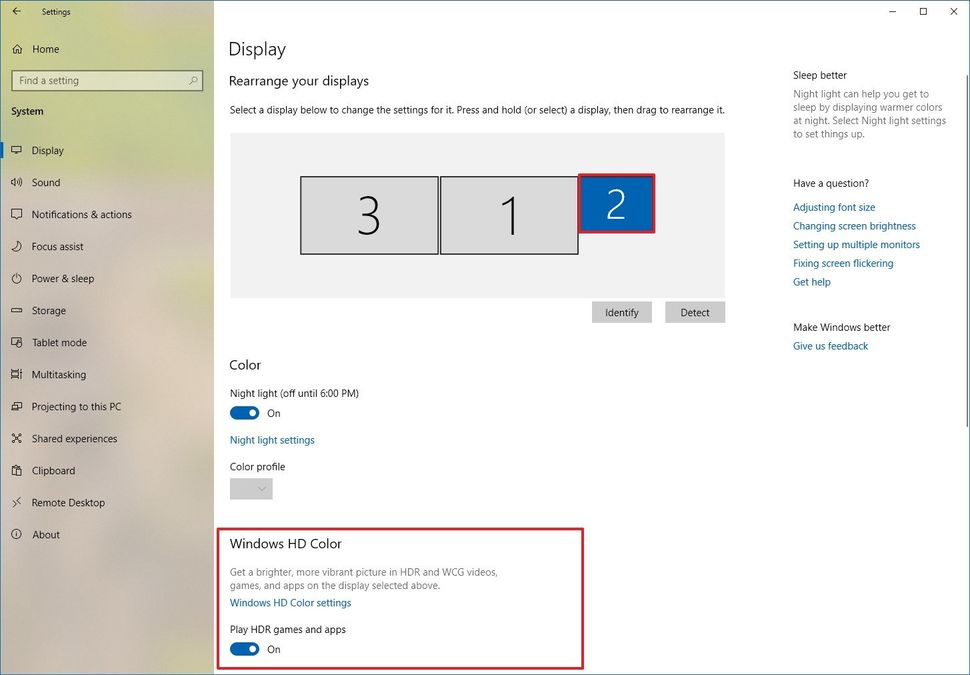
Windows 11:
Step 1: Go to Start > Settings > system > HDR;
Step 2: Select the HDR-compatible display and toggle the Use HDR switch to On.
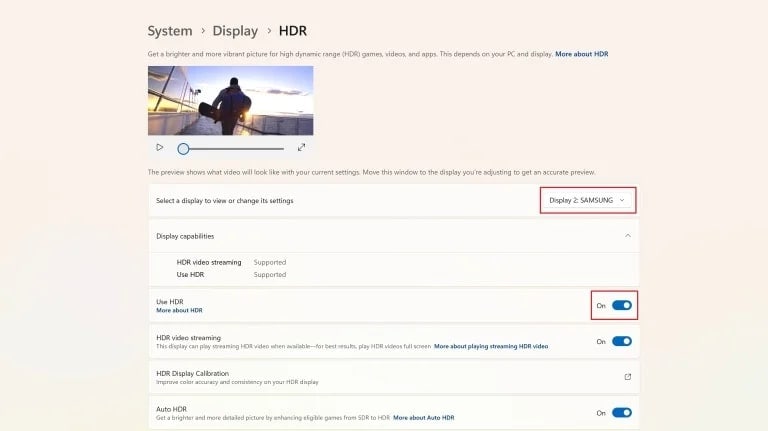
You can also enable Auto HDR in Windows 11 by following these steps:
Step 3: Navigate to Start > Settings > System > Display;
Step 4: Turn on Use HDR under the Brightness & color section and go to More about HDR;
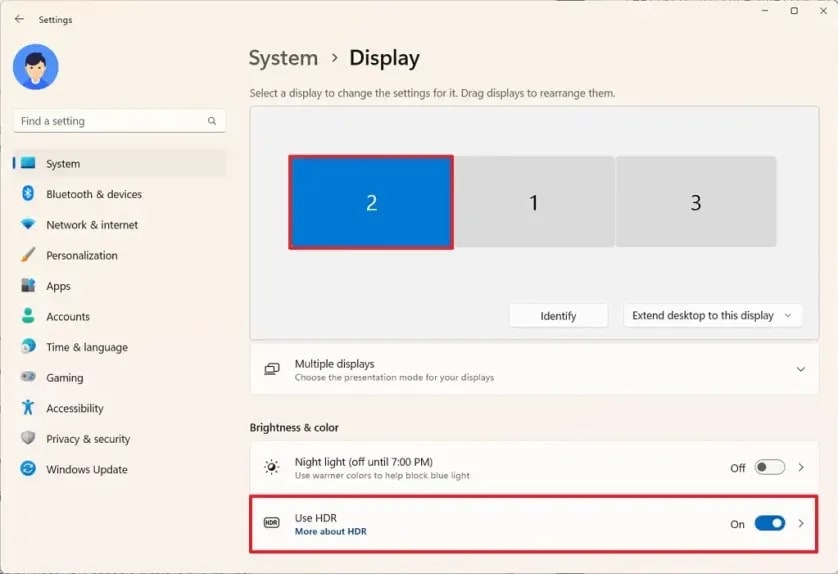
Step 5: Turn on Auto HDR.
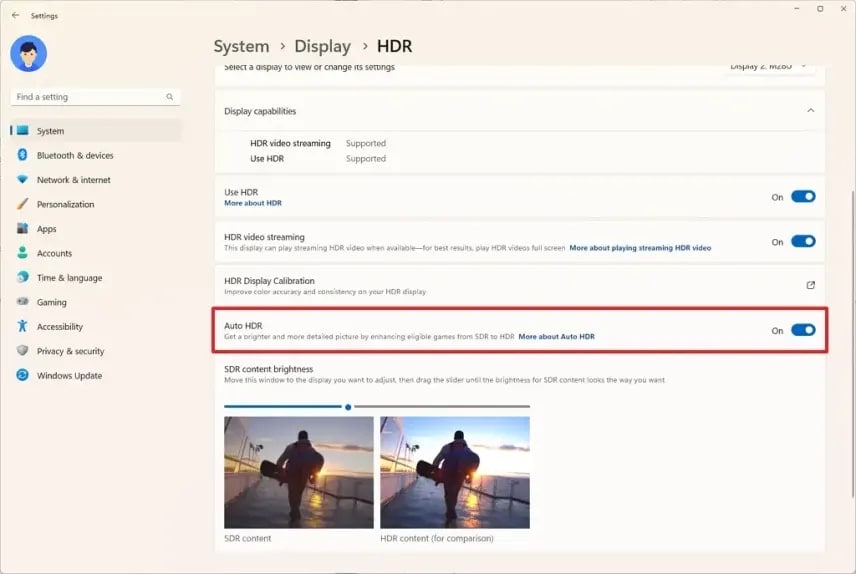
How to Create/Edit HDR Videos on Windows
If you wish to create HDR videos on your Windows computer, use Wondershare Filmora. Filmora is an AI-powered video maker and editor with extensive AI editing features and effects, such as text presets, animations, background music clips, video templates, titles, auto-captions, and more.
With Filmora, you can capture your computer screen, webcam, microphone, and system audio simultaneously and export the unified recording for further editing using the power of AI. Moreover, Filmora allows you to export your recordings in multiple video formats and share your HDR videos to online streaming and social media platforms like Vimeo, YouTube, and TikTok.
In addition, the Filmora video editor offers the power of AI to brainstorm the best video editing ideas based on your unique requirements. It assists you through the video editing process by providing relevant insights into the best ways to improve and enhance your video content.
Recording HDR Videos With Filmora
Download and install Filmora on your Windows computer, then follow the steps below to create HDR video.
Step 1: Launch Filmora on your PC and navigate to the main menu;
Step 2: Navigate to Create Project > Screen Recorder;

Step 3: Set the screen recording resolution for HDR videos, select the right aspect ratio of the recording screen, and choose how you want to record your screen (Full Screen, Custom, or Target Window);

Step 4: Enable Microphone, System Audio, and Camera if you wish to add internal/external audio and webcam footage to your HDR video;

Step 5: Click the Settings panel and customize the other settings such as video quality, frame rate, save path, etc.;

Step 6: Click the red REC button to start screen recording;
Step 7: Click Start Directly to skip the countdown and start recording right away;

Step 8: Click the Stop button to complete the recording;
Step 9: Navigate to the Export section, select the desired video format, frame rate, and video resolution;
Step 10: Click Export to save the recording on your computer;

Step 11: Return to the Media section and select Project Media < Import Media < Import Media Files;
Step 12: Import your screen recording;

Step 13: Drag and drop the recording to the timeline and double-click it to open the Editor;
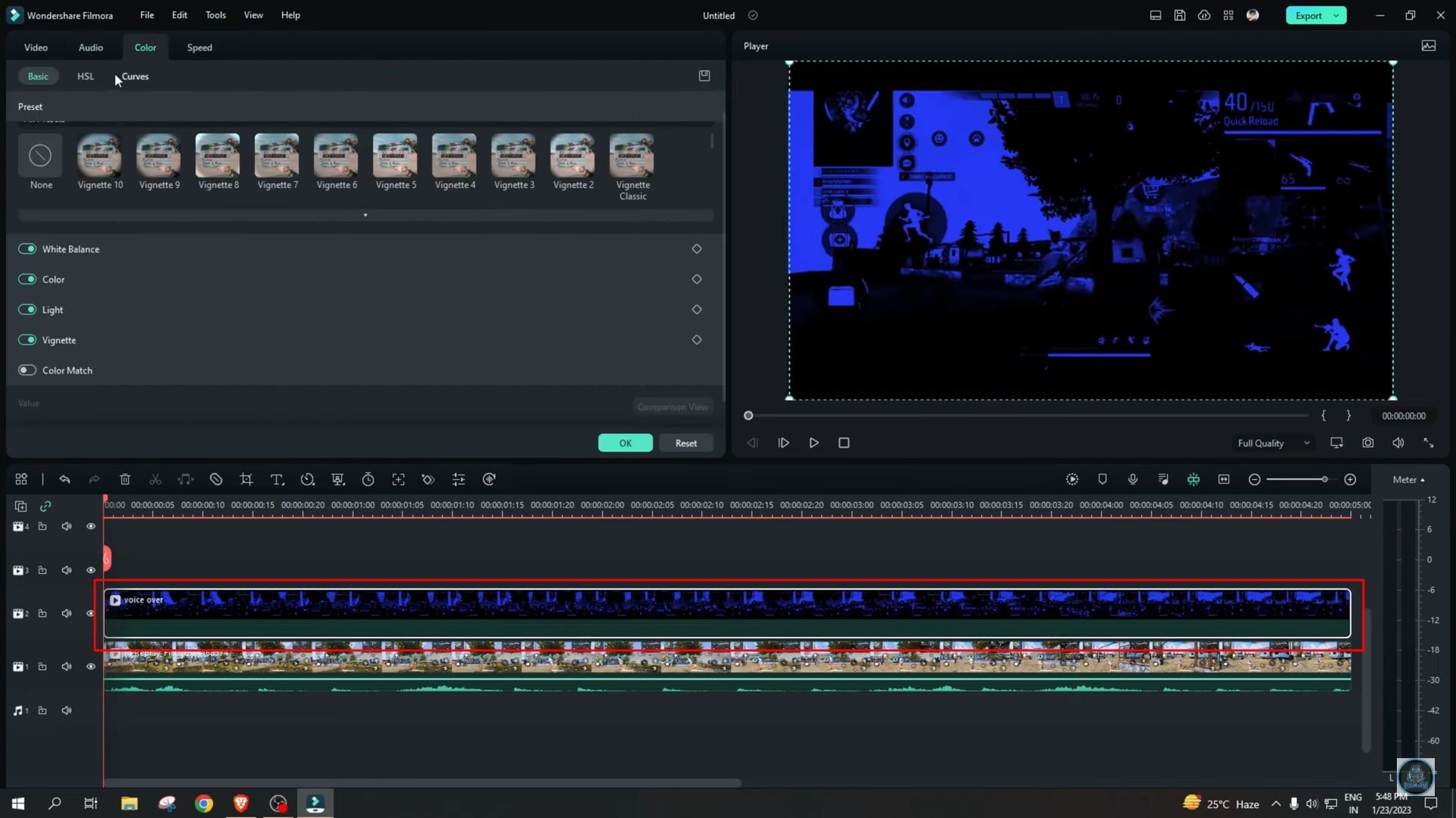
Step 14: Navigate to the Effects tab and select NewBlue FX;
Step 15: Select the HDR effect and add it to the timeline of the recording track;
Step 16: Export and save your HDR video.
Editing HDR Videos With Filmora
As mentioned, Filmora is an all-encompassing AI-powered video editor you can rely on to edit your HDR videos without quality loss.
Thanks to its AI-enabled Copilot, Filmora can offer video editing suggestions according to your input to streamline the editing process and ensure you get the best outcome possible. Naturally, Filmora is an ideal tool for editing your HDR videos.
Here’s how to use Filmora to edit your HDR video:
Step 1: Launch Filmora and navigate to Create Project < New Project;

Step 2: Navigate to the Media section and select Project Media < Import Media < Import Media Files;
Step 3: Import your HDR video and add it to the timeline (drag and drop);

Step 4: Double-click the video to open the Editor Panel;

Step 5: Go to File > Project Settings and navigate to the Color Space section;
Step 6: Click Export and select Settings right next to the Preset tab;
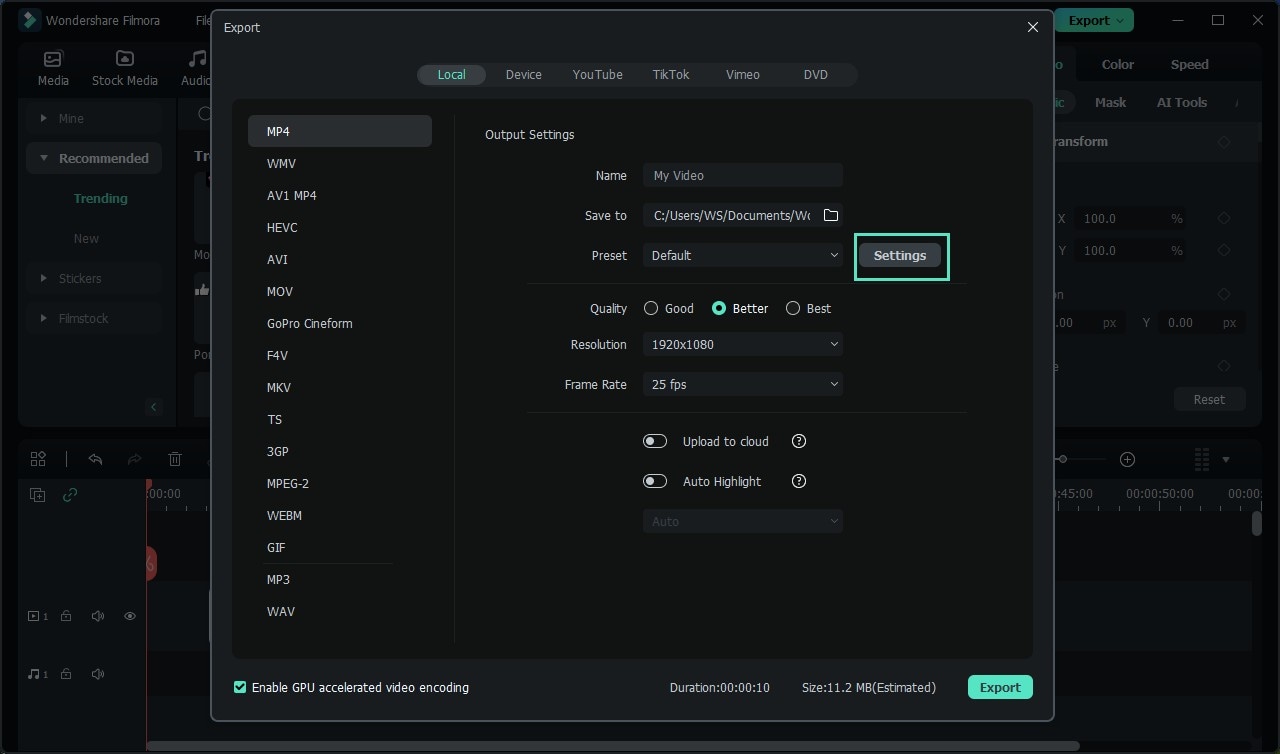
Step 7: Navigate to the Export Color Space section and select HDR - Rec.2100HLG or HDR - Rec.2100PQ, and then click OK;

Step 8: Export the edited HDR video to save it on your Windows computer.
Conclusion
Windows HD Color is a fantastic system feature for Windows 10 and 11 users. Enabling HDR in Windows helps enhance the image and video viewing and gaming experiences by reducing color saturation and upgrading brightness and color correction across computer displays, including TVs, monitors, and laptops.
Thanks to that, you can enjoy a more detailed, vibrant, brighter, and lifelike picture compared to the traditional SDR (standard dynamic range) display.
Whether you wish to enhance your gaming experience or enjoy more of your favorite movies, enabling HDR on your Windows computer can make a difference for movies, images, and games, making the image on your computer appear richer and more realistic.
If you plan to record HDR videos for sharing or streaming online, we recommend using a professional HDR video recorder and editor like Wondershare Filmora.
Aside from capturing HDR videos, Filmora lends you the power of AI-enabled video editing tools to perfect your content and make it widely available across online streaming and social media platforms.



 100% Security Verified | No Subscription Required | No Malware
100% Security Verified | No Subscription Required | No Malware

