Converting PNG sequences to GIFs can come in handy in different situations. Perhaps you want to create animated images for engaging social media content, develop eye-catching website graphics, or just bring a static image to life.
There a several ways to convert PNG sequences to GIF losslessly. So, in today’s post, we’ll walk you through the best ways to convert PNG sequences to GIFs on different devices without necessarily requiring any design skills.
In this article
Part 1. What Is the Difference Between PNG Sequence, JPG Sequence, & GIF?
A PNG and JPG sequence is a collection of multiple PNG (Portable Network Graphic) or JPG (Joint Photographic Experts Group) images, each representing a single frame of an animation or a video. It usually contains images saved in separate PNG files with a sequential naming convention, and each image frame can be edited independently before they’re combined into an animation.
In contrast, a GIF (Graphics Interchange Format) is a single file that stores multiple frames to create an animation. This file extension is often used for simple web animation, memes, and low-resolution video clips due to its broad compatibility across different platforms and devices. However, it’s limited to a palette of 256 colors per frame, which can result in lower image quality compared to PNGs and JPGs.
| JPG Image Sequence | PNG Image Sequence | GIF | |
| File Structure | Series of individual JPG images with separate frame | Series of individual PNG files with separate frame | Simple file format with multiple frames |
| Quality | Quality varies based on the compression level | Lossless compression with high transparency | Lossless compression up to 256 colors per frame |
| Use case | Best for web images where reduced file size is essential for fast loading times. | High-quality animation | Small animations, banners, emojis |
Part 2. How To Convert JPG Sequence to GIF on Computer
The best way to convert JPG sequence to GIF on a computer is via Filmora Video Editor. This video editing powerhouse offers incredible features that enable you to execute various tasks, including converting a JPG sequence to GIF.
Easily convert a folder of sequentially numbered image files (e.g. JPG or JPEG) into a video clip

You can use Wondershare Filmora video rditor to convert your JPG sequence to video or GIF with high-quality. Thanks to its AI powered tools that enable you to get the job done without necessarily requiring any technical skill.
Also, this tool offers a preset library of high quality templates, effects, titles, stock audio, and lots more that you can use to effortlessly create stunning videos for different projects.
Key Features
- Create and instantly share GIFs to major social media platforms.
- Built-in auto-fram facilitated conversion of videos for Tiktok and YouTube Shorts.
- Powerful AI features like AI copilot editing, AI text-based editing, AI Text-to-video, etc.
- Extensive library of royalty free stick media.
Video Tutorial on Transforming Image Sequences into Stunning Videos
Steps to convert JPG Sequence to GIF on Computer with Filmora
Step 1. Firstly, you need to import your JPG image sequence. To do this, click on the “Import” button in “Filmora” and select the first image of the sequence of your consecutive images. Then, check the "Image sequence" box.
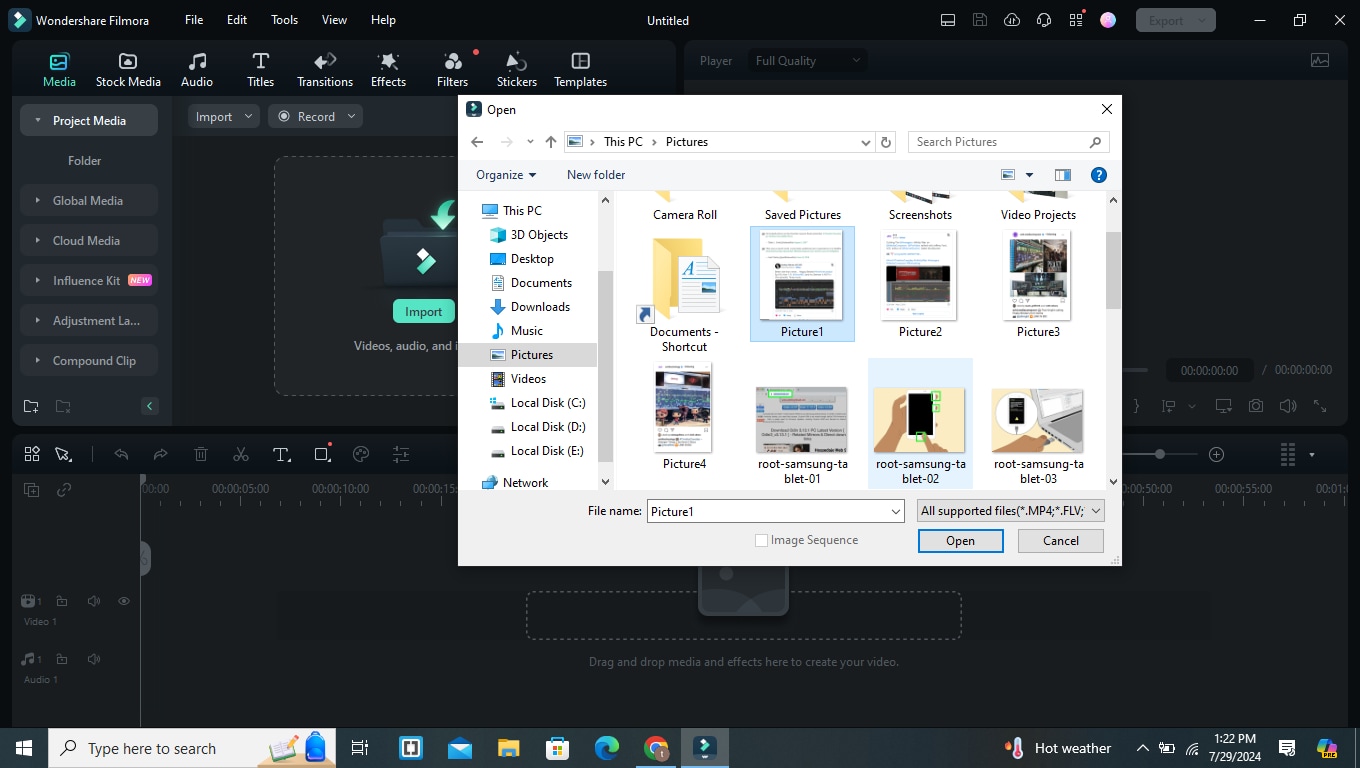
- After that, you can import the.pngimage as consequence sequences
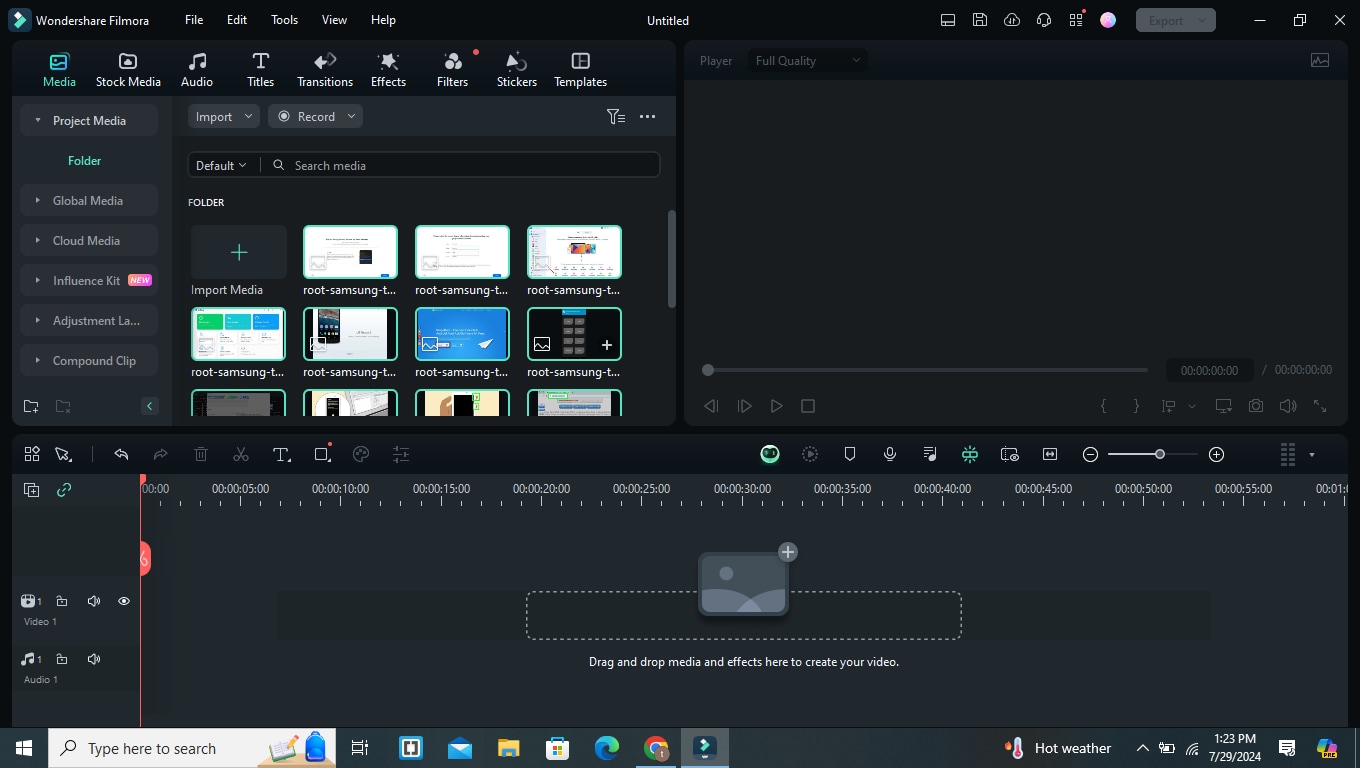
Step 2. Drag and drop the image sequence to the “Timeline”. Then, add some effects, titles, or music as you want.
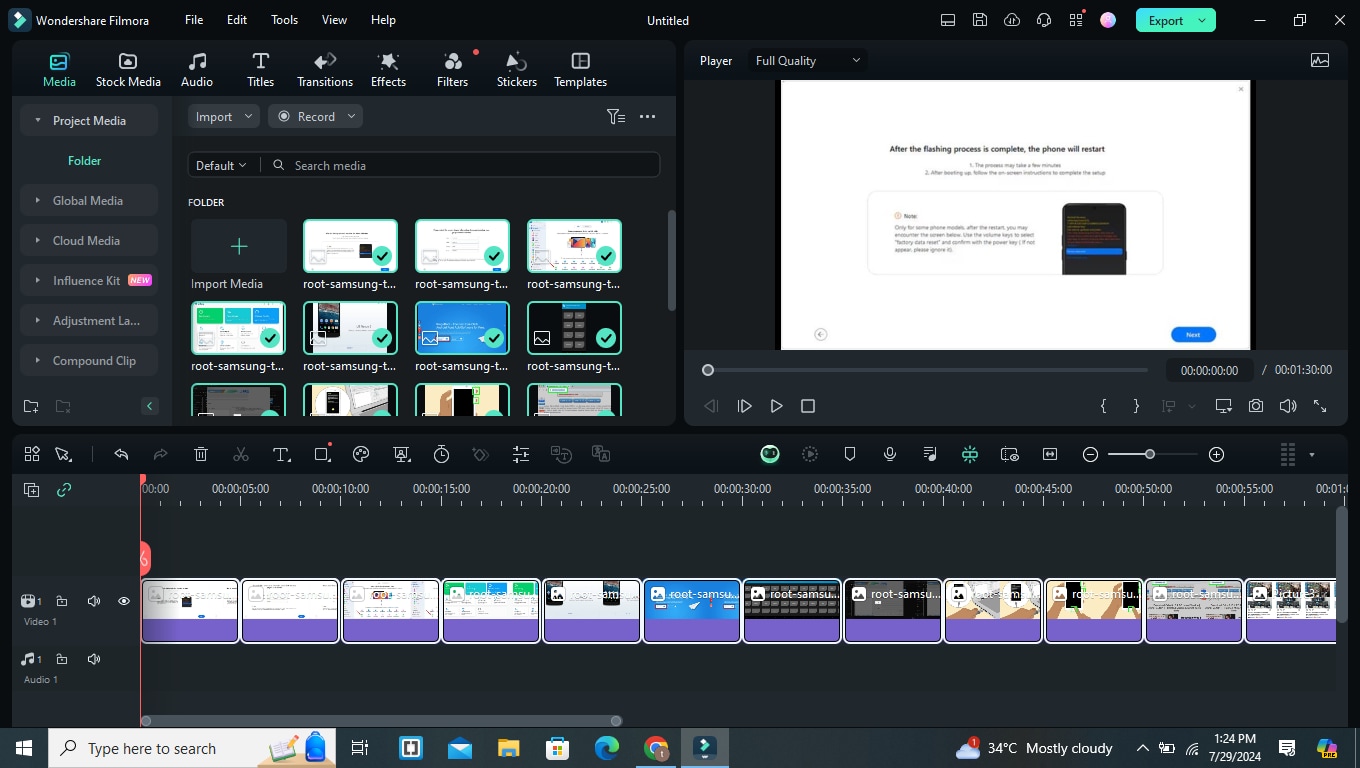
Step 3. Once you finish customizing the image sequence, click on the “Export” button and select GIF format as your exporting format.
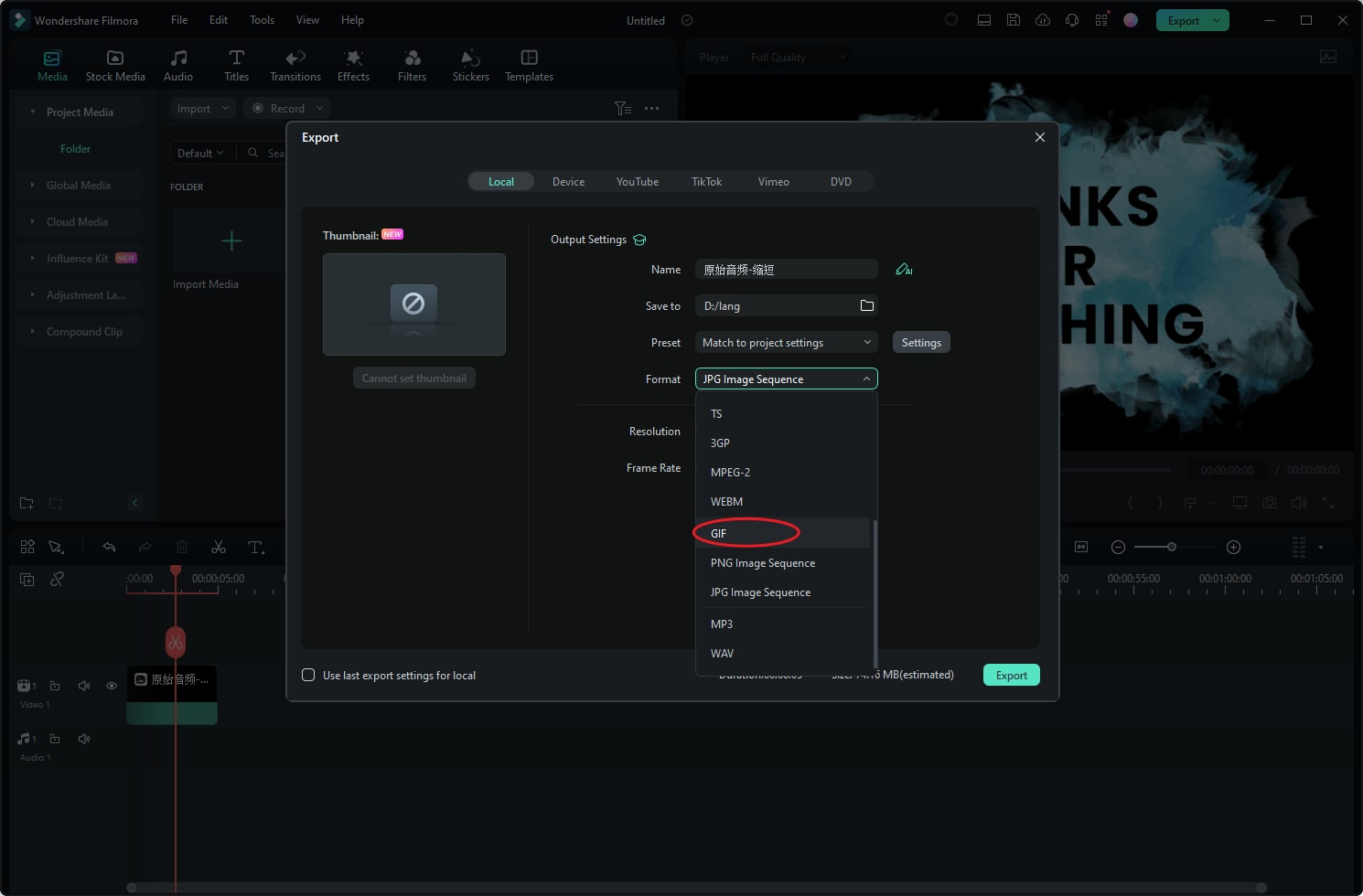
- You can also adjust the frame rate of the image sequence.
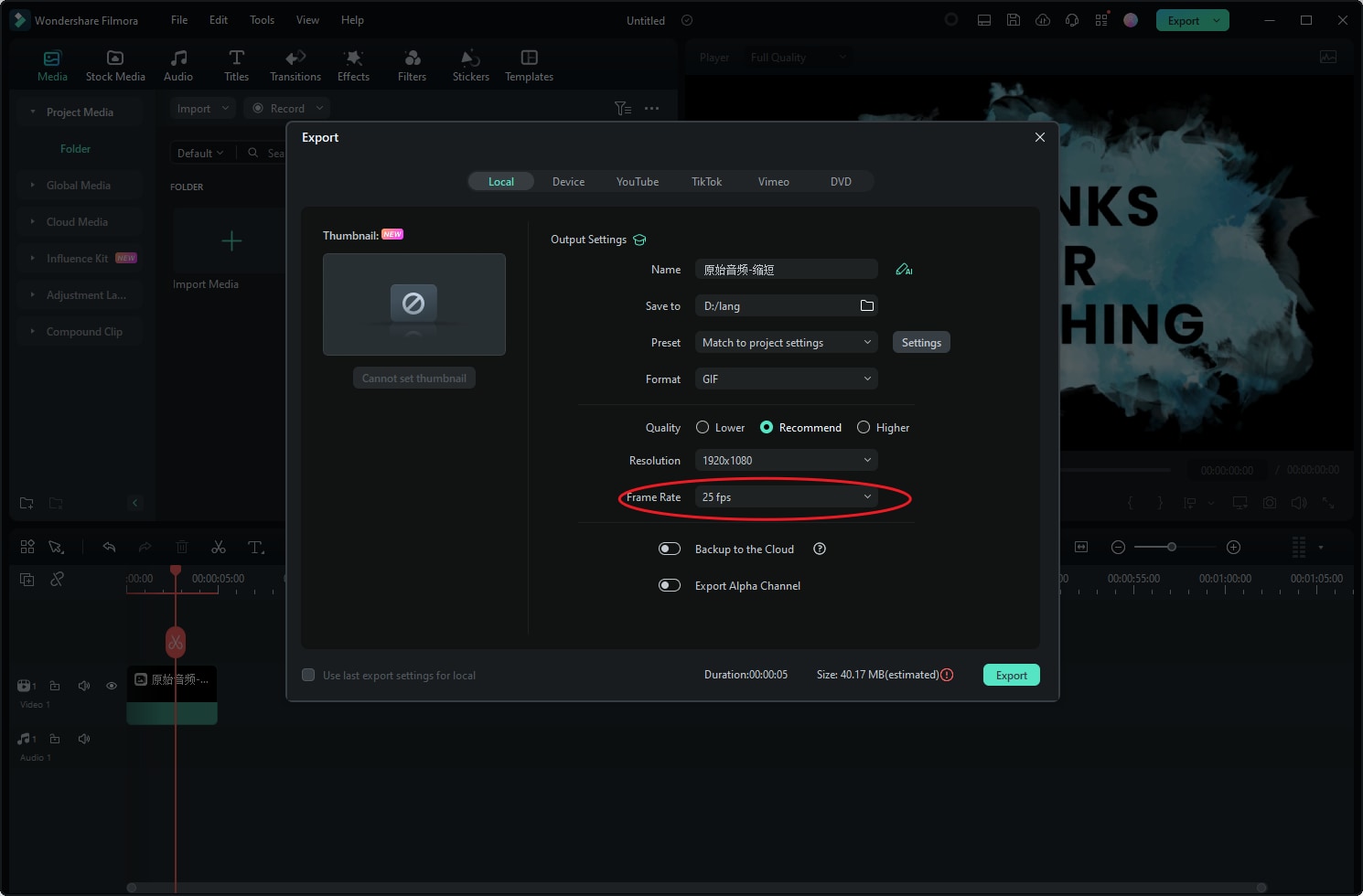
- After that, save the GIF file to your computer’s local storage.
Part 3. How To Convert PNG Sequence to GIF on Mobile Devices
To convert a sequence of PNG images to GIF on your Android or iPhone, you need an app like GIPHY.
GIPHY is a dedicated GIF maker that allows users to convert files from various formats like PNG, MP4, and MOV to GIF. This app can create GIFs from PNG sequences within a few minutes, and it offers many helpful features like stickers, effects, and more that you can use to decorate your GIFs.
Check the steps below to learn how to use GIPHY to convert PNG sequence to GIF on mobile;
Step 1: Install the “GIPHY” app on your Android or iOS device via the App Store or Play Store.
Step 2: Open the app and tap on the “Plus (+)” icon at the bottom right corner of your screen.
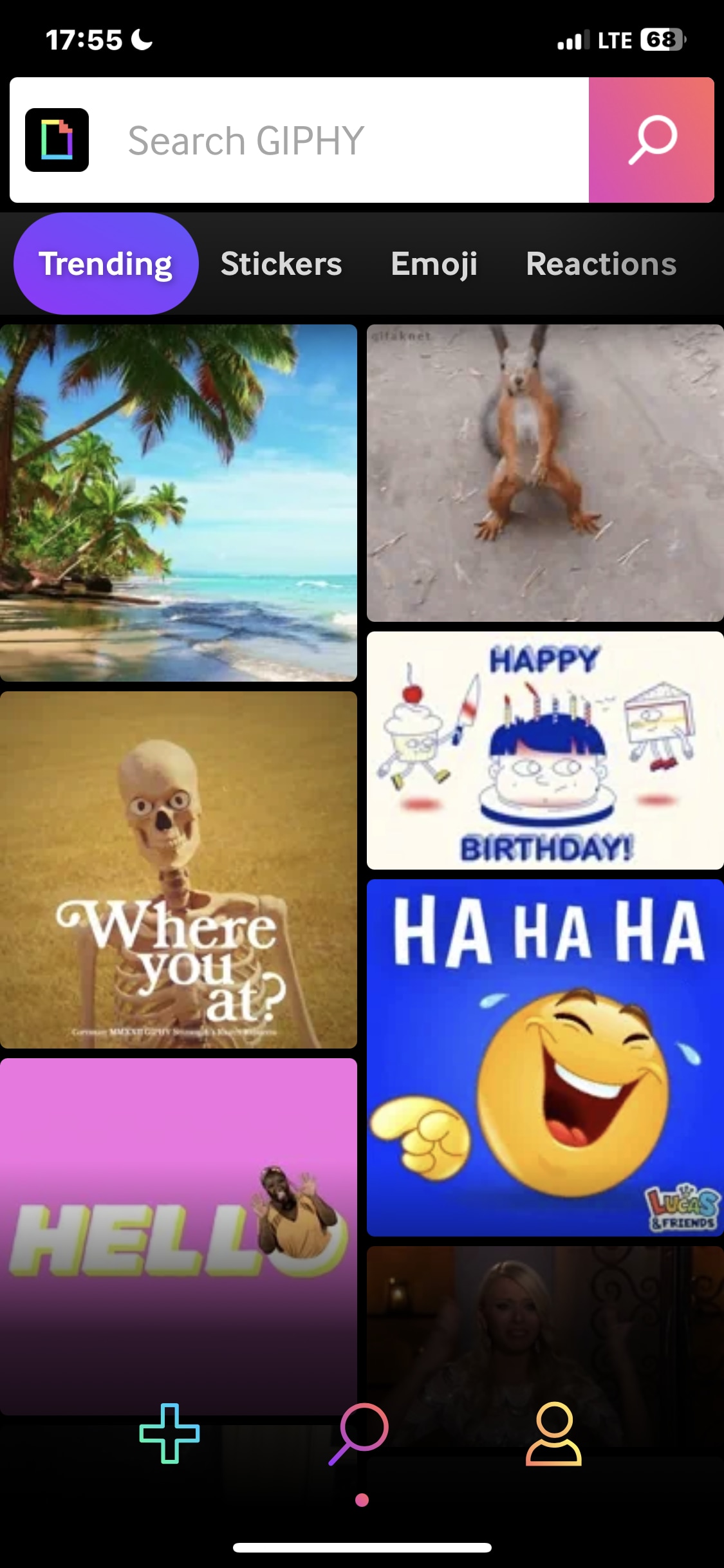
Step 3: Allow the app to access your device's photos when prompted. Then, select the “PNG Sequence” images you want to convert to GIF”.
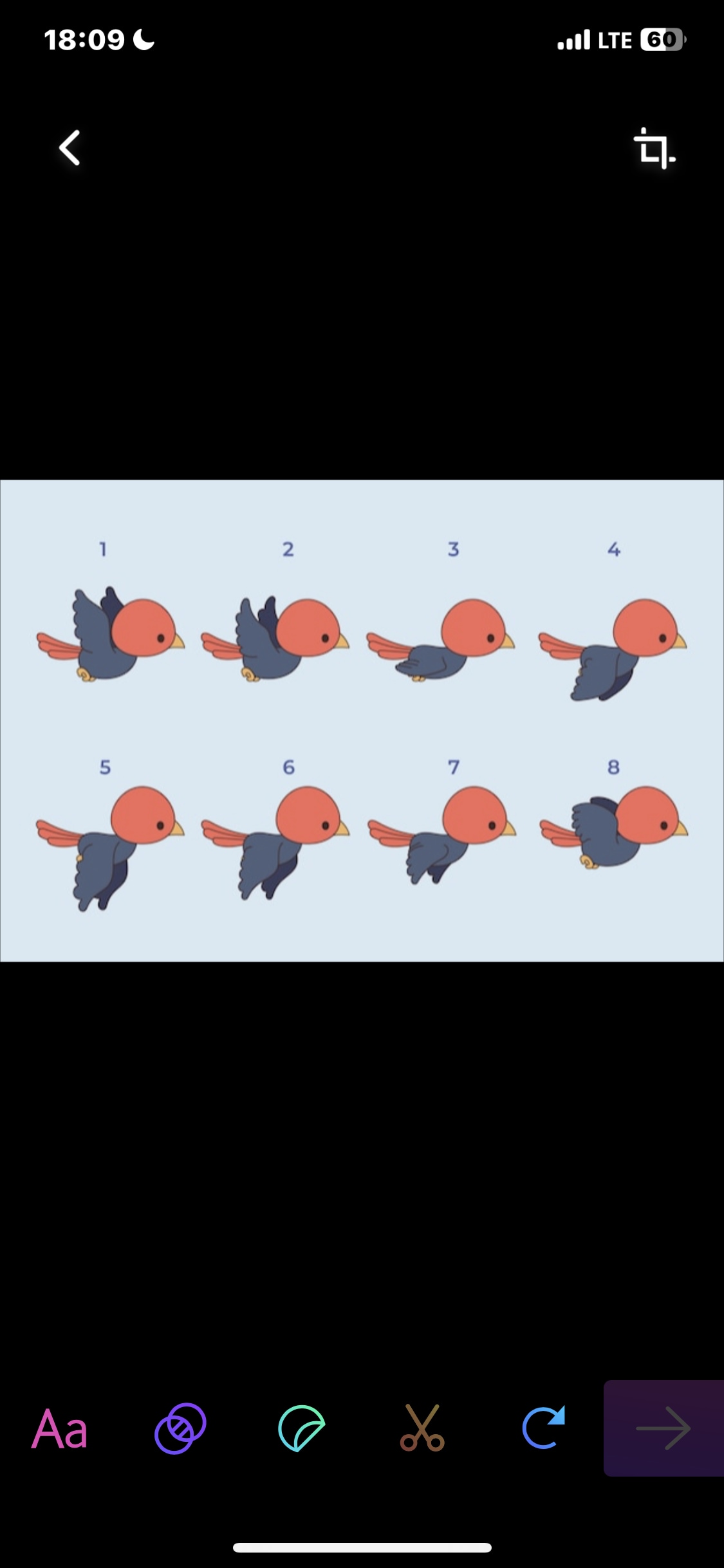
- Add stickers, effects, and other relevant customizations to your images.
Step 4: Tap on the “Purple Arrow icon” at the bottom right side to proceed.
Step 5: Once the GIF is created, it’ll be automatically saved to your “phone’s gallery”.
Part 4. How To Convert PNG Sequence to GIF Online
If you don’t want to install third-party apps, you can resort to using an online tool like Ezgif to convert PNG sequences to GIFs.
Ezgif’s GIF Maker allows you to create GIFs from image sequences for free without compromising your file’s quality. It supports popular formats like PNG, JPG, TIFF, BMP, AVIF, etc. And it’s very fast, so you don’t need to worry about slow conversion speed.
Steps to convert PNG Sequence to GIF Online
Step 1: Open “ezgif.com” in your browser and select “Choose File” to upload the “PNG Sequence” file.
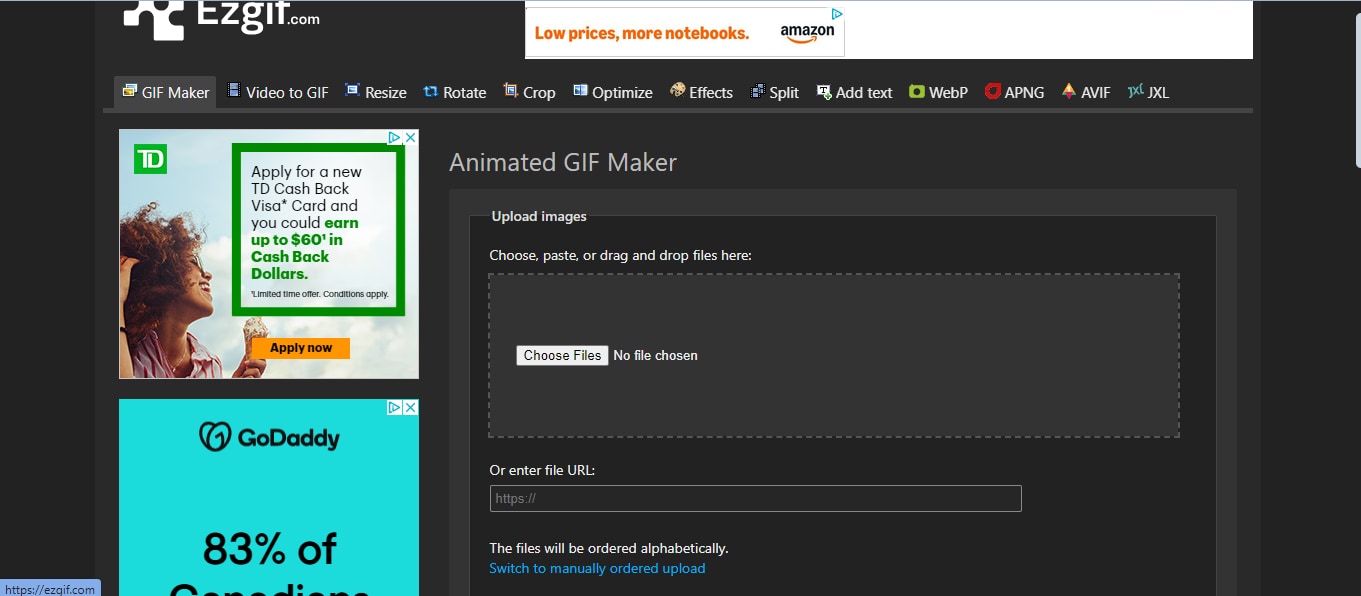
- Click on “Upload Files!
Step 2: Once the file is uploaded, adjust the output settings according to your requirements.
Step 3: Click on “Make GIF” to convert the PNG Sequence to GIF.
- Once the conversion is complete, save the GIF file to your device’s local storage.
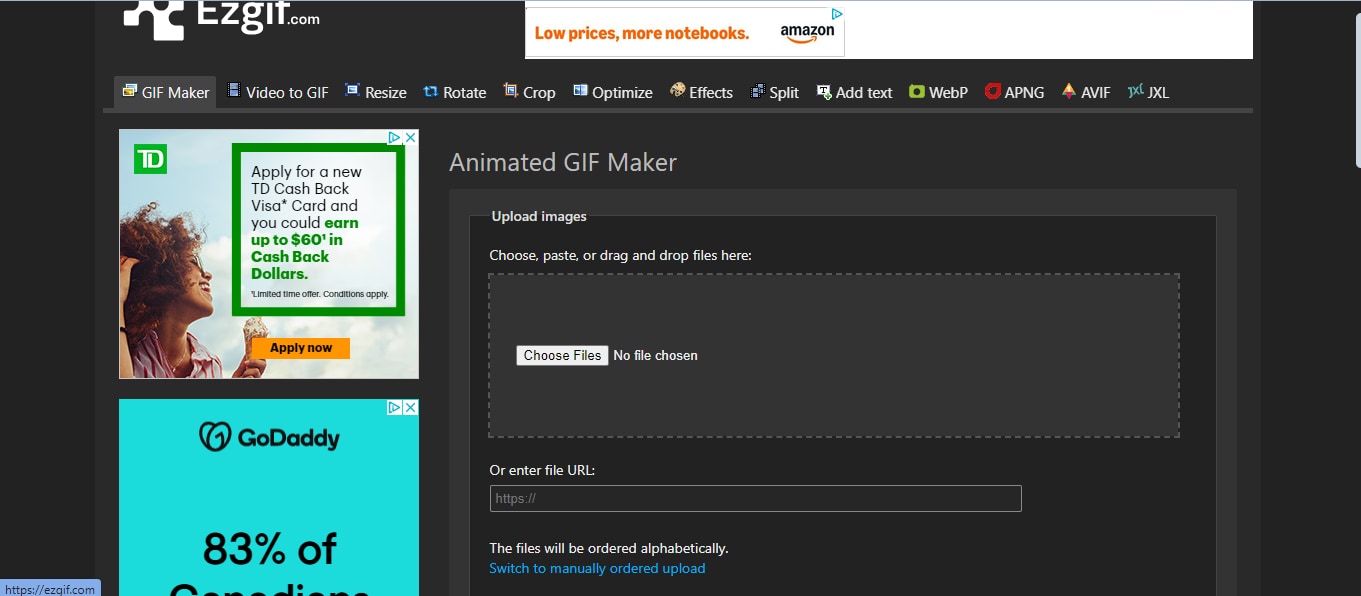
Conclusion
Converting a sequence of PNG or JPG images into a high-quality GIF can be accomplished using various methods as well as PNG sequence to video conversion. In our guide, we discussed different tools you can use to get the job done on your computer, mobile device, and online. So, choose the method that suits your requirements.



