Snapchat is a leading social media app for sharing photos and videos, but many users struggle with one key question: How to zoom in on Snapchat—whether for photos, videos, or even profile pictures. In this guide, you'll learn step-by-step methods to master the Snapchat zoom feature, including how to zoom in on Snapchat profile pictures (with workarounds), videos, and creative tips to enhance your content.
In this article
Part 1. How to Zoom in Photo on Snapchat
More than text messages, people prefer sharing their photos on Snapchat. There is a wide range of trending and popular filters available which you can apply to your photos to make them funny and creative. There are times when you may want to take a zoomed-in photo to highlight only a portion of the entire screen that is coming on your camera frame. Here are the steps on how to zoom in on Snapchat before taking a photo.
Step1Open Snapchat app and tap on Camera icon to take a photo.
Step2Once you are on the camera screen on Snapchat, use your thumb and index finger to zoom any particular portion of the screen by sliding your fingers apart.
Step3Once you have reached the desired zoom in effect for the portion in the camera frame, tap on Camera icon to take the photo.

Thereafter, you can use your finger to zoom out the camera screen so that the next photo does not come with zoomed-in effect.
Part 2. How to Zoom in a Video on Snapchat
Snapchat short videos are equally popular as funny photos. While taking a video for Snapchat, you may want to zoom into a portion specifically. While it is definitely difficult to shoot a continuous or discrete zoomed-in video, Snapchat makes it easier for users who want to take zoomed-in short videos. Here are the steps on how to Snapchat camera zoomed in while taking a video.
Step1Open Snapchat app and tap on Camera icon.
Step2Tap and hold the Camera icon on the camera screen and slide to the left to see the lock icon. This means you can now zoom in on your screen and it will be locked for the rest of the video.
Step3Use your two fingers to zoom in by sliding them apart on the screen whichever portion you want. If you want to zoom out, you can do the gesture of pinching.
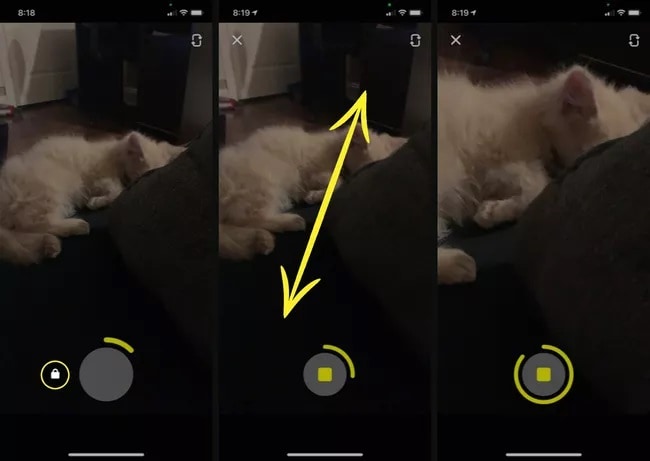
Step4Finish your recording by tapping on the Lock icon.
Part 3. Can You Zoom in on Snapchat Profile Pictures?
Many Snapchat users search for "how to zoom in on Snapchat profile picture" or "snapchat profile picture zoom" to view details in someone’s profile. However, Snapchat intentionally limits this feature to protect privacy. Here’s what you need to know:
Why Can’t You Zoom in on Snapchat Profile Pictures?
Snapchat profile pictures (Bitmoji or custom avatars) are displayed as small circles in the app. The platform restricts zooming/saving others’ profiles to prevent misuse.
How to View Snapchat Profile Pictures Closer (Safe Workarounds)
While direct zoom isn’t allowed, try these methods:
Step1Take a Screenshot & Zoom
- Open the user’s profile.
- Take a screenshot (iPhone: Side + Volume Up; Android: Power + Volume Down).
- Open your phone’s gallery, crop the profile picture, and pinch to zoom.
Step2Ask the User to Share
- Politely request a larger version via chat. Most friends will send their profile image if explained why.
⚠️ Avoid Third-Party Apps
Some tools claim to enable "Snapchat profile zoom", but they:
- Violate Snapchat’s terms of service (risk of account ban).
- May steal your login data.
FAQ - Snapchat Profile Zoom
-
Can you zoom in on your own Snapchat profile picture?
Yes! Edit your profile, tap your Bitmoji, and pinch to resize before saving. -
Why is my friend’s Snapchat profile picture blurry when zoomed?
Snapchat compresses images to small sizes (usually 200x200 pixels), so zooming causes pixelation.
Part 4. Tips and Tricks for Snapchat Video
Here are certain tips and tricks for Snapchat video that you should keep in mind so that you can make the best out of your Snapchat videos.
One-Finger Snapchat Zoomed In – Do you know that you can use a single finger to zoom in and zoom out while shooting a video on Snapchat? All you need to do is slide up the finger to zoom in and slide down to zoom out.
Hands-Free Recording – You generally shoot Snapchat video by holding the camera button. Therefore, one hand always stays engaged. However, you can capture Snapchat video hands-free by creative Gesture from Assistive Touch.
Go to Settings> General> Accessibility> Assistive Touch > Create New Gesture. Once the gesture is created, you will see the gesture option the next time you go to shoot Snapchat video and thereafter, go for hands-free video shooting.
Switch Camera While Recording – There are times when you may want to shoot with your front camera and rear camera a few moments later. When you shoot Snapchat video, you can switch between the cameras simply by double tap on the screen. For example, if you are shooting with the front camera, you can double tap on the screen to shoot from rear camera now.
Record Video with External Music – Snapchat has a wide range of music to add to your videos. However, you may not find the latest ones there. In such a case, if you want to add the latest song to your video, you should play the song on any music app you have. Thereafter, open Snapchat and start shooting the video. The background song from the music app will be recorded in your Snapchat video. All you have to do is time the video perfectly so that the song can sync with your video.
Send Video Without Any Sound – If you want to record a short video on Snapchat and send it across to your friends without the audio part or any sound, you can do it instantly. All you need to do is record the video as usual and then tap on the Microphone icon located at the bottom-left corner. Finally, hit the Send button and the video will reach your friend with any sound.
Add Voice Filter To Your Video – You can change the voice in your video by adding voice filters. All you need to do is record the Snapchat video as usual. Thereafter, tap on Speaker icon located at the bottom-left corner and you get to select a voice filter to add to your Snap. This is how you can disguise your voice and even distort it if you want to.
Part 5. Enhancing Zoom Effects and More with Filmora
Creating engaging Snapchat videos requires creativity, and Wondershare Filmora is a comprehensive tool that can help you enhance your content. Whether you're adding dynamic zoom effects or fine-tuning every detail, Filmora offers everything you need in one place.
What Filmora Can Help You in Editing Snapchat Videos
Whether you prefer working on your phone or a computer, Filmora gives you flexibility and power. Here are some of the key features:
- Wide Range of Effects: Access a library of transitions, filters, and audio tools to enhance the quality of your videos.
- Advanced Keyframe Controls: The keyframe feature allows precise control over animations, movements, and effects. This is especially useful for achieving smooth zoom effects and other dynamic changes.
- Audio Editing Tools: Filmora comes with built-in audio tools, enabling you to adjust volume, remove background noise, and apply sound effects, creating a polished final product.
- Text and Titles: You can easily add animated titles, captions, and text effects to enhance your video's message and create professional-looking videos.
How to Achieve Zoom Effects (After Filming)
What if you've already captured your footage and now want to add zoom effects during the editing process? That's where Filmora comes in. Whether you want to zoom in on a specific moment, highlight a detail, or add dramatic flair, Filmora makes it simple to apply zoom effects to existing videos. You can watch the video tutorial below to learn how to achieve zoom effects in Filmora easily and quickly!
Filmora for Mobile Filmora for Mobile Filmora for Mobile Filmora for Mobile Filmora for Mobile
Achieve Zoom Effects in Filmora
- • Powerful Brand New AI Features.
- • User-friendly video editing for beginners.
- • Full-featured video editing for professional.

 4.5/5 Excellent
4.5/5 ExcellentApplying Editing Tips with Filmora
- Stabilize Shaky Footage: For hands-free videos that might be shaky, use Filmora’s Stabilization tool to smooth out any unwanted jitters and create a steady, polished clip.
- Sync Music and Sound Effects: If you recorded music externally, import it into Filmora and sync it with your video. Adjust the timing and audio levels to make sure the soundtrack fits perfectly with your visuals. Plus, Filmora offers AI-powered tools like AI Music and Smart BGM Generation that can generate custom music tracks based on the mood and style of your video.
- Voice Modulation: To enhance your video with creative voice effects, use Filmora’s audio filters. You can apply a robotic voice, pitch shift, or other fun effects to make your sound stand out.
The Bottom Line
Snapchat is undoubtedly the most popular app among teenagers and young adults to share photos and videos with their friends after applying different filters. It is very usual if you want to zoom in on your photos and videos and we have illustrated how to use Snapchat for zoom in on your snaps. Do check the tips and tricks of shooting Snapchat videos that you will find very useful.



 100% Security Verified | No Subscription Required | No Malware
100% Security Verified | No Subscription Required | No Malware




