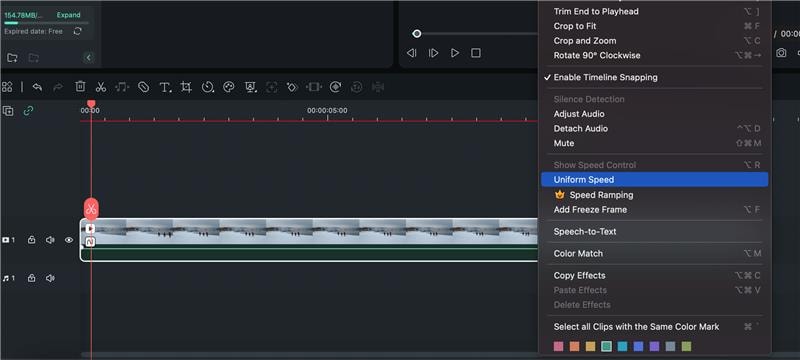คิดให้ใหญ่ขึ้นจากคู่มือผู้ใช้ Filmora
-
ข้อกำหนดความต้องการของระบบ - Mac
-
คุณสมบัติใหม่ - Mac
-
คุณสมบัติ AI - Mac
- AI ทำเครื่องหมายอัจฉริยะสำหรับ Mac
- AI คัตเอาท์อัจฉริยะสำหรับ Mac
- ซิงค์จังหวะอัตโนมัติบน Mac
- การตรวจจับความเงียบบน Mac
- การตรวจจับฉากบน Mac
- การลดเสียงรบกวนอัตโนมัติบน Mac
- การลดเสียงบน Mac
- สติ๊กเกอร์ AR บน Mac
- ปรับเฟรมใหม่อัตโนมัติบน Mac
- AI แปลงข้อความเป็นวิดีโอสำหรับ Mac
- การแก้ไข AI Copilot สำหรับ Mac
- AI กำจัดเสียงร้องสำหรับ Mac
- เครื่องมือสร้างภาพขนาดย่อ AI สำหรับ Mac
- การแก้ไขข้อความ AI ใน Mac
- การปกป้องโทนสีผิวด้วย AI สำหรับ Mac
- เครื่องกำเนิดเพลง AI สำหรับ Mac
- ปลั๊กอิน ChatGPT - การเขียนคำโฆษณา AI บน Mac
- AI ลดเสียงรบกวนสำหรับ Mac
- AI การยืดเสียงสำหรับ Mac
-
เริ่มต้นใช้งาน - Mac
-
การสร้างโครงการ - Mac
-
การสร้างโปรเจ็กต์ใหม่ (Mac)
-
-
การนำเข้าและการบันทึก - Mac
-
การนำเข้า (Mac)
-
การบันทึก (Mac)
-
-
สื่อสำหรับการใช้งาน - Mac
-
เสียง (แมค)
- สื่อสำหรับใช้งานบน Mac
- เปิดเผยโลโก้สำหรับ Mac
-
-
เรียบเรียง-Mac
-
การตัดต่อวิดีโอ (Mac)
- เลเยอร์การปรับสำหรับ Mac
- เส้นขอบบน Mac
- เปิด / ปิดคลิปสำหรับ Mac
- ลบคลิปอัตโนมัติสำหรับ Mac
- ซูเปอร์สโลว์โมชันพร้อมออปติคัลโฟลว์สำหรับ Mac
- ทางลัดความเร็วในการเล่นสำหรับ Mac
- การแก้ไขหลายคลิปสำหรับ Mac
- มาร์กเกอร์สำหรับ Mac
- ทำเครื่องหมายรายการโปรดสำหรับ Mac
- พื้นหลังที่กำหนดเองสำหรับวิดีโอ และรูปภาพใน Mac
- คลิปประกอบสำหรับ Mac
- ใช้งานการแปลงสำหรับ Mac
- คอมโพสิตบน Mac
- ทำให้วิดีโอมีการป้องกันภาพสั่นไหวบน Mac
- การติดตามการเคลื่อนไหวบน Mac
- จอเขียว Mac
- โมเสกบน Mac
- สแนปชอตวิดีโอบน Mac
- ทำเครื่องหมายบน Mac
- เล่นวิดีโอแบบย้อนกลับบน Mac
- ตรึงเฟรมบน Mac
- ปรับปรุงอัตโนมัติบน Mac
-
การแก้ไขเสียง (Mac)
-
การแก้ไขสี (Mac)
- ตัวควบคุมการตัดต่อวิดีโอ – Mac
-
-
ข้อความและคำบรรยาย - Mac
-
ข้อความและชื่อเรื่อง (Mac)
- จากคำพูดเป็นข้อความ / จากข้อความเป็นคำพูดบน Mac
-
-
แอนิเมชันและคีย์เฟรม - Mac
-
เอฟเฟ็กต์และการเปลี่ยนภาพ - Mac
-
เอฟเฟกต์วิดีโอ (Mac)
- เอฟเฟกต์นับถอยหลัง Filmora บน Mac
- เพิ่มโปรแกรมสร้างภาพเสียงบน Mac
- เอฟเฟกต์เสียงสำหรับ Mac
- เพิ่มการทำเครื่องหมายเอฟเฟกต์สำหรับ Mac
- ชุดเอฟเฟกต์สำหรับ Mac
- เพิ่มเอฟเฟกต์ NewBlue FX บน Mac
- เพิ่มเอฟเฟกต์ Boris FX บน Mac
- สินทรัพย์ Filmstock บน Mac
- เพิ่ม และปรับแต่งภาพซ้อนทับบน Mac
- เพิ่ม และปรับแต่งฟิลเตอร์บน Mac
- ประเภทของเอฟเฟกต์บน Mac
-
การเปลี่ยนผ่าน (Mac)
-
-
สติ๊กเกอร์ - Mac
-
การส่งออกและการสำรองข้อมูลบนคลาวด์ - Mac
-
การส่งออก (Mac)
-
การสำรองข้อมูลบนคลาวด์ (Mac)
-
-
การทำงานร่วมกัน - Mac
-
การปรับปรุงประสิทธิภาพและการแก้ไขปัญหา - Mac
เปลี่ยนความเร็ว
การเร่งความเร็วหรือลดความเร็ววิดีโอมักใช้งานในการตัดต่อ ที่นี่ เราจะแสดงวิธีเปลี่ยนความเร็ววิดีโอใน Filmora บน Mac
ดัชนี
เปลี่ยนความเร็ววิดีโอด้วยความเร็วสม่ำเสมอ
เมื่อใช้งานฟีเจอร์ความเร็วสม่ำเสมอ คุณสามารถปรับความเร็วของคลิปที่เลือกให้เป็นอัตราเดียวกันได้
ไปที่แผงความเร็วสม่ำเสมอ
เลือกวิดีโอในไทม์ไลน์แล้วคลิกไอคอนความเร็วจากแถบเครื่องมือด้านบน เลือกตัวเลือก ความเร็วสม่ำเสมอ
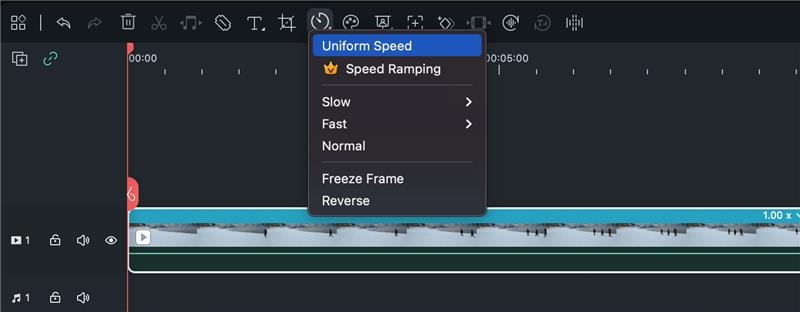
เปลี่ยนความเร็ววิดีโอเป็นความเร็วคงที่
ลากแถบเลื่อน ความเร็ว ไปทางขวาหรือซ้ายเพื่อเพิ่มความเร็วหรือลดความเร็วในการเล่น หรือคุณสามารถป้อนค่าที่ต้องการลงในฟิลด์ ระยะเวลา เพื่อให้ได้ผลลัพธ์ที่แม่นยำยิ่งขึ้น

ดูตัวอย่างวิดีโอ และบันทึก
คลิกปุ่ม เล่น ใน ตัวเล่น หรือกดปุ่ม Space เพื่อดูตัวอย่างการแก้ไข
บันทึก:
ขอแนะนำให้เปิดใช้งานตัวเลือก รักษาระดับเสียง เพื่อให้เสียงของวิดีโอเป็นธรรมชาติ
แก้ไขความเร็วในการเล่นวิดีโอด้วยการเร่งความเร็ว
นอกจากการเปลี่ยนแปลงความเร็วคงที่ในความเร็วสม่ำเสมอแล้ว คุณสามารถสร้างเอฟเฟกต์ความเร็วแบบแปรผันได้ด้วยการเร่งความเร็ว ซึ่งความเร็วในการเล่นคลิปจะเปลี่ยนแบบไดนามิก คุณสามารถตั้งค่าความเร็วในการเล่นที่แตกต่างกันสำหรับแต่ละส่วนของวิดีโอได้
ไปที่แผงเพิ่มความเร็ว
คลิกไอคอน ความเร็ว อีกครั้ง และเลือกตัวเลือก การเร่งความเร็ว จากนั้น คุณจะเห็นตัวเลือก 2 - 3 รายการในแผงคุณสมบัติทางด้านขวาของอินเทอร์เฟซ
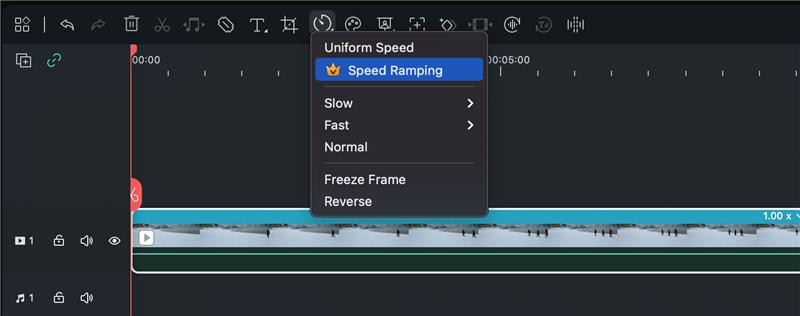
ไม่มี: ใช้งานไม่มีการเร่งความเร็ว
ปรับแต่ง: ตามค่าเริ่มต้น จุดความเร็ว 5 จุดช่วยให้คุณปรับแต่งความเร็วได้ตามที่คุณต้องการ
ภาพตัดต่อ: ความเร็ว 6 จุดในความเร็วในการเล่นของวิดีโอที่เลือก: 0.9 x, 0.9 x, 6.9 x, 0.3 x, 1.0 x และ 1.0 x ซึ่งนำเสนอจังหวะช้า ช้า เร็ว ช้า และปกติ
ช่วงเวลาฮีโร่: ความเร็ว 8 จุดในความเร็วในการเล่นของวิดีโอที่เลือก: 1.0 x, 1.0 x, 5.4 x, 0.5 x, 0.5 x, 5.4 x, 1.0 x และ 1.0 x ซึ่งนำเสนอจังหวะปกติ เร็ว ช้า ช้า เร็ว และปกติ
เวลากระสุน: ความเร็ว 6 จุดในความเร็วในการเล่นของวิดีโอที่เลือก: 5.2 x, 5.2 x, 0.5 x, 0.5 x, 5.2 x และ 5.2 x ซึ่งนำเสนอจังหวะเร็ว เร็ว ช้า ช้า เร็ว เร็ว
จัมเปอร์: ความเร็ว 5 จุดในความเร็วในการเล่นของวิดีโอที่เลือก: 0.6 x, 0.6 x, 6.0 x, 0.6 x และ 0.6 x ซึ่งนำเสนอจังหวะช้า ช้า เร็ว ช้า ช้า
แฟลชอิน: ความเร็ว 4 จุดในความเร็วในการเล่นของวิดีโอที่เลือก: 5.2 x, 5.2 x, 1 x และ 1 x ซึ่งนำเสนอจังหวะเร็ว เร็ว ปกติ และปกติ
แฟลชเอ้าท์: ความเร็ว 4 จุดในความเร็วในการเล่นของวิดีโอที่เลือก: 1 x, 1 x, 5.2 x และ 5.2 x ซึ่งนำเสนอจังหวะปกติ ปกติ เร็ว เร็ว
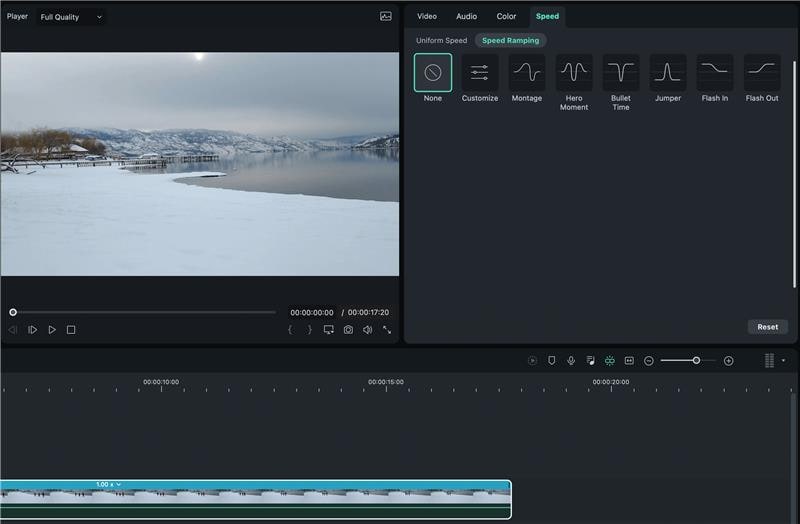
เลือก และปรับแต่งพรีเซตการเร่งความเร็ว
กรุณาเลือกพรีเซตเพื่อใช้งานความเร็ววิดีโอที่หลากหลาย และปรับแต่งตามความต้องการของคุณ การเปลี่ยนแปลงความเร็วจะยังคงมีผลจนกว่าส่วนหัวของตัวควบคุมการเล่นจะไปถึงจุดความเร็วถัดไป ความเร็วของวิดีโอจะค่อยๆ เปลี่ยนไปเมื่อส่วนหัวของตัวควบคุมการเล่นเคลื่อนที่ระหว่างจุดความเร็ว
ปรับความเร็วของส่วน: ลากจุดความเร็วขึ้นหรือลงเพื่อเพิ่มหรือลดความเร็วของส่วนนั้น
ปรับช่วงของส่วน: ลากจุดความเร็วไปทางซ้ายหรือขวาเพื่อเปลี่ยนส่วนที่ใช้งานความเร็ว
เพิ่มจุดความเร็ว: วางส่วนหัวของการเล่นไปยังจุดที่คุณต้องการเปลี่ยนความเร็ว จากนั้น คลิกไอคอนบวก + ทางด้านซ้ายเพื่อเพิ่มจุดความเร็ว
ลบจุดความเร็ว: เลือกจุดความเร็วแล้วคลิกไอคอนบวก – เพื่อลบออก
เพิ่มเฟรมค้าง: วางส่วนหัวของการเล่นไปยังจุดที่คุณต้องการตรึง จากนั้น คลิกไอคอนหิมะเพื่อเพิ่มคุณลักษณะเฟรมหยุดภาพ ตั้งเวลาค้าง และคลิก ใช้งาน เพื่อบันทึก
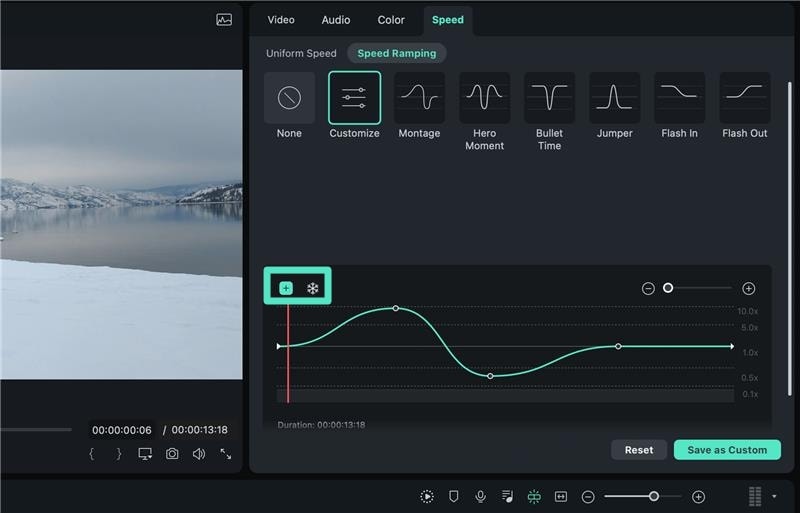
ดูตัวอย่างวิดีโอ และบันทึก
กดปุ่ม Space หรือคลิกปุ่ม เล่น ในหน้าต่าง ดูตัวอย่าง เพื่อดูตัวอย่างการแก้ไขในวิดีโอ หากคุณต้องการลบการตั้งค่า ให้คลิก รีเซต คุณยังสามารถบันทึกการตั้งค่าการเร่งความเร็วได้ด้วยการคลิกปุ่ม บันทึกเป็นแบบกำหนดเอง
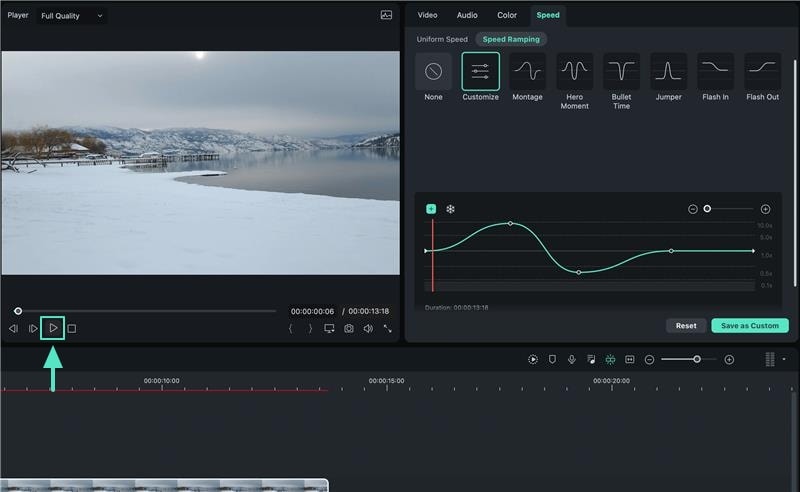
บันทึก:
หากไม่เห็นตัวเลือก ความเร็วสม่ำเสมอ และการเร่งความเร็ว ให้ลองอัปเกรด Filmora เป็นเวอร์ชันล่าสุด
เปลี่ยนความเร็วในไทม์ไลน์
คุณยังสามารถเปลี่ยนความเร็วในเส้นทางต่อไปนี้:
- คลิกขวาที่วิดีโอในไทม์ไลน์แล้วเลือกความเร็วสม่ำเสมอหรือความเร็วที่เพิ่มขึ้นบนเมนูบริบท
- เลือกตัวเลือกความเร็วโดยตรง (0.01 x ถึง 100 x) จากเมนูช้าหรือเร็วเหนือไอคอนความเร็ว