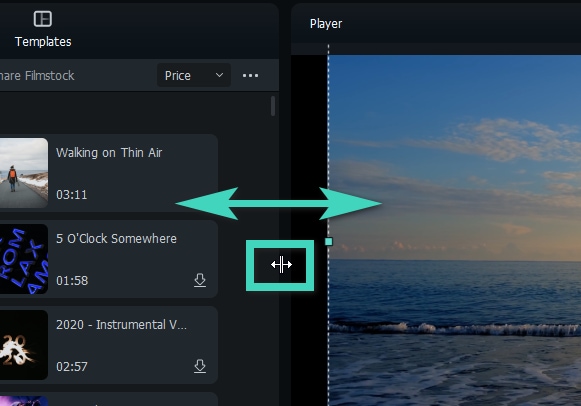คิดให้ใหญ่ขึ้นจากคู่มือผู้ใช้ Filmora
-
ข้อกำหนดความต้องการของระบบ - Mac
-
คุณสมบัติใหม่ - Mac
-
คุณสมบัติ AI - Mac
- AI ทำเครื่องหมายอัจฉริยะสำหรับ Mac
- AI คัตเอาท์อัจฉริยะสำหรับ Mac
- ซิงค์จังหวะอัตโนมัติบน Mac
- การตรวจจับความเงียบบน Mac
- การตรวจจับฉากบน Mac
- การลดเสียงรบกวนอัตโนมัติบน Mac
- การลดเสียงบน Mac
- สติ๊กเกอร์ AR บน Mac
- ปรับเฟรมใหม่อัตโนมัติบน Mac
- AI แปลงข้อความเป็นวิดีโอสำหรับ Mac
- การแก้ไข AI Copilot สำหรับ Mac
- AI กำจัดเสียงร้องสำหรับ Mac
- เครื่องมือสร้างภาพขนาดย่อ AI สำหรับ Mac
- การแก้ไขข้อความ AI ใน Mac
- การปกป้องโทนสีผิวด้วย AI สำหรับ Mac
- เครื่องกำเนิดเพลง AI สำหรับ Mac
- ปลั๊กอิน ChatGPT - การเขียนคำโฆษณา AI บน Mac
- AI ลดเสียงรบกวนสำหรับ Mac
- AI การยืดเสียงสำหรับ Mac
-
เริ่มต้นใช้งาน - Mac
-
การสร้างโครงการ - Mac
-
การสร้างโปรเจ็กต์ใหม่ (Mac)
-
-
การนำเข้าและการบันทึก - Mac
-
การนำเข้า (Mac)
-
การบันทึก (Mac)
-
-
สื่อสำหรับการใช้งาน - Mac
-
เสียง (แมค)
- สื่อสำหรับใช้งานบน Mac
- เปิดเผยโลโก้สำหรับ Mac
-
-
เรียบเรียง-Mac
-
การตัดต่อวิดีโอ (Mac)
- เลเยอร์การปรับสำหรับ Mac
- เส้นขอบบน Mac
- เปิด / ปิดคลิปสำหรับ Mac
- ลบคลิปอัตโนมัติสำหรับ Mac
- ซูเปอร์สโลว์โมชันพร้อมออปติคัลโฟลว์สำหรับ Mac
- ทางลัดความเร็วในการเล่นสำหรับ Mac
- การแก้ไขหลายคลิปสำหรับ Mac
- มาร์กเกอร์สำหรับ Mac
- ทำเครื่องหมายรายการโปรดสำหรับ Mac
- พื้นหลังที่กำหนดเองสำหรับวิดีโอ และรูปภาพใน Mac
- คลิปประกอบสำหรับ Mac
- ใช้งานการแปลงสำหรับ Mac
- คอมโพสิตบน Mac
- ทำให้วิดีโอมีการป้องกันภาพสั่นไหวบน Mac
- การติดตามการเคลื่อนไหวบน Mac
- จอเขียว Mac
- โมเสกบน Mac
- สแนปชอตวิดีโอบน Mac
- ทำเครื่องหมายบน Mac
- เล่นวิดีโอแบบย้อนกลับบน Mac
- เปลี่ยนความเร็วบน Mac
- ตรึงเฟรมบน Mac
- ปรับปรุงอัตโนมัติบน Mac
-
การแก้ไขเสียง (Mac)
-
การแก้ไขสี (Mac)
- ตัวควบคุมการตัดต่อวิดีโอ – Mac
-
-
ข้อความและคำบรรยาย - Mac
-
ข้อความและชื่อเรื่อง (Mac)
- จากคำพูดเป็นข้อความ / จากข้อความเป็นคำพูดบน Mac
-
-
แอนิเมชันและคีย์เฟรม - Mac
-
เอฟเฟ็กต์และการเปลี่ยนภาพ - Mac
-
เอฟเฟกต์วิดีโอ (Mac)
- เอฟเฟกต์นับถอยหลัง Filmora บน Mac
- เพิ่มโปรแกรมสร้างภาพเสียงบน Mac
- เอฟเฟกต์เสียงสำหรับ Mac
- เพิ่มการทำเครื่องหมายเอฟเฟกต์สำหรับ Mac
- ชุดเอฟเฟกต์สำหรับ Mac
- เพิ่มเอฟเฟกต์ NewBlue FX บน Mac
- เพิ่มเอฟเฟกต์ Boris FX บน Mac
- สินทรัพย์ Filmstock บน Mac
- เพิ่ม และปรับแต่งภาพซ้อนทับบน Mac
- เพิ่ม และปรับแต่งฟิลเตอร์บน Mac
- ประเภทของเอฟเฟกต์บน Mac
-
การเปลี่ยนผ่าน (Mac)
-
-
สติ๊กเกอร์ - Mac
-
การส่งออกและการสำรองข้อมูลบนคลาวด์ - Mac
-
การส่งออก (Mac)
-
การสำรองข้อมูลบนคลาวด์ (Mac)
-
-
การทำงานร่วมกัน - Mac
-
การปรับปรุงประสิทธิภาพและการแก้ไขปัญหา - Mac
เค้าโครงแผง Mac
Wondershare Filmora เป็นซอฟต์แวร์ตัดต่อวิดีโอแบบครบวงจรที่คุณสามารถสร้างวิดีโอที่มีเอกลักษณ์ และสวยงามได้ภายในไม่กี่นาที ในบทความนี้ เราจะแสดงให้คุณทราบข้อมูลเพิ่มเติมเกี่ยวกับเค้าโครงแผงต่างๆ ของ Filmora สำหรับ Mac
ดัชนี
Filmora สำหรับอินเทอร์เฟซการแก้ไขของ Mac
แผงสื่อ
เข้าถึงไฟล์สื่อของคุณตลอดจนทรัพยากรอื่นๆ จากเสียง การเปลี่ยนภาพ เอฟเฟกต์ สติ๊กเกอร์ เทมเพลต และอื่นๆ
แผงผู้เล่น
ดูตัวอย่างวิดีโอของคุณ และถ่ายภาพนิ่งโดยใช้งาน สแนปชอต
แผงไทม์ไลน์
จัดเรียง แยก และแก้ไขลำดับคลิป และไฟล์สื่ออื่นๆ ของคุณ
มีอะไรใหม่ - แผงคุณสมบัติ
ตอนนี้ Filmora สำหรับ Mac ได้รับการติดตั้งส่วนเพิ่มเติมใหม่ในเค้าโครงที่เรียกว่า แผงคุณสมบัติ
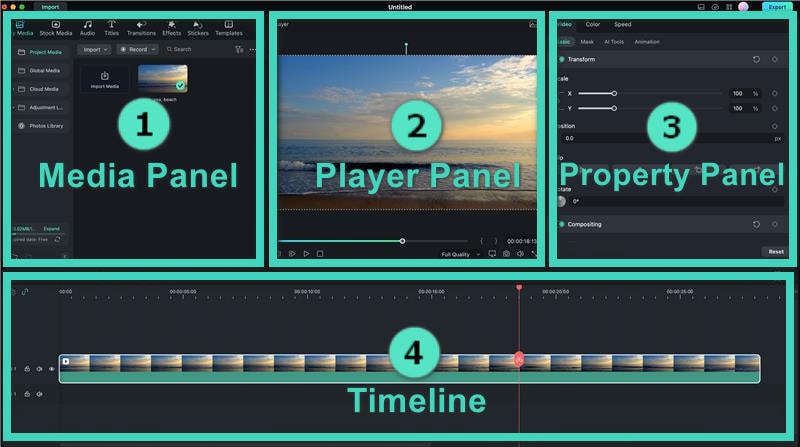
แผงคุณสมบัติ
แผงคุณสมบัติใหม่สำหรับ Mac ทำให้ข้อมูลทั้งหมดพร้อมใช้งาน เพื่อให้คุณปรับเปลี่ยนได้ทันทีเมื่อทำการแก้ไข
ข้อมูลที่เกี่ยวข้องทั้งหมดเกี่ยวกับโปรเจ็กต์ของคุณ เช่น คุณสมบัติวิดีโอ เสียง สี และความเร็วของคลิปของคุณในแผงไทม์ไลน์หรือหน้าต่างแสดงตัวอย่าง จะถูกวางไว้บนแผงคุณสมบัติใหม่ เพื่อให้คุณสามารถปรับแต่งคลิปของคุณได้ทันที
แผงผู้เล่น / หน้าต่างแสดงตัวอย่าง
แผงผู้เล่น (หน้าต่างแสดงตัวอย่าง) ช่วยให้คุณสามารถดูตัวอย่างคลิปของคุณในระหว่างกระบวนการแก้ไขได้ นี่คือที่ที่คุณสามารถทำได้ (อ้างอิงถึงบริเวณด้านล่างขวาของรูปภาพถัดไป):
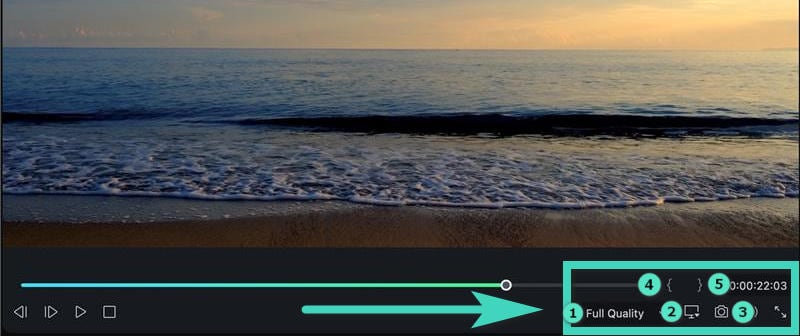
- ตั้งค่าคุณภาพการเล่น
- ปรับแต่งการตั้งค่าการแสดงผล
- จับสแนปชอตวิดีโอ
- มาร์กอิน
- มาร์กเอ้าท์
หากคุณต้องการใช้งานแผงผู้เล่นเป็นแผงอิสระหรือแทนที่ด้วยตำแหน่งเริ่มต้น คุณสามารถคลิกแท็บ ลบข้าม หรือเพียงแค่ลากแผง
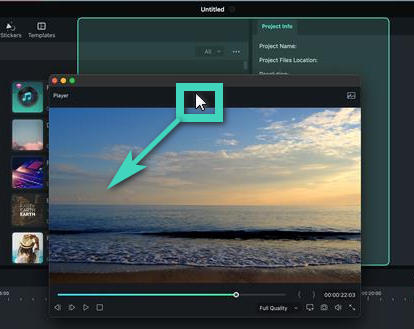
บันทึก:
คุณสามารถถ่ายภาพนิ่งที่มีความละเอียดเต็มในแผงเครื่องเล่นของคุณด้วยปุ่ม สแนปชอต สแนปชอต จะบันทึกรูปภาพลงในไลบรารีสื่อของคุณโดยอัตโนมัติเป็นรูปภาพสำหรับการดูในภายหลัง
บันทึก:
ตำแหน่งของตัวชี้ตำแหน่งจะอยู่ที่มุมขวาล่าง และมีรหัสเวลาที่สะดวกสำหรับการติดตาม คุณสามารถข้ามไปยังจุดใดจุดหนึ่งของวิดีโอได้หากต้องการป้อนรหัสเวลาใหม่
แผงสื่อ
แผงสื่อจะแสดงไฟล์ต้นฉบับที่นำเข้าทั้งหมดของคุณเมื่อสร้างโปรเจ็กต์ ด้วยการเพิ่ม สติ๊กเกอร์ และ เทมเพลต ทำให้ Filmora 12 มีทรัพยากรมากขึ้นกว่าที่เคยเพื่อสร้างวิดีโอยอดนิยมบน Mac ของคุณ เช่น:
- สื่อ: เพื่อนำเข้าไฟล์สื่อของคุณ
- สื่อสต็อก: ให้บริการสื่อสต็อกปลอดค่าลิขสิทธิ์ใน GIPHY / Pixabay / Unsplash
- เสียง: ค้นหาไฟล์เสียงของ Filmora
- ชื่อเรื่อง: เลือกชื่อที่กำหนดไว้ล่วงหน้าและนำไปใช้กับวิดีโอของคุณ
- ทรานซิชัน: ให้การเปลี่ยนหลายครั้งเพื่อทำให้วิดีโอของคุณสะดุดตายิ่งขึ้น
- เอฟเฟกต์: เลือกเอฟเฟกต์ที่สะดุดตาสำหรับโปรเจ็กต์ของคุณ
- สติ๊กเกอร์: เพิ่มสติ๊กเกอร์ต่างๆ ให้กับวิดีโอของคุณ
- เทมเพลต: หากต้องการแยกวิดีโอหน้าจอด้วยพรีเซตเทมเพลต

แผงไทม์ไลน์
แผงไทม์ไลน์คือ ที่ที่คุณรวบรวมคลิป และเอฟเฟกต์ให้กับโปรเจ็กต์ของคุณ ที่นี่ คุณสามารถดำเนินการต่างๆ กับไฟล์สื่อของคุณได้ เช่น:
- ลบองค์ประกอบต่างๆ เช่น คลิปวิดีโอ เสียง ทรานซิชัน ฯลฯ
- แยกคลิปวิดีโอหรือไฟล์เสียงของคุณออกเป็นหลายส่วน
- ปรับพารามิเตอร์ในไฟล์สื่อ
- แสดงผลวิดีโอของคุณเพื่อดูตัวอย่าง
- เพิ่มมาร์กเกอร์ในระหว่างขั้นตอนหลังการผลิต
- บันทึกเสียงพากย์
- ผสมไฟล์เสียง
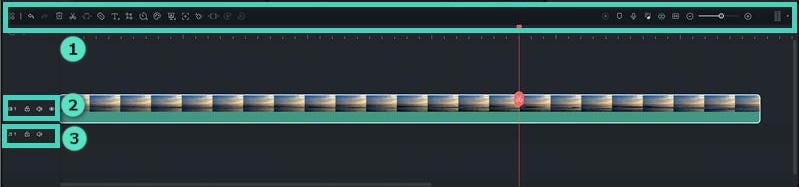
บันทึก:
ดูภาพหน้าจอด้านบนเพื่อใช้งานฟังก์ชันต่างๆ เช่น:
- การแก้ไขขั้นพื้นฐาน และขั้นสูง
- แทร็กวิดีโอ
- แทร็กเสียง
โหมดเค้าโครง
Filmora 12 สำหรับ Mac มีโมเดลเค้าโครงให้เลือก 6 แบบเมื่อแก้ไขโปรเจ็กต์ของคุณ: ค่าเริ่มต้น จัดระเบียบ แก้ไข วิดีโอสั้น คลาสสิก และ ดูอัล
หากคุณคุ้นเคยกับ Filmora 11 คุณสามารถเลือกโหมด คลาสสิก เพื่อเปลี่ยนกลับเป็นรูปแบบเดิมได้ ในขณะเดียวกัน เค้าโครงคู่จะทำงานได้ดีที่สุดสำหรับผู้ที่มีจอภาพหลายจอ
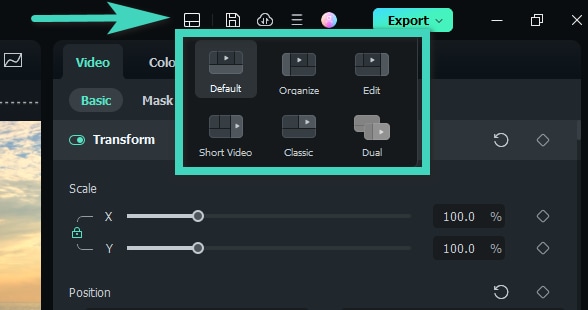
การปรับขนาดกลุ่มแผง
หากคุณต้องการปรับขนาดแผงใดแผงหนึ่งในขณะเดียวกัน เพียงลากไอคอนปรับขนาดที่ปรากฏที่ขอบระหว่างแต่ละแผงเพื่อปรับให้พอดีตามที่คุณต้องการ
วิธีที่ 1: วางตัวชี้ไปทางด้านข้าง จากนั้น ตัวชี้จะกลายเป็นลูกศรซ้าย และขวา และคุณสามารถปรับขนาดแผงในแนวนอนได้
วิธีที่ 2: หากต้องการปรับขนาดแผงในแนวตั้ง ให้วางตัวชี้ไว้ใต้แผงจนกระทั่งตัวชี้กลายเป็นลูกศรขึ้น และลง