YouTube subtitles are becoming increasingly common, and business people mainly use subtitles for those who are hard to listen to. So everyone can understand the content.
Luckily, we've happened upon a relatively simple process by which SBV files can be converted to the commonly-used (and compatible with YouTube) SubRip (SRT) format, which we'll discuss here.
In this article, we will discuss the converters that can convert SBV format to SRT files within just a few clicks. Sounds interesting? Keep reading the article to understand the context better. Let's get started.
In this article
What is an SBV file?
It is an extension of a plain text file used for video subtitles. It is used to add subtitles and closed captions to the YouTube video.
It includes three sets of data:
- Start and end times for subtitle timings
- The actual content of the subtitle
- Its ID, which is just plain text that
- consists of additional information such as font size, etc.
Furthermore, SBV subtitles are saved in plain text format to be opened and edited efficiently. They also work on systems where notepad might be the only word processor available.
SBV files are similar to SRT files. YouTube recommends that caption creators create caption files using the SBV or SRT formats because those formats are pretty basic.
You'll be thinking, can you convert the SBV files to SRT? Yes, you can. Now we know what an SBV file is, let's find out why we need to convert SBV files to SRT.
Why do we need to convert SBV files to SRT?
Subtitles are necessary for accessibility and SEO. There are multiple file formats for subtitles. One of the most common is the SubRip (.srt) file format. But there are various cases when you have subtitles in SBV format, which your standard media player fails to identify.
That's why the convenient thing to do is to convert SBV to SRT.
Let's find out how to perform a such activity using online SBV to SRT converters.
Convert SBV to SRT with an Online Converter
Many users want to convert their SBV caption or subtitle into other formats for all devices.
Following, we have mentioned the top 4 SB- to-SRT converters capable of completing the file conversion in no time.
1. SBV to SRT converter for subtitles

This online converter takes the subtitles created by YouTube or other resources and then converts them into the SRT file format. This SRT file can be imported into any video editing software. It has a simple user interface. Its entire conversion process is instant.
Supported Platform: Browser-based
To convert the SBV format into SRT,
- It would help if you opened the online tool on your browser.
- Then click Select File to upload the SBV file.
- In the end, the service will automatically download the SRT file to your device.
2. Subtitles Converter

It is a tool that can be converted between subtitles. If the subtitle file is not reversed or truncated, change the subtitle extension in Explorer to any desired format.
Supported platforms: Browser-based.
Following the guides below, you can convert your SBV file into an SRT file.
- Go to Subtitles converters website.
- Upload your SBV file.
- Select the targeted format; SRT.
- Select sync control.
- Select a subtitle language.
- Then click on "Download after conversion".
3. GoTranscript Subtitle Converter
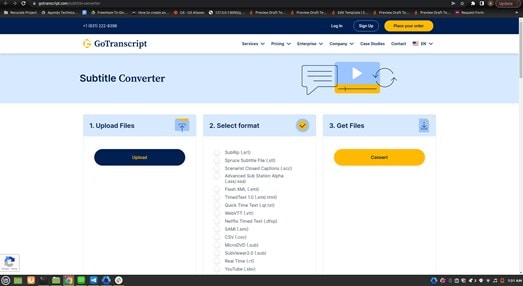
GoTranscript is an online converter specializing in converting your subtitle files in SBV to your preferred format. Moreover, it is compatible with almost every subtitle file type, including SRT, SCC, VTT, RT, and more. Furthermore, the product has a high success rate for video transcription services.
GoTranscript is easy to use, offering a streamlined ordering process, affordable pricing, and customization options.
GoTranscript has a global team of 20,000 language experts ready to convert your content into text, including
- Medical files (reports, records)
- Legal documents (hearings, proceedings, interrogations)
- Academic materials (lectures, interviews)
- Enterprise recordings (focus groups, corporate meetings)
- Entertainment industry content (film, TV, news) and more!
Supported Platform: Browser-based
Services offers: Transcription, translation, subtitling, and caption
To convert the SBV format to SRT format by GoTrancscript, you need to follow the steps below.
Step1 Go to the Website
Click on Upload and add the SBV subtitle file after opening the online converter.
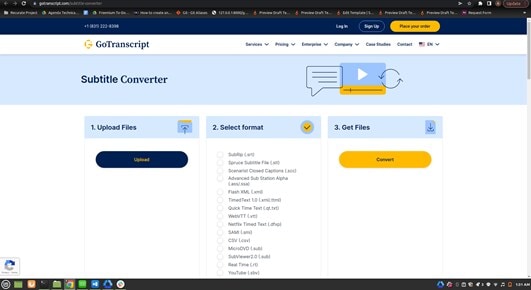
Step2 Select format
Then, head to the Select Format section and click on the SubRip(.srt) option.
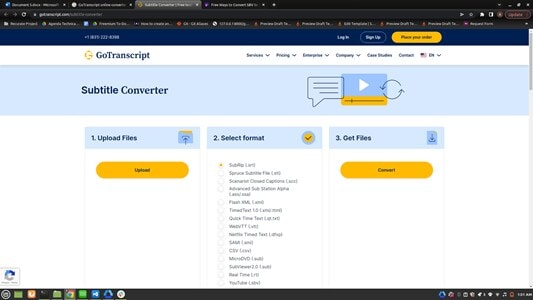
Step3 Click on convert
Finally, click on convert to start the process and download the subtitles.
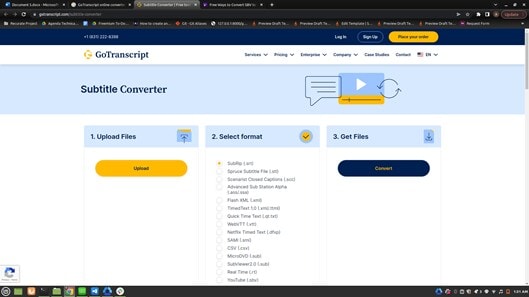
Convert SBV to SRT with desktop Software
As we've mentioned about the online converters, you can use them without wasting money and time. All you need is an internet connection, though it causes problems sometimes when you run out of the internet.
Many desktop converters have been introduced to help you with this problem. For this reason, We'll tell you about top desktop software through which you can convert SBV format to SRT format.
We'll also explain how to use one of the best file converters, FFmpeg, as an example to show you how to convert SBV to SRT. Let's move on.
1. Jubler

It is another free open source SBV to SRT converter software. It allows you to edit subtitle files of SBV, SUB, TXT, SRT, etc. As soon as you upload a subtle file in it, you can view all the subtitle text and their times' side by side. You can select and edit both subtitle text and time.
Platforms supported: Windows, Linux, and macOS.
After editing subtitles, start the conversion process. Now, follow the below steps to convert SBV to SRT using a jubler.
- Run this converter and upload an SBV file.
- Then, you can select and edit the subtitle text and its timings.
- After making the changes to the subtitle text and time, go to the file> Save As option.
- Ultimately, choose SubRip as the output format and press the Save button.
2. Subtitle Edit
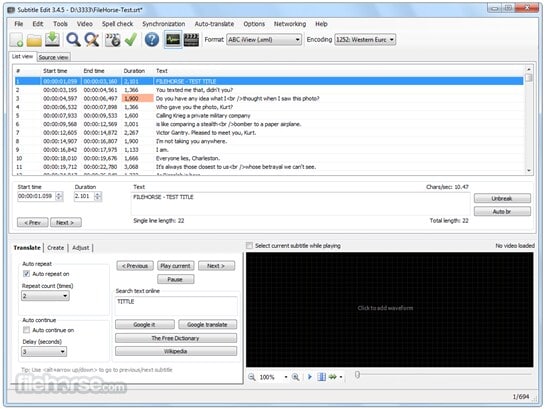
If you are looking for desktop-based software that can carefully convert or edit subtitles files in SBV, we suggest using Subtitle Edit. This software allows you to edit timings/speed and change subtitle font type. Moreover, it supports a simple interface and runs smoothly on low-end PCs.
Supported Platform: Windows
Follow the steps to convert the SBV file to SRT
- Open Subtitle Edit on your Windows system.
- Then, open the subtitle file under the General tab.
- After adding the SBV file, select the SRT format as the new file type.
- Then, click on the "Save button" to export the converted subtitles.
3. FFmpeg

You might think that FFmpeg is only used for video file conversion. Although, it is not the case, as you can utilize this Platform to convert SBV subtitles to SRT using a single command line.
It is a free, open-source software project comprising a suite of libraries and programs which handles video, audio, streams, and other multimedia files.
There is an excellent library in your video processing and compression toolbox. It has endless capabilities, and being open-source, you are more than welcome to modify the source and extend its capabilities
Features of FFmpeg:
- It supports multiple formats conversion, not only subtitle conversion, like txt to srt, srt to sbv, word to srt, etc., but also aduio, video conversion.
- Basic video editing is also enabled by FFmpeg, post-production effects and scaling for video can be used at ease.
Supported Platform: macOS and Windows
YouTube supports the basic features of SBV (SuBView), and SRT (SubRipText) closed captions. You can download existing closed captions (including auto-generated subtitles) as SBV, convert them to SRT and edit the subtitles in a text editor such as vim or notepad. You can also upload the fixed version to YouTube and overwrite the old subtitles for the given language.
To convert SBV format to SRT through FFmpeg, you need to follow the steps given below.
The steps to convert SBV to SRT:
Step1 Visit the official website of FFmpeg. Download the software. After downloading, install it.
Step2 Run FFmpeg using Terminal or Command Prompt on your Mac or Windows computer.
Step3 Enter the following command to convert SBV to SRT instantly.
How to Edit SRT Subtitles for Videos After Converting from SBV
Now that you know how to convert the SBV file to SRT format, the next step you may want to take is to learn how to hardcode them into your videos. We recommend the Wondershare Filmora Subtitle Editor feature to perform the task proficiently.
The software is available on Windows and macOS. It offers an intuitive user interface that will make beginners feel right at home.
Wondershare Filmora:
It is an easy free video editing software for a beginner that allows you to edit the created content. It also Supports 50 above formats, 4k editing, Filmstock effects store, and all basic and advanced editing tools in the most easily accessible and used manner.
However, the majority of video editors are limited to Windows 10. It works perfectly with Win 10, Win 8, Win 7, and Mac. After downloading this software, you will have plenty of features for free and produce videos with no watermarks.
Let's have a look at its unique features.
Features:
SRT files Editing
You don't need to waste your time creating a data backup. Auto synchronization ensures that data is backed up to another device.
Speech to Text (STT)
You can convert your speech into text.
Text to Speech (TTS)
It also allows you to convert your text into speech.
Also, it has various video editing functions, like green screen, split screen, motion tracking, etc., to help you make a video like a pro.
How to edit the SRT file with Filmora:
To edit the converted file, you'll need to follow the steps
Step1 Open Filmora. If you don't have this software, go to its website and download it. Click on "New Project."
Step2 Import the video and SRT file to the media library.
Step3 Drag the video and SRT file to the timeline. Then double-click on the SRT file, or you can right-click and choose" Advanced Edit" for the further subtitles editing.
Step4 From there, you can edit the subtitles the way you want.
Click on "PRESET" to select the font style. From custom, you can adjust the following settings
- Fade in/out
- Opacity
- Color gradient
- Effect
- Blur
Step5 You can delete the unwanted part and split and merge more clips. Once the editing is over, click on the "Export" option and save it.
Final words
By default, YouTube allows those files created in various formats such as SRT, SBV, MPSUB, etc. But the drawback is that the site automatically converts the SBV format once uploaded.
We've explained above the variety of online video converters and desktop software. You can convert the SBV files to SRT in no time.
After converting, editing, or merging the .srt file is necessary. For this, a variety of software is available, but Wondershare Filmora is one of the best video editing software.
Download Filmora and edit the content the way you want.
🌟 Related Posts:



 100% Security Verified | No Subscription Required | No Malware
100% Security Verified | No Subscription Required | No Malware

