In this day and age, almost everyone uses emojis in their text communication. They help you add personality and emotion to your messages, making them more fun and relatable. For example, a simple smiley face can brighten up a boring text or show that you’re joking around.
But if you’ve ever found yourself struggling to find and use emojis on your Mac, you’re not alone. It can be a bit confusing if you’re not familiar with the tools. In this quick guide, we’ll show you how to put emojis on your Mac in under 10 minutes. Get ready to make your messages pop with some cool emojis!
In this article
Part 1. What Role Does Emojis Play in Messaging Delivery?
Before you learn how to add emojis on your Mac, it's a good idea to start with the basics and understand the role emojis play in messaging. As we mentioned earlier, they add personality and emotion. For example, sending a simple "Good morning" with a sun 🌞 emoji feels much warmer and friendlier. But there’s more to it!

Here, we’ll take a look in detail at why emojis are so important and how they can level up your Mac experience.
- Expressing Complex Emotions
Some emotions are hard to explain with words alone, but emojis can simplify that. For example, a 🤔 can express curiosity or hesitation, while a 😍 shows admiration or affection.
- Breaking The Ice
In a conversation, especially with someone you’re not super familiar with, emojis can help ease any tension or awkwardness. A simple 😂 or 😅 can lighten the mood, making it easier to connect with others. It’s a casual way to make messages feel less formal and more approachable.
- Improving Visual Appeal
A wall of text can be boring to look at, but sprinkling in some emojis instantly brightens up your message. Whether you’re using a 👍 to show approval or 🎉 to celebrate, emojis add a visual element that makes your text more appealing and fun to read.
- Increasing Engagement
Messages with emojis tend to grab attention and are more likely to be responded to. For example, using a 🧐 in a question can make the recipient more inclined to engage in a conversation.
- Enhancing Accessibility
For those who may have difficulty interpreting the tone or context in text, emojis can help clarify meaning. For instance, adding a 🙂 to a message lets the recipient know you're being friendly or lighthearted.
Part 2. How to Enable and Access Emoji Characters on a Mac
As you can see, adding emojis to your messages makes them way more fun and can clarify a lot of things. And let’s face it—almost everyone uses them now, even those who didn’t before! So now that you know what role emojis play in text messaging, let's move on to the practical part: how to add emojis on your MacBook effectively.
For quick and easy access, it's a good idea to add the Emoji Picker to your MacBook’s Menu Bar. The Emoji Picker is a built-in tool that lets you browse and insert emojis, symbols, and special characters into your text. It pops up in a small window with various emojis, from smiley faces to animals, food, and more.
Here’s a simple guide to help you add the Emoji Picker to your MacBook’s Menu Bar:
If you want to add the Emoji Picker to your Menu Bar, start by clicking the Apple icon in the top left corner of your screen.
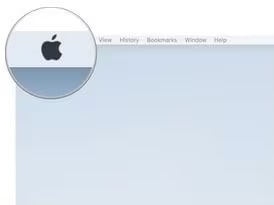
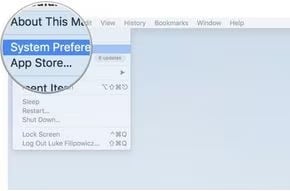
I
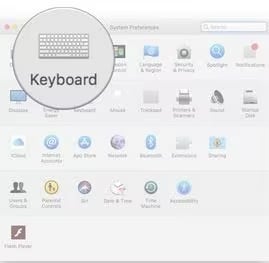
In the Keyboard settings, check the box next to “Show Keyboard and Emoji Viewer in Menu Bar”. This will add the Emoji Picker tool to your Menu Bar for quick access.
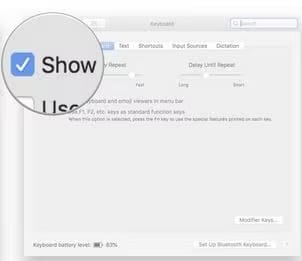
Part 3. How to Use Emojis on Your MacBook Effectively
If you’ve followed the steps above, the Emoji Picker is now available at the top of your screen, making it incredibly easy to access emojis whenever you need them. Now that it’s set up, let’s explore how to make the most of this tool.
From chatting with friends to sending emails or writing posts, here’s a quick and easy guide to help you start using emojis on your Mac.
First, open the app where you want to add emojis, such as Messages, Mail, or a text document.
You can easily add emojis while typing on your Mac. Just type a word like "heart" or "thumbs up" for the emoji you want, then press Fn + E to insert it.
If no emoji suggestions pop up for what you typed, you can still search for and insert emojis, symbols, or characters from other languages. Just press Control + Command + Space to open the Emoji Picker that you just enabled.
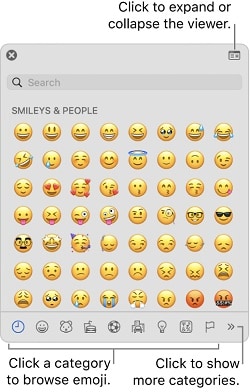
A small window will pop up with all available emojis. You can scroll through the options or use the search bar at the top to find a specific emoji. Once you find the emoji you want, just click on it. It will be inserted into your text where your cursor is positioned.
And there you go! You can now effortlessly add emojis to any text on your MacBook, whether you're messaging, emailing, or typing up a document. It’s a simple way to make your text more fun and engaging!
Part 4. Add Emojis to Videos Using a Top Video Editor Software: Wondershare Filmora
Now that you’ve learned how to add emojis to your texts on Mac, the next step is figuring out how to add them to your videos to make them even more fun and engaging. After all, emojis aren’t just for text messages—they're everywhere now! You can easily use them in your videos too, and there are tons of benefits to adding emojis:
- Strengthen Your Branding:Using certain emojis in your videos can help reinforce your brand’s style or vibe, making your content more consistent and easy for people to recognize.
- Encourage Viewer Interaction:Emojis can work as prompts, encouraging viewers to respond or comment with their own emojis, helping you engage more with your audience.
- Stay Trendy:Emojis are a big part of how we communicate today. Adding them to your videos keeps your content fresh and in line with what’s popular right now.
- Make Content More Shareable:Videos with emojis feel more relatable and fun, making it more likely that people will share your content with others.
- Vast video/audio effects and creative assets.
- Powerful AI for effortless content creation.
- Intuitive, professional yet beginner-friendly.
- Works on Mac, Windows, iOS, and Android.

With all these key points, it’s a no-brainer to start adding emojis to your videos. But you’ll need a reliable video editor that can handle this. Luckily, you don’t have to search for long—Wondershare Filmora is one of the best options out there.
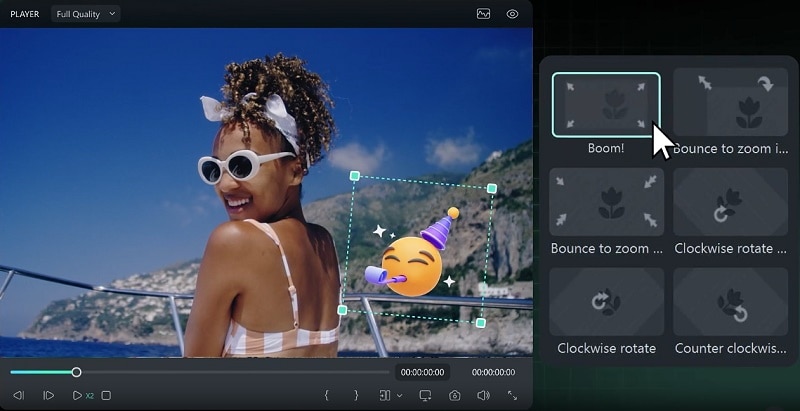
With Filmora, you can effortlessly use emojis to highlight important moments, add a bit of humor, or simply make your videos more visually appealing. It has a huge library of advanced emojis, giving you tons of creative options to make your videos more fun and engaging. Plus, Filmora’s AI Sticker Generator makes it super easy to create custom stickers and emojis that fit perfectly with your project.
So, let’s dive into how you can use Filmora to bring emojis into your videos! Follow this simple guide to get started:
Open the program, start a new project, and import your video. Then, drag and drop your video into the editing timeline to get started.
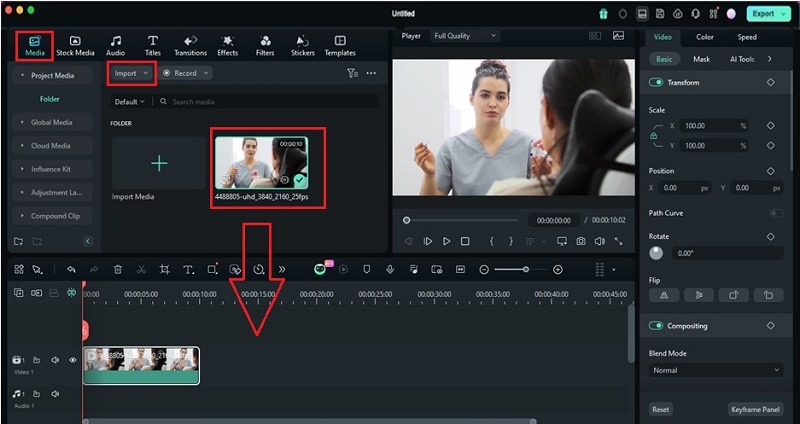
To find the emojis in Filmora, go to the “Stickers" tab in the top left corner of the screen. In this tab, you’ll see different categories like Social Media, Arrow, and Trending. Click on the “Emoji” category to browse through Filmora’s emoji collection. Once you find one you like, just drag and drop it onto the video clip you want to add it to.
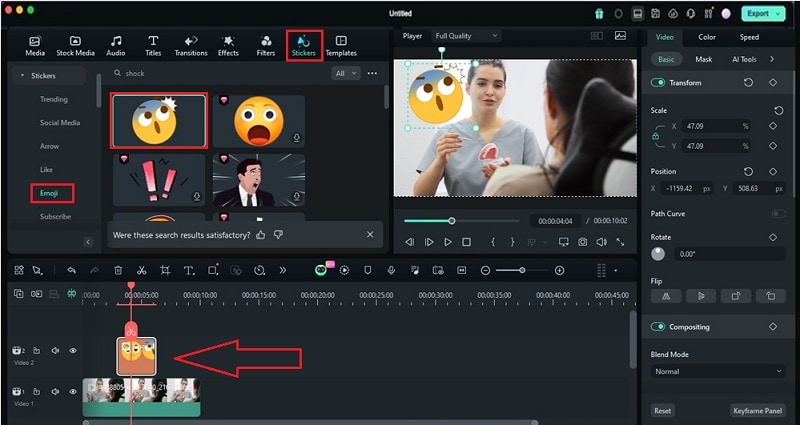
You can adjust the emoji’s duration, size, and position on the screen. If you want to add some movement, just double-click on the emoji to open the “Animation” tab, where you can choose from different motion effects.
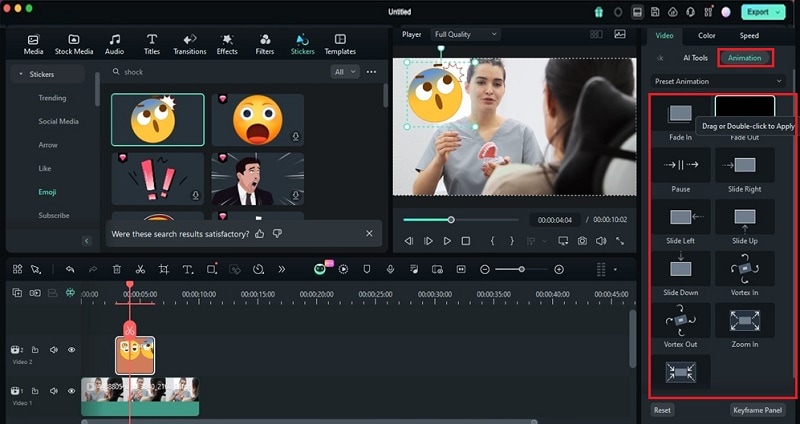
As mentioned earlier, Filmora also has a cool feature called AI Sticker Generator that lets you create custom emojis. To use it, click on the “Stickers” tab in the top toolbar. Then, find the “AI Sticker” tab on the left panel, which will open a new window.
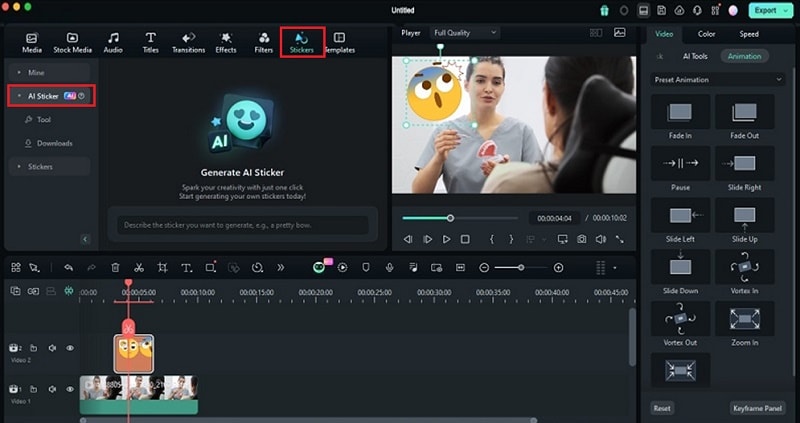
Simply type in a description of the sticker you want and pick a style. Then, click "Try Free", and Filmora will create 4 different versions of the sticker based on your prompt.
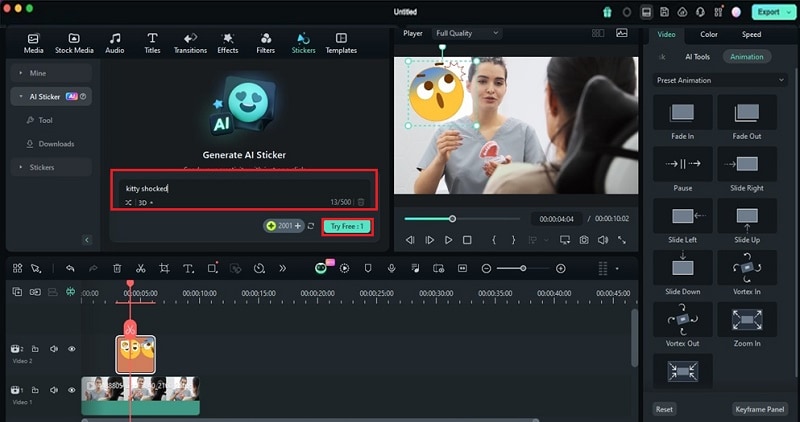
Once the stickers are generated, you can download the one you like and drag it to the timeline to use in your video. You can also add things like text and animations or resize the sticker.
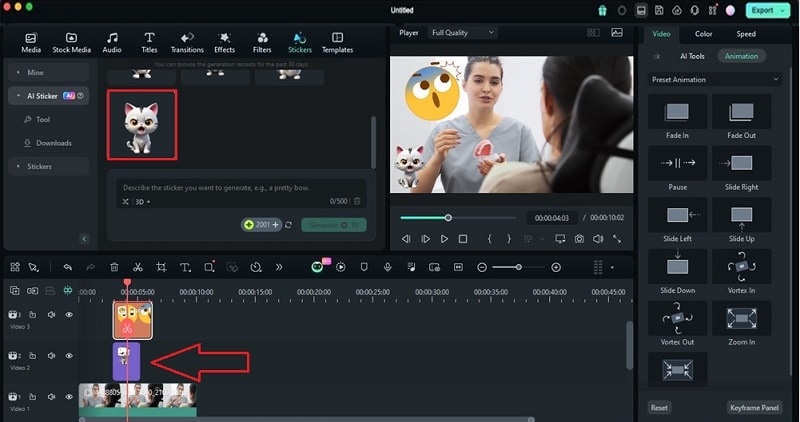
To make adjustments, just double-click the sticker on the timeline, and you'll see four options: Basic, Mask, AI Tools, and Animation. Pick the option you want to tweak, and when you're done, click "OK" to apply the changes to your video.
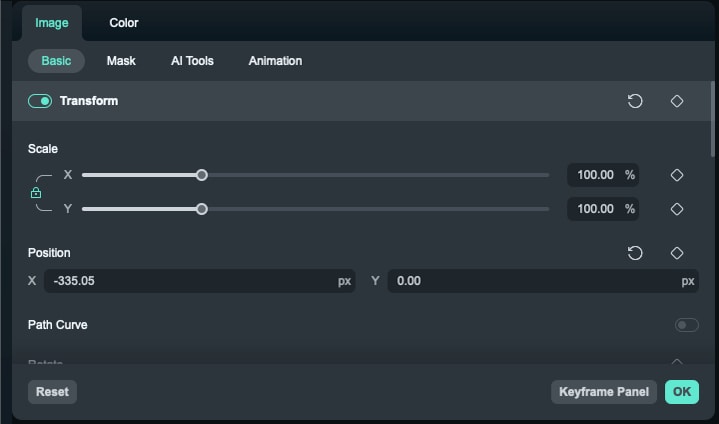
Once you're happy with your video and the emojis you've added, just click "Export" to save your project. You can pick the file format and quality that suits your needs.
Conclusion
Using emojis in your text messaging is a fun, simple way to make conversations more engaging. For Apple users, this guide has shown how to add emojis on a Mac with ease. With the simple steps outlined above, you can now easily access and use emojis across all your Mac applications.
Beyond text, emojis can also boost your videos, adding personality and flair. Wondershare Filmora makes it even easier by offering a wide range of emojis and the ability to create custom ones with its AI Sticker Generator. Whether you're using emojis in messages, emails, or videos, Filmora helps bring your content to life in a creative and stylish way.



