- iMovie Complete Tutorial
[Fixed] Top 12 Most Common iMovie Problems and Solutions
Sep 01, 2025• Proven solutions
There is no doubt that iMovie is one of the most effective and easy-to-use video editing tools for Mac users. But some users still encounter some problems while working with it. They may ask why is my iMovie lagging, why is iMovie so slow, and why does iMovie fail to export videos.
Fortunately, we collected some of the most frequently asked questions about iMovie in this article. Here you will find solutions to all such problems. And if you are not happy with using iMovie, here are also some iMovie alternatives for your reference.
Part 1: The Best Easy-to-Use & Powerful Alternative to iMovie for Mac
The Wondershare Filmora video editor is the best alternative to iMovie due to its amazing features. It features a simple interface with all the necessary video editing tools displayed on the main screen, compatible with Mac, Windows, Android, and iOS systems. There are also no compatibility issues with this software.
In addition to its extensive library of over 13,000 built-in effects and filters, allowing you to add stunning effects to your videos with titles, motion graphics, overlays, and more, Filmora also have many advanced AI features to improve your editing experience, like
- AI Video Enhancer: Automatically improves video quality by enhancing clarity and color through intelligent algorithms.
- AI Video Object Remover: Easily removes unwanted objects from your videos, keeping the visuals clean and professional.
- AI Audio Enhancer: Automatically adjusts audio quality and eliminates background noise, ensuring clearer sound.
- ..........
These AI capabilities make Filmora stand out in the video editing landscape, catering to both beginners and professionals alike.
Editing videos in Filmora is quite easy. Watch the short video tutorial below and find out how to start video editing on Mac and Windows PC with Filmora. Download the free trial version to have a try right now. It won't let you down.
If you're switching to edit video footage on Windows and looking for some video editing software similar to iMovie, you should definitely check our recommendations about The Best iMovie Alternatives for Windows.
Part 2: Top 12 iMovie Problems and Solutions
Here we collect the top 12 most common problems reported by iMovie users. Check to see if you have any of these problems.
1. iMovie Export Failed
There are many factors that may cause export failure. Like lack of computer space, corrupted project, or wrong export file name.
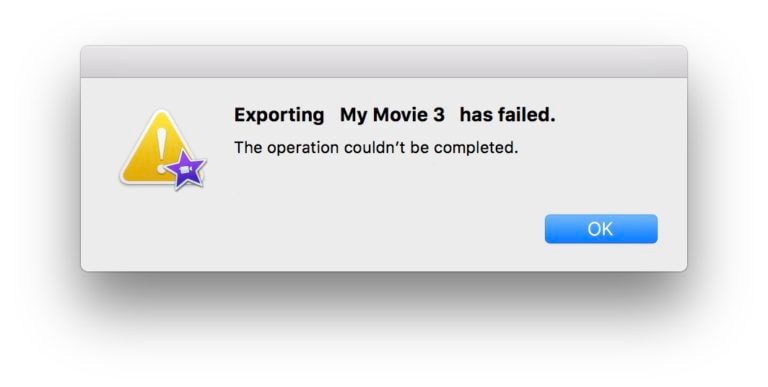
Solution:
Check if the storage space is available on your Mac device to assure enough space for movie exporting.
If this is not the cause, check if there is something wrong with your projects. Skim slowly through the project, looking for any anomalies such as flashes or other glitches, and replace the corrupted clip.
What's more, special characters are not permitted in the project name, so check out if there is a "hyphen" or any other "wild card" character in it.
2. iMovie Error -50
The iMovie error 50 is mostly caused by damages to the Windows system files. It's a video rendering fault. And sometimes, it could be other reasons, such as the app remains open for a long time.
Solution:
Uninstall the app. And then download its latest version and install it as an administrator.
3. Slow Speed
The speed of iMovie may slow down when too many commands are given at one time. The slow functioning can also be a result of inadequate memory.
Solution:
- You should give one command at a time and systematically so that iMovie can’t be overworked.
- It would be better if you delete all the idle files or files that are not required in your project, as it will make sufficient storage space and improve the functioning of iMovie.
4. Distorted Files
If the right importing and exporting procedures are not followed, then audio or video files may get distorted, hence resulting in blurred images.
Solution:
This problem can be solved if you import or export files of the right size. The editing should be performed in the timeline only.
5. Improper Working of Trailers
The trailer is the first thing that attracts the audience for watching a movie, but if it does not work properly, then it causes huge inconvenience.
Solution:
Step1. You can open the “Fonts” app to activate all the fonts. Now create a new account and login into that new account.
Step2. On doing it, the iMovie will restart on its own. From there, go to the “disk utility” button, choose “repair permission” and then “restart OSX”.
Related:
6. Poor Camera Connection
If you import your footage directly from the camera, then you may get a “There is no connected camera” message in the interface of your iMovie. The incompatibility of the USB cable on either camera or the iMovie can be another reason behind the poor connectivity.

Solution:
You can replace the USB cable with FireWire for solving this issue. If you are facing this problem while utilizing a camcorder, then you can follow the guidelines given out in the user manual.
7. Video Effects Rendering Failed
The video effects greatly enhance video quality, but some effects become troublesome when they fail and difficult to render successfully.
Solution:
It is advisable to go through the guidelines given for each and every effect that you wish to include in your video.
Related: 3 Solutions to Fix iMovie Not Responding Issues
8. iMovie Crashing
This problem arises when there is a corrupted file or an overworked iMovie.
Solution:
It can be prevented by observing the right workload for your iMovie. The file usually corrupts due to viruses, so you should scan your system regularly to avoid viruses.
Learn more: Why iMovie Keeps Crashing and How to Fix
9. Lacks Sound
Sometimes wrong preferences can lead to the absence of sound in the movie. The incompatible format can be another reason behind this problem.
Solution:
You should adjust the settings properly. There will be a good quality of sound if you use only those formats that are supported by iMovie.
10. Disappointing Bend Results
This is a common issue that people deal with at the close of the project. It can be incompatible movies, poor quality video, and audio, or an unfurnished project.
Solution:
You can solve this issue by following all the outlined procedures from beginning to last without omission.
11. Error Generating DVDs
Some people find difficulty in converting longer movies from iMovie to DVD. It may be due to an unsupported Mac system or low RAM.
Solution:
Make sure the software’s temp file folder has enough space to store the data. Or try to update your DVD driver.
12. iMovie Error Code 10008
The iMovie 10008 error code is often caused by corrupted or black frames in the video project or different video formats in the project.
Solutions:
- Preview the video frame by frame and delete the corrupted black frame.
- Convert the videos to the same supported formats and try to render the project again.
Below is a video about iMovie Rendering & Compressing Troubleshooting from YouTube channel Dave & Billie, watch it to see how he fixes these iMovie errors.
Conclusion
These are the common problems and solutions in using iMovie. If you still find some other problems when using iMovie, please leave a comment below. And let's find the solutions together. Or, you can use the Filmora for Mac to edit your footage instead.





