Snapchat has become one of the most popular social media apps for sharing pictures, videos and sending messages to friends. The platform blends playful and interactive features, with filters and lenses being the major center of appeal. Among the many filters available on Snapchat, anime filters have captured the hearts of millions. Many users fantasize about the vibrant and exaggerated Japanese animation style, bringing their imaginations to life using the anime filters on Snapchat. This post will explore the world of Snapchat anime filters, how to use them, and how to make the most out of anime filters.

In this article
Part 1: What is Snapchat Anime Filters [Anime Filters Explained]
Anime is a style of animation that originates from Japan. It is well known for its distinct art style that includes colorful graphics, action-packed plots, expressive characters, and emotional storytelling. With a large anime fanbase globally, anime lenses have been included among the many AR lenses to be featured on Snapchat. It remains one of the most used and popular filters on the platform.
Snapchat anime filters have become a viral sensation and have been used over 3 billion times. The Snapchat anime lens works using augmented reality (AR) to map out your face and apply anime-style enhancements, such as larger eyes, exaggerated facial expressions, and vibrant hair colors. This creates an anime version of the user.
The anime filters in Snapchat are fun and can be used to create videos that mimic anime movements and expressions. There is so much that can be done with the variety of anime filters available on Snapchat. One can experiment with the different anime filters and lenses in Snapchat to create distinct looks from kawaii (cute) styles to bold and dramatic designs.
Part 2: How to Use the Anime Filter on Snapchat on Your Mobile Phone
If you are new to Snapchat or don't know how to use its filters, you don't have to worry. Here is a step-by-step guide on how to use Snapchat anime filters and lenses.
Step 1: Download and Open Snapchat
Ensure you have Snapchat installed on your mobile device. Go to the App Store or Google Play Store to download the application to your device. If you have the app already on your device, make sure it is updated to the latest version. Open Snapchat on your device. Log into your account or create an account.
Step 2: Access Snapchat Camera
Once you open Snapchat, the camera screen is immediately displayed. If this doesn't happen in your case, simply tap on the camera icon at the bottom of the screen.
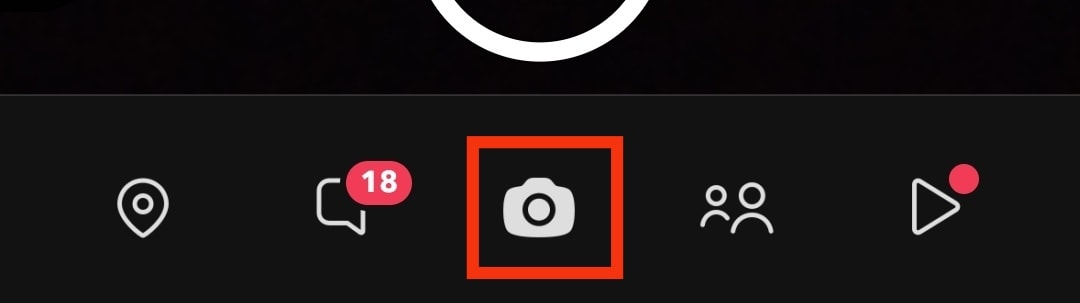
Step 3: Search for Specific Anime Filters
Tap on the Search icon at the bottom of the screen. Type ‘anime' in the search bar above to browse through the anime-themed filters and lenses created by Snapchat and its community.
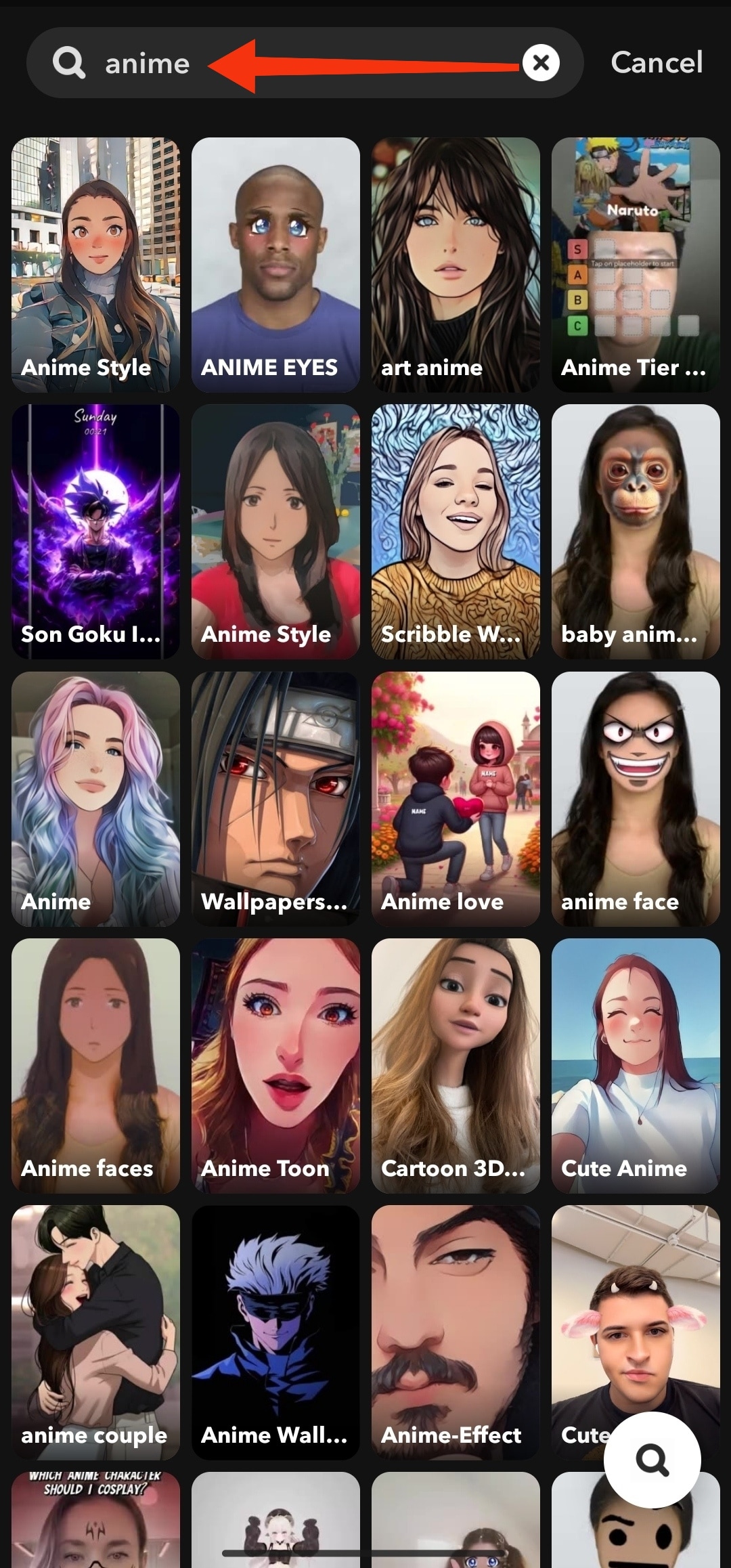
Step 4: Apply Filter
Once you have found a preferred anime filter, tap on it to apply. Point your camera towards your face. The filter will automatically adjust your features, giving you an anime-themed look.
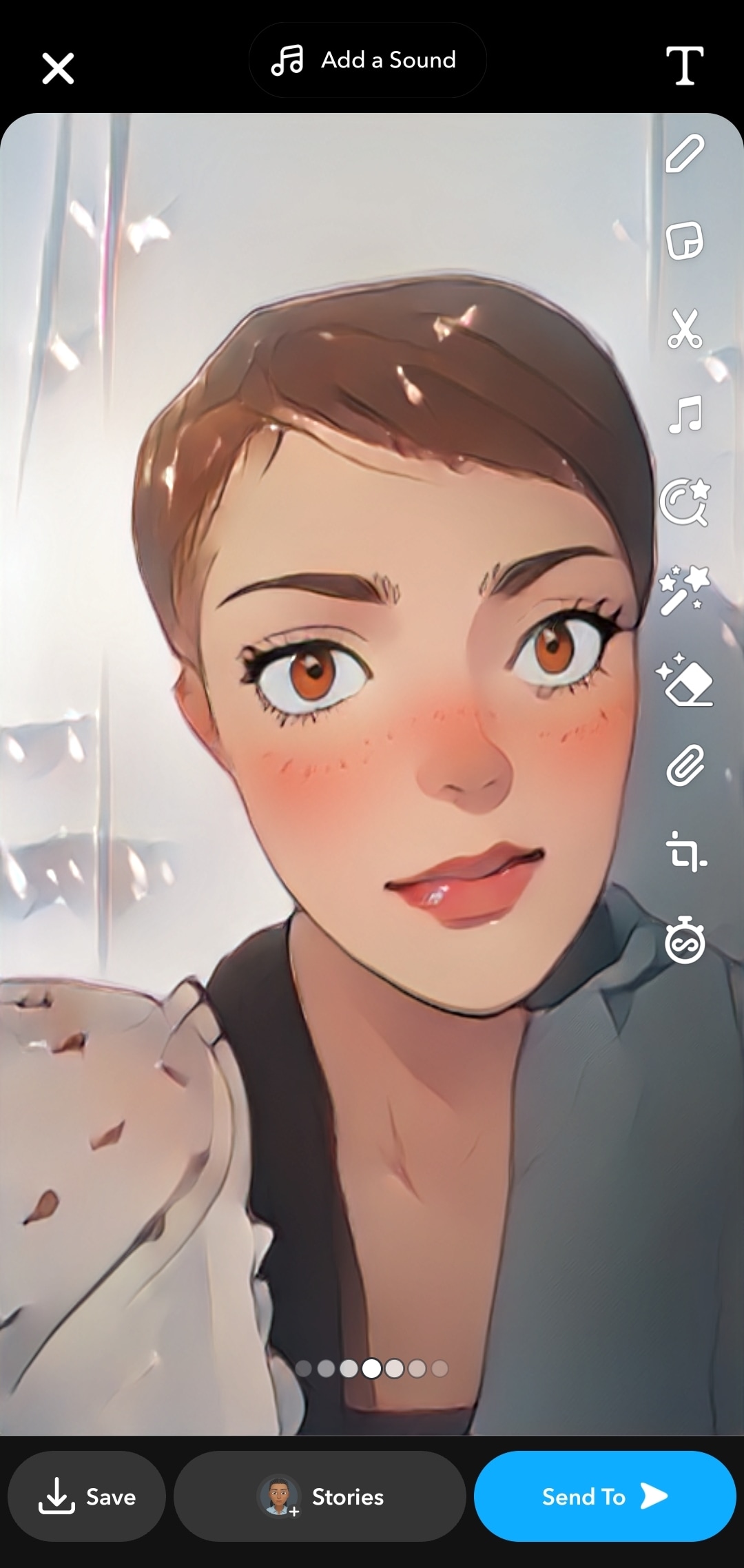
Step 5: Capture Your Anime Look
Take a photo by tapping on the capture button. You can also create videos, simply hold down the capture button to record. Add captions, stickers, music, or other effects to customize your anime snap.
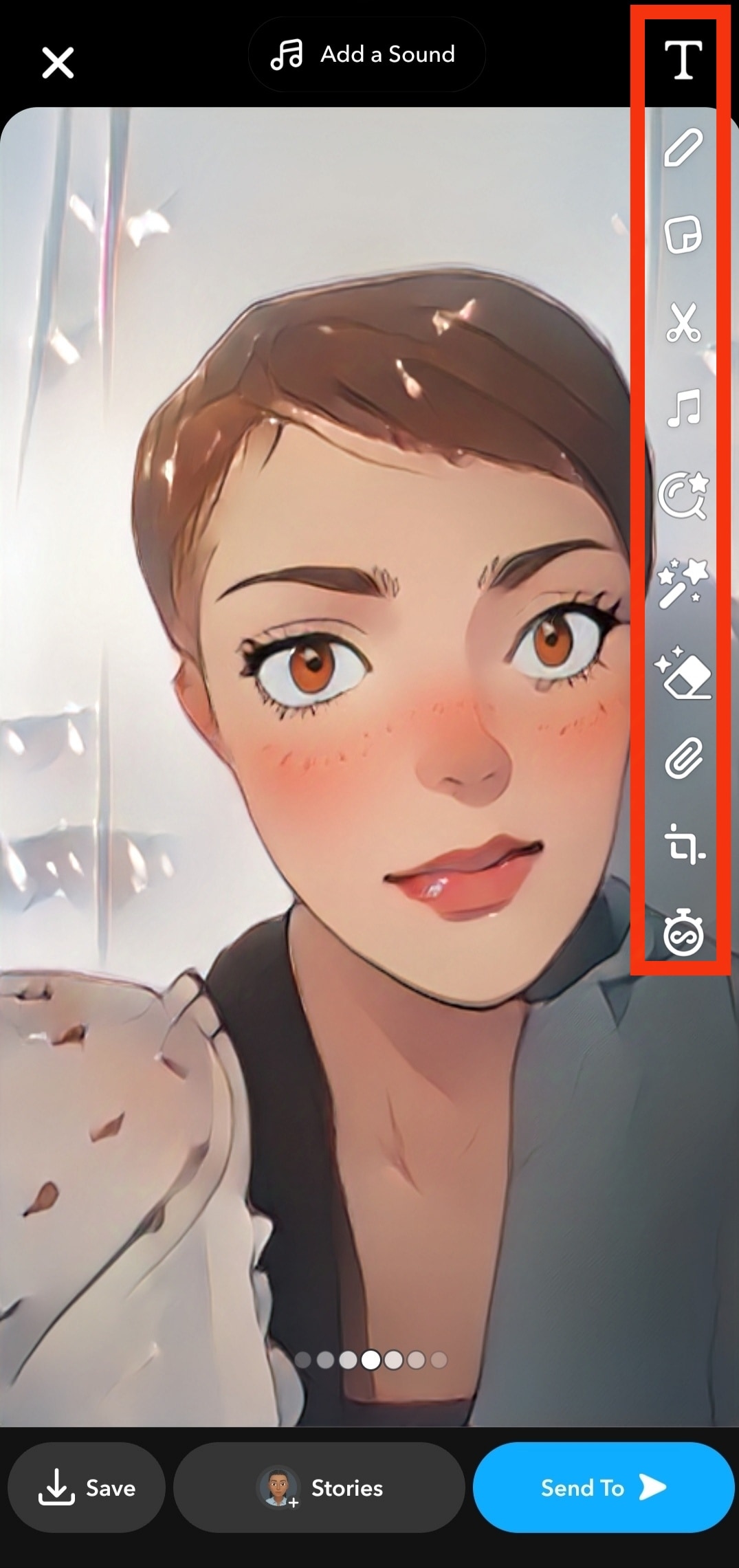
Step 6: Share Your Anime Snap
Send your anime filter snap to your friends. Post the snap on your story, or save it on your device to share on other platforms.
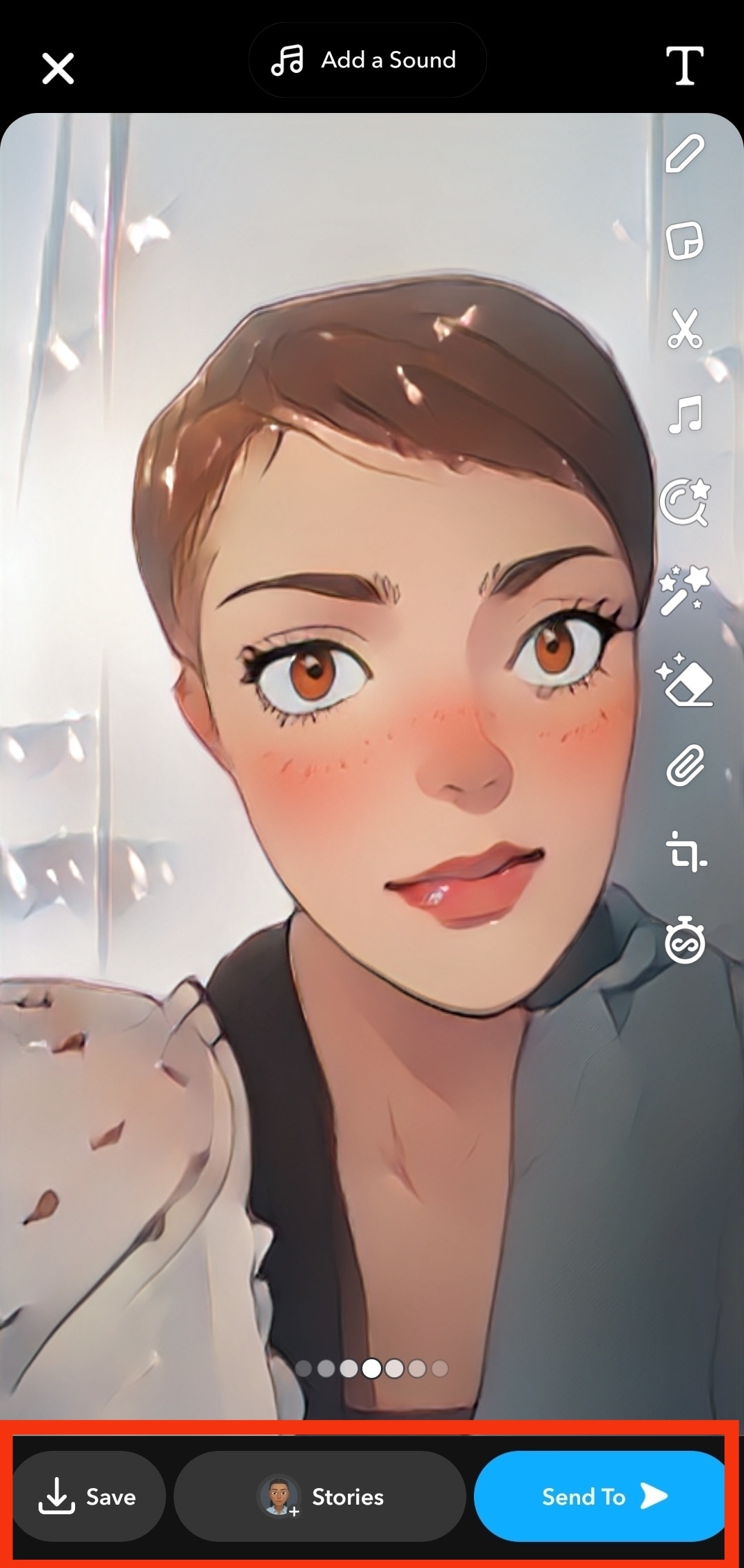
Part 3: How to Send Snaps and Use Other filters on Snapchat on Your Mobile phone
In this post, we will go over how to use cute and funny Snapchat filters. You will also learn to share your snaps and maintain streaks with friends. You no longer have an excuse for taking boring photos and videos. Make your snaps exciting using snapchat anime filters or other lenses and start streaks with your friends.
Snapchat streaks are built by sending and receiving snaps with the same friend within a 24-hour time frame for three consecutive days. Once the streak starts, you will see a fire emoji next to their name, along with a number showing how many days your streak has lasted. Keep streaks with your friends by sending each other at least one anime snap within 24 hours.
A Stepwise Guide to Using Other Filters on Snapchat
Step 1: Download Snapchat from the App Store or the Google Play Store. Open Snapchat and create an account. Log in with your data if you have an existing Snapchat account.
Step 2: Snapchat opens directly to the camera screen. Tap on the screen to activate the filter carousel. Swipe to the right to check out different lenses and filters from the options available on the filter carousel.
If you do not find any filter you like from the camera screen window, click on the Search icon at the bottom of the screen. There are so many lenses and filters available to choose from.
Step 3: Pick a Snapchat lens or filter by tapping on it. Take a photo by tapping or video using the filter.
Step 4: Send your snap to friends, share it on your story, or save it to your device.
To share your snaps on your story, groups or with friends, do the following
- Tap on the Send to button at the bottom of the screen.
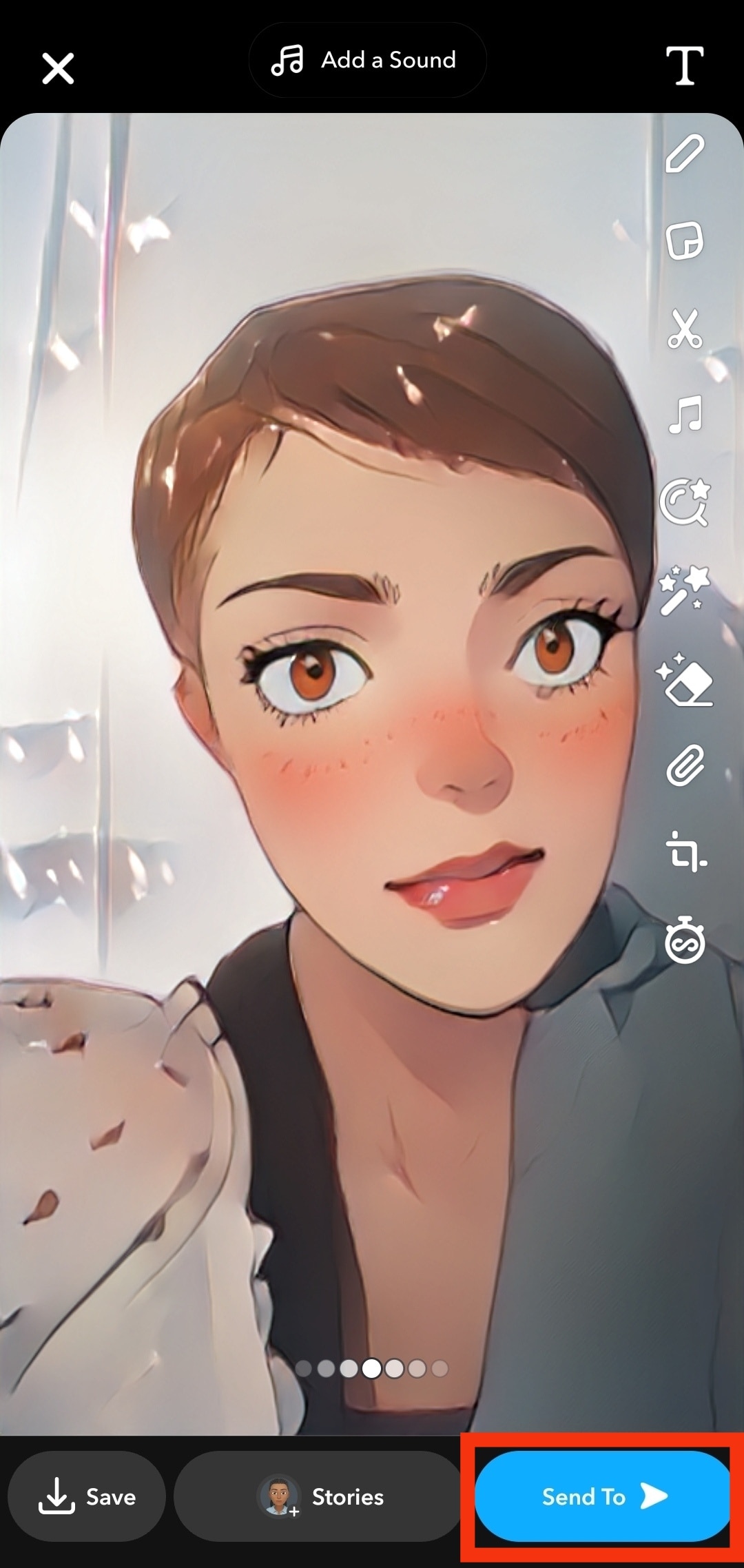
- Tap on the little circle beside the name of your friend, or group, or My Story. You can select multiple friends or groups at once.
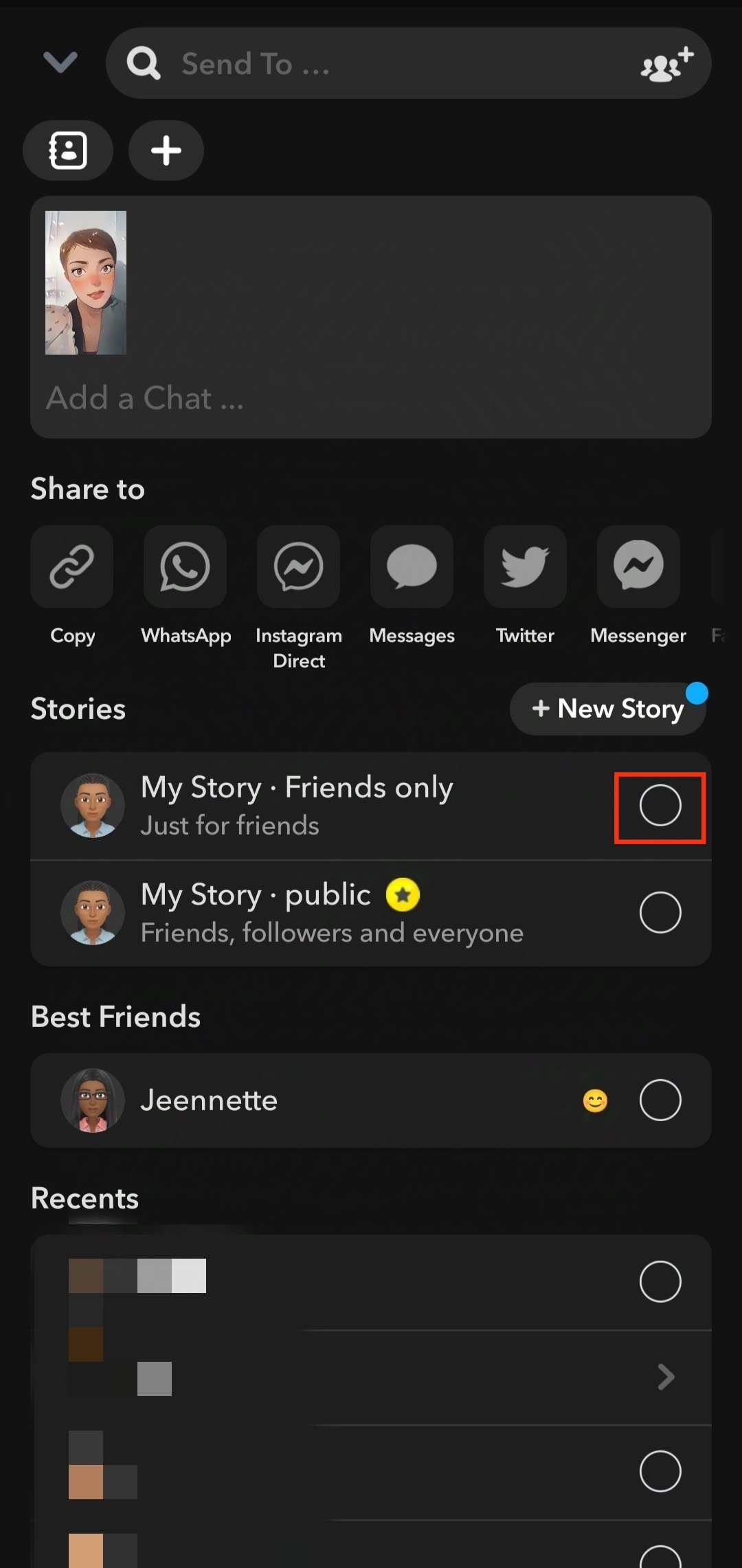
- Tap on the send icon at the bottom to send your snap.
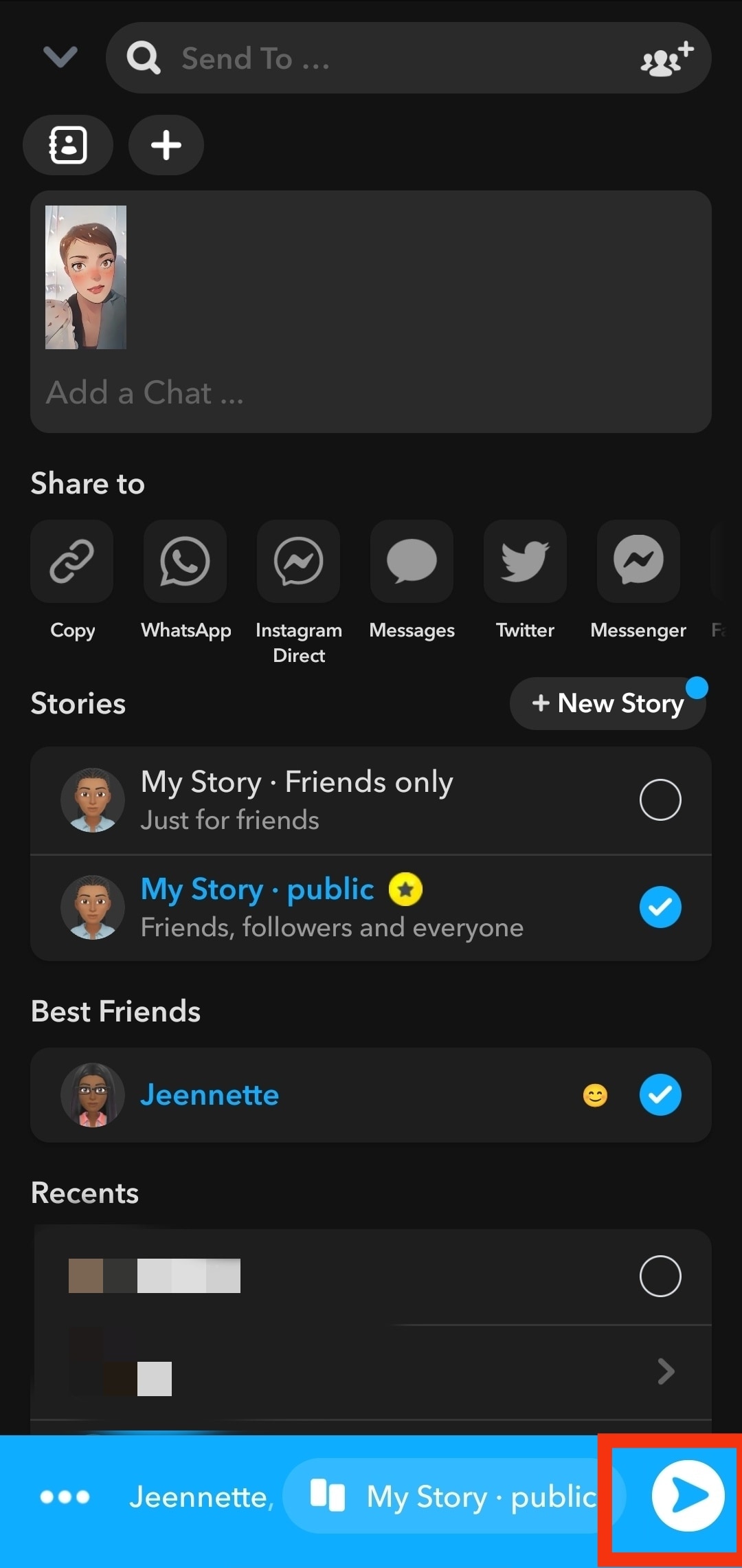
Here are a few tips to get the best results when using filters and lenses on Snapchat.
- Camera: Clean your phone camera with a soft cloth. This is to remove any dirt, dust or fingerprint on the camera. This simple step can make your images look sharper.
- Lightning: Ensure you are in a well-lit environment for the filter to work effectively.
- Angle and Expression: Test different angles and facial expressions using Snapchat filters. This maximizes the effect of the anime filter or any other lens or filter used.
- Update Snapchat: Update Snapchat regularly to have access to the latest filters and features available on the app.
Part 4: The Best Alternative for Adding Anime Filters to Photos and Videos
Snapchat anime filters are great at morphing your face into anime-style art. But did you know that you can transform the pictures and videos sitting in your phone gallery into anime? The best software to turn your favorite videos into anime is Wondershare Filmora. Filmora is a powerful editing tool with many features that can change basic and boring videos into captivating anime-style videos. Filmora has mobile and desktop versions, and anime filters are available on both.
If you have little or no video editing experience, you have nothing to worry about. Filmora requires basic editing skills to make professional-looking anime videos, making it well-suited for beginners. The simplicity of using Filmora doesn't reduce its editing capabilities as it also caters to advanced video editors. Now that you have a little understanding of Filmora, it is time to learn how to transform your photos and videos using Filmora.
Step-by-step Guide for Adding Anime Filters in Filmora Mobile
Follow this guide to transform your photos and videos to anime using Filmora's AI anime filter.
Step 1: Open Filmora on your mobile device. Tap on the Ellipsis icon to view all editing features available under the toolbox.
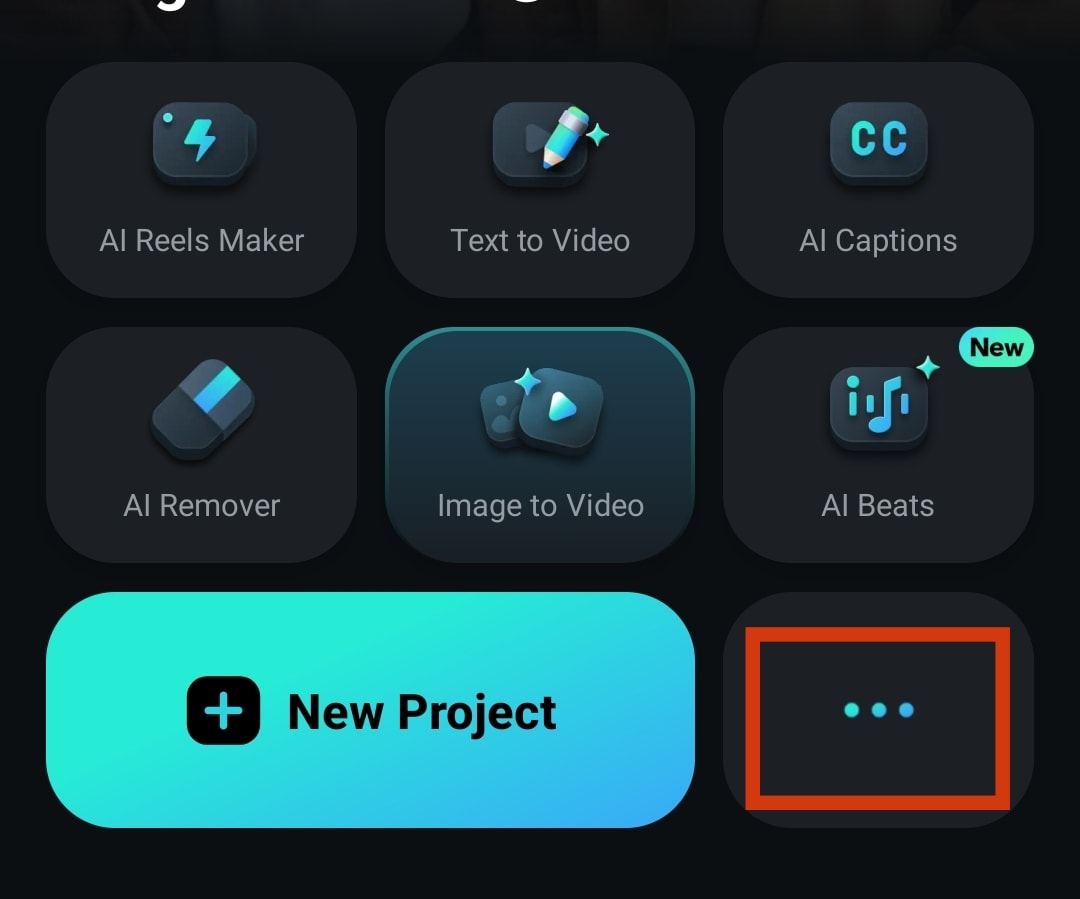
Step 2: Tap on AI Show. Choose Image or Video. To change an image to anime, swipe to the right and choose either Anime Guy or Anime Girl based on gender.
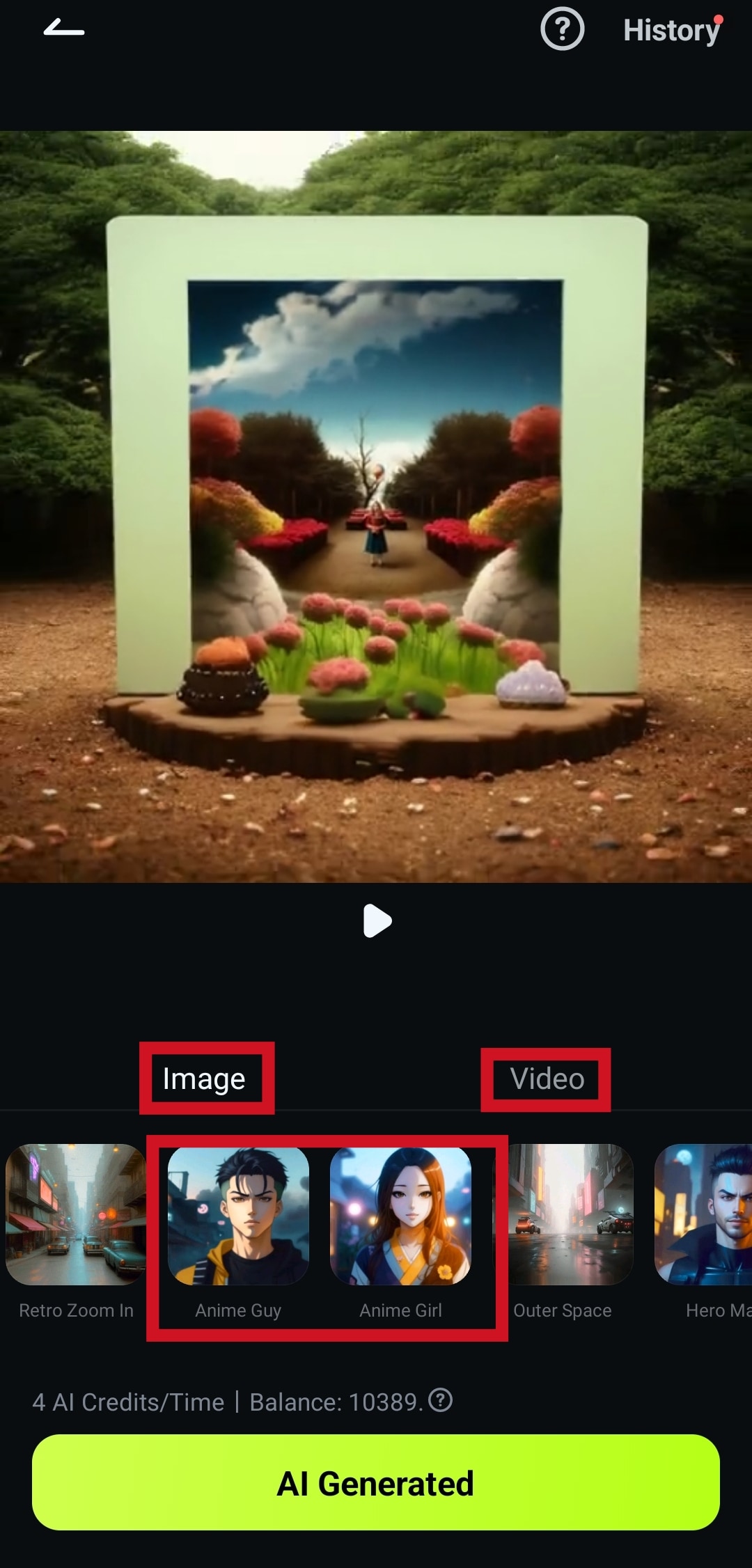
Step 3: Tap on AI Generated and choose a photo or video to import into Filmora. Tap on Import.
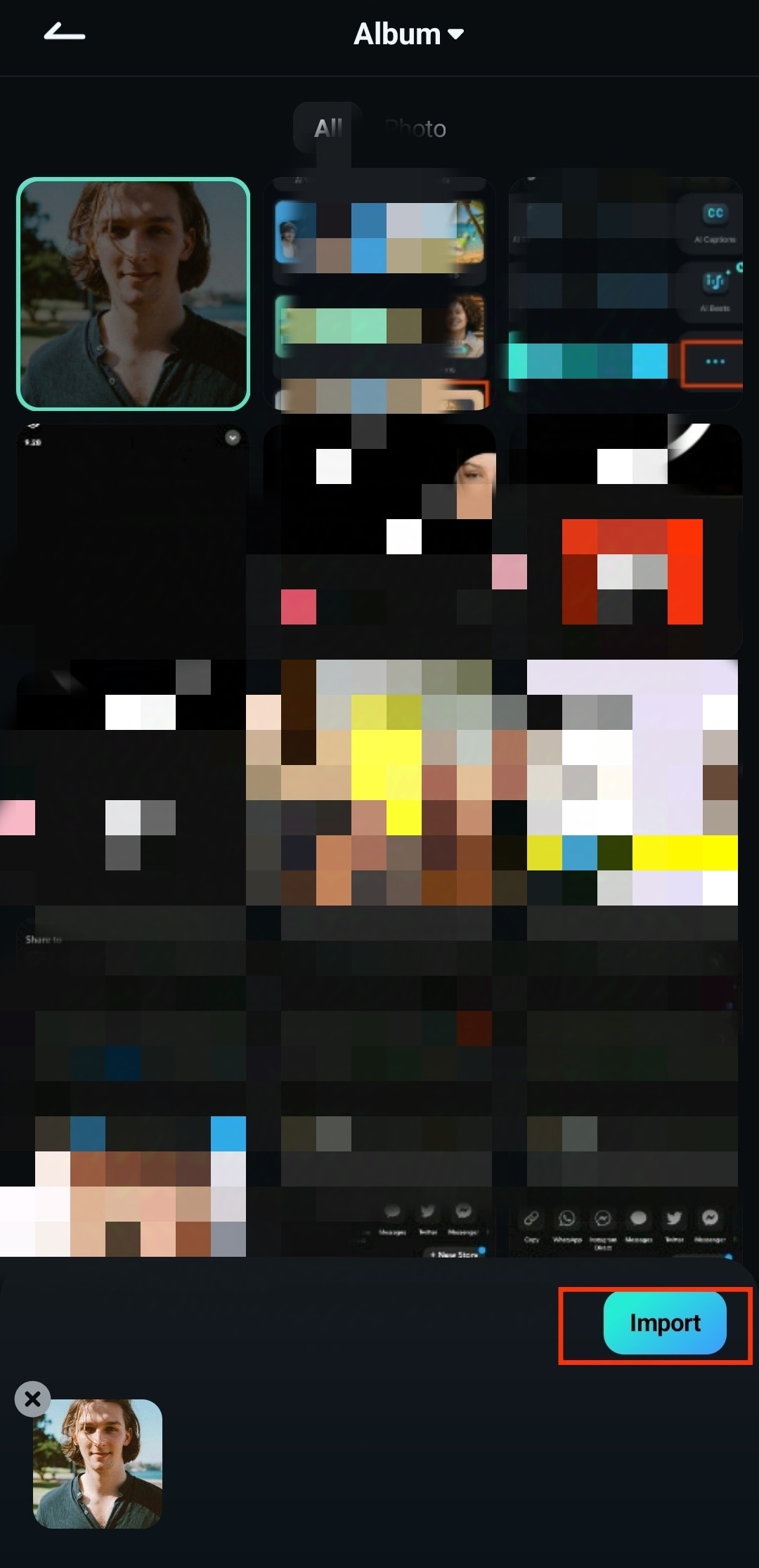
Step 4: Filmora will crop your image or your video in just a few seconds. Tap on View Now to view your AI generated anime.
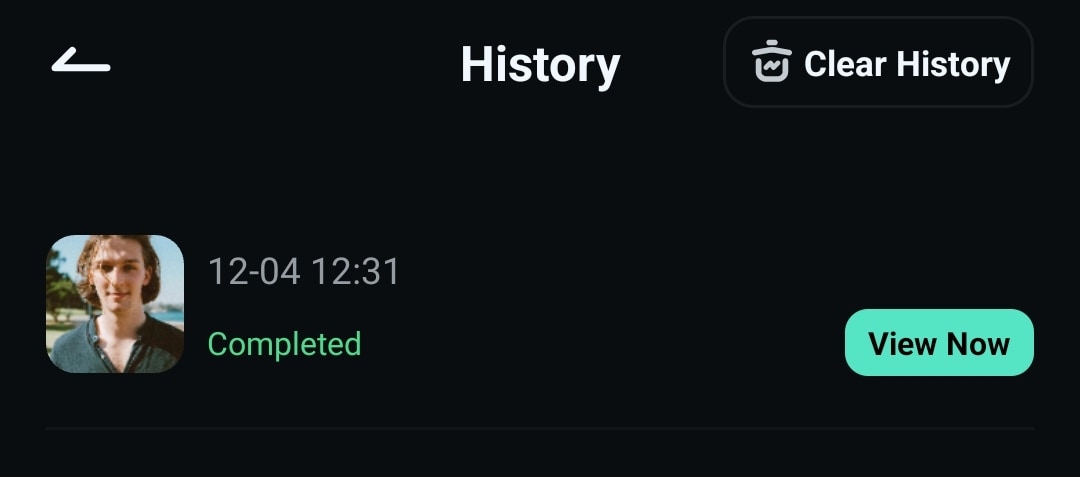
Step 5: A short clip transforming your image into different anime characters will be generated. Click on Save to save the anime clip to your gallery.
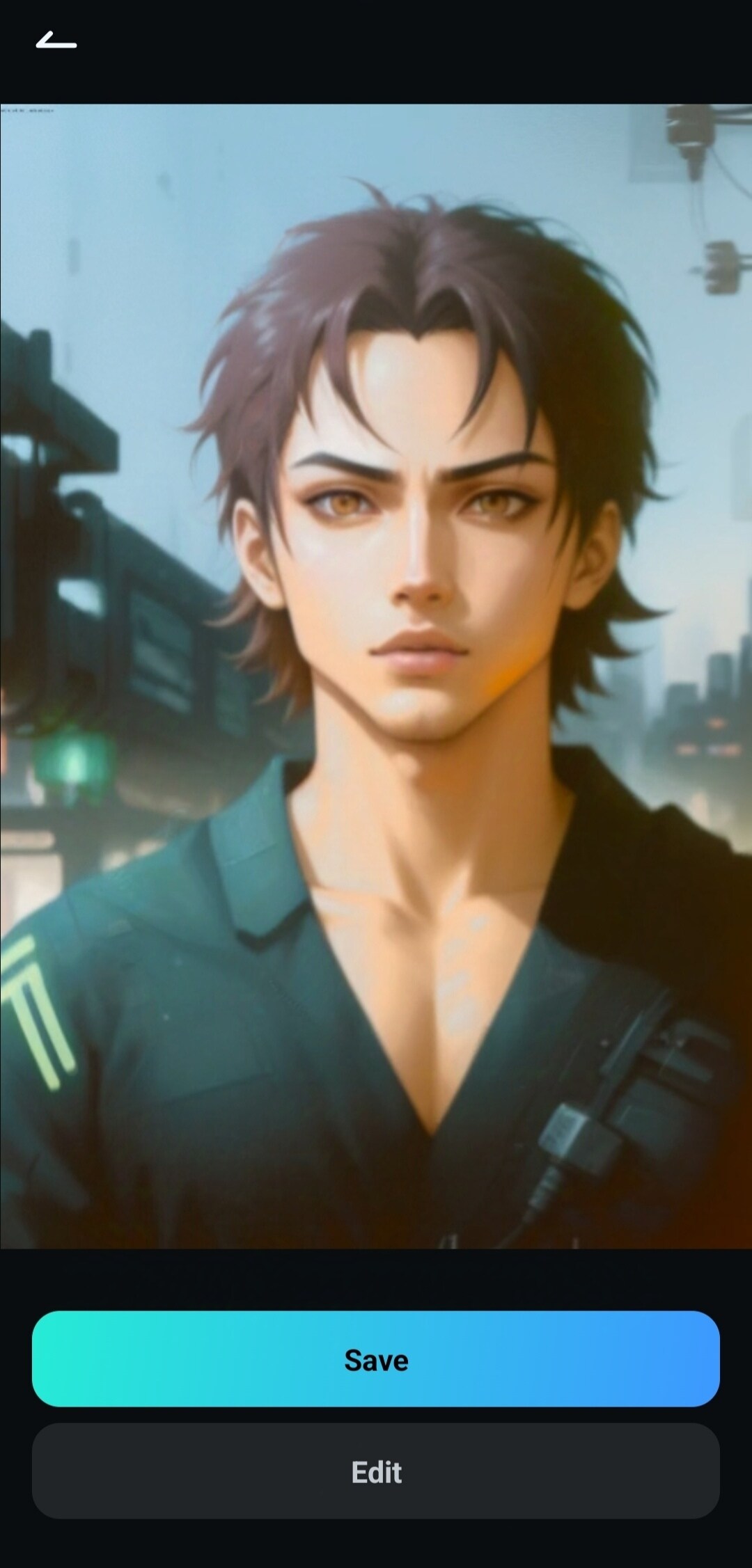
Step 6: Select Edit if you want to make any adjustments to the clip. Click on Export when you are done.
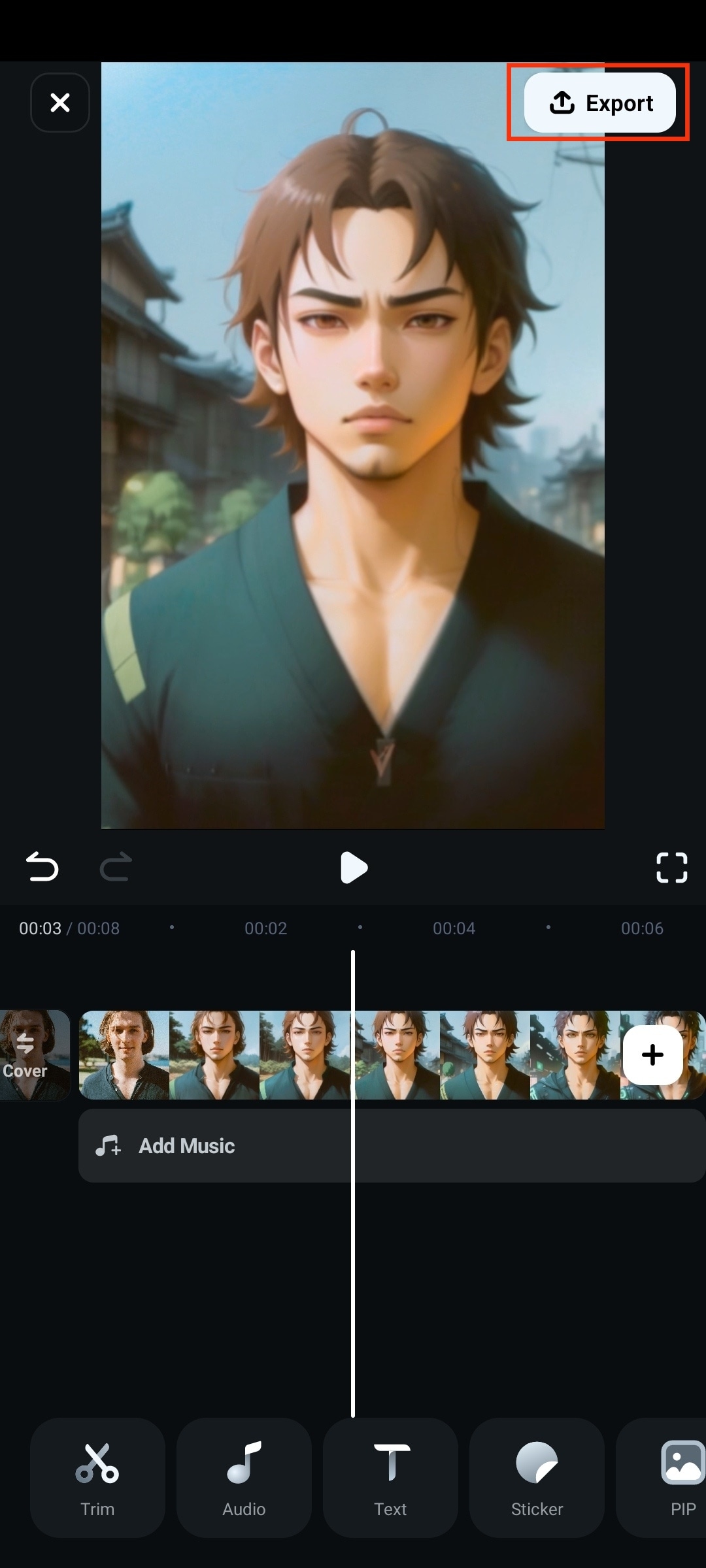
Bonus: How to Use Filmora to Add Anime Filters to Photos and Videos on Your Computer
There are numerous advanced editing features available in Filmora's desktop version. This version has a number of effects, templates, and AI-powered editing features. If you want to experience more anime effects or facial effects, as well as other AI features, Filmora desktop is the perfect choice for you.
Here is a stepwise guide to adding anime filters using the Filmora desktop version.
Step 1: Download Filmora for Windows or Mac on your computer. Install and launch the application.
Step 2: Click on New Project to start. Select Import to import your photo or video into Filmora. Drag and drop your imported media into the editing timeline.
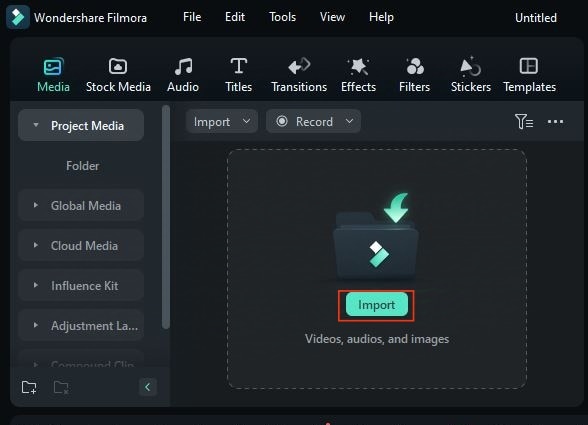
Step 3: Click on Effects at the top of the screen. Type in Anime in the search bar. There are so many types of anime effects. Some of these features transform you into an anime or cartoon character. Others give an anime action effect to your video. Click on the effects to get a preview.
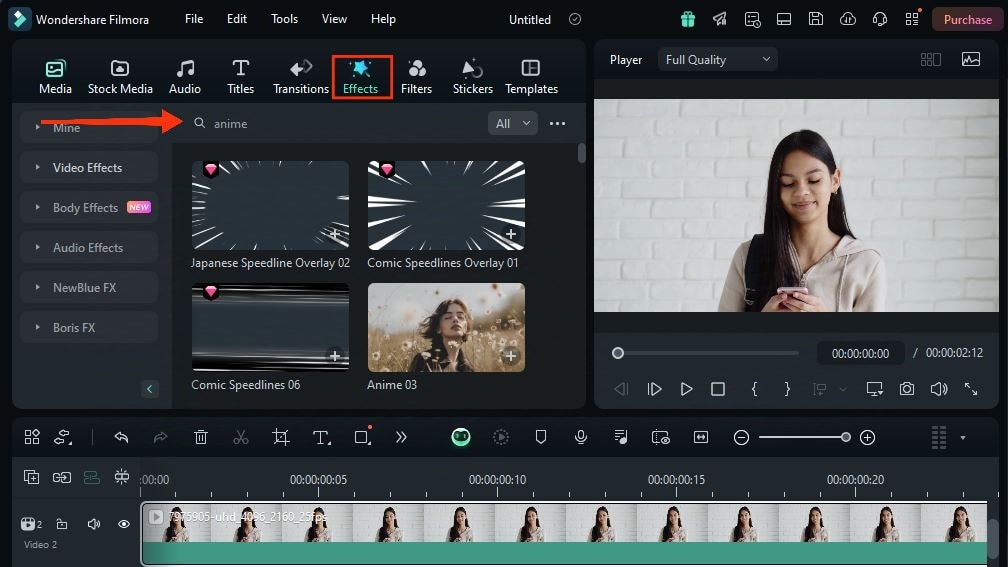
Step 4: Once you have a filter you like, drag and drop it over your video in the editing timeline. You can apply more than one filter.
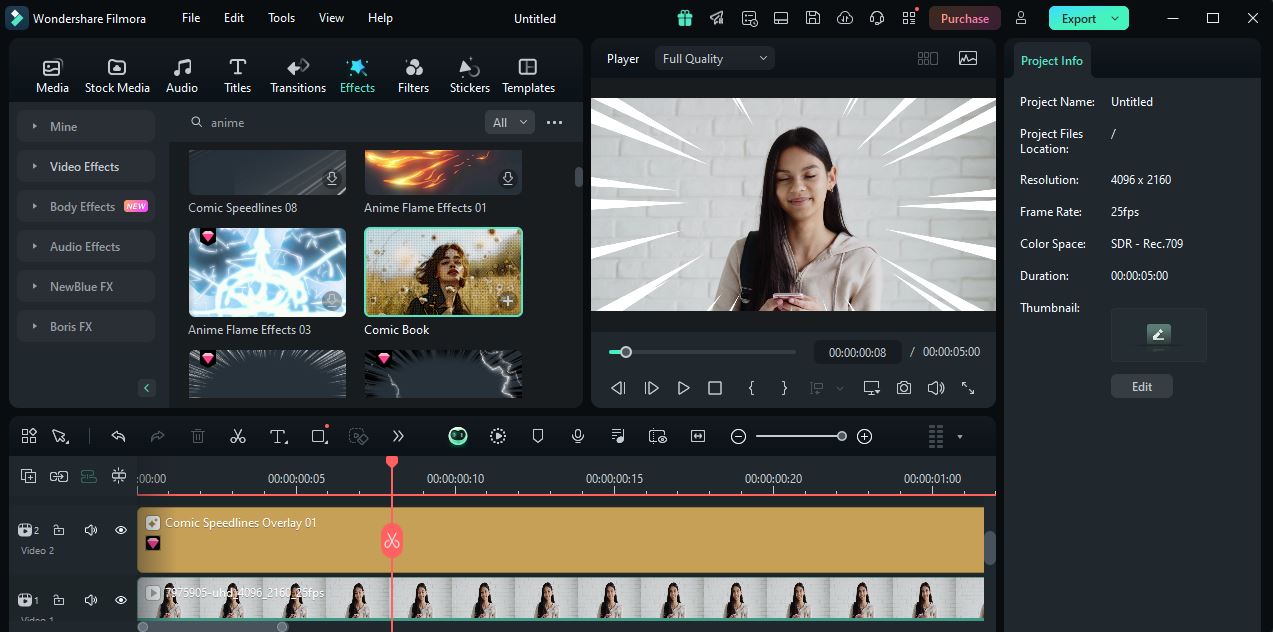
Aside from using anime effects, you can experiment with different facial effects. To add other facial effects to your video, Click on Body Effects. Many facial effects are available. Scroll through the effects to find one that works best for your video.
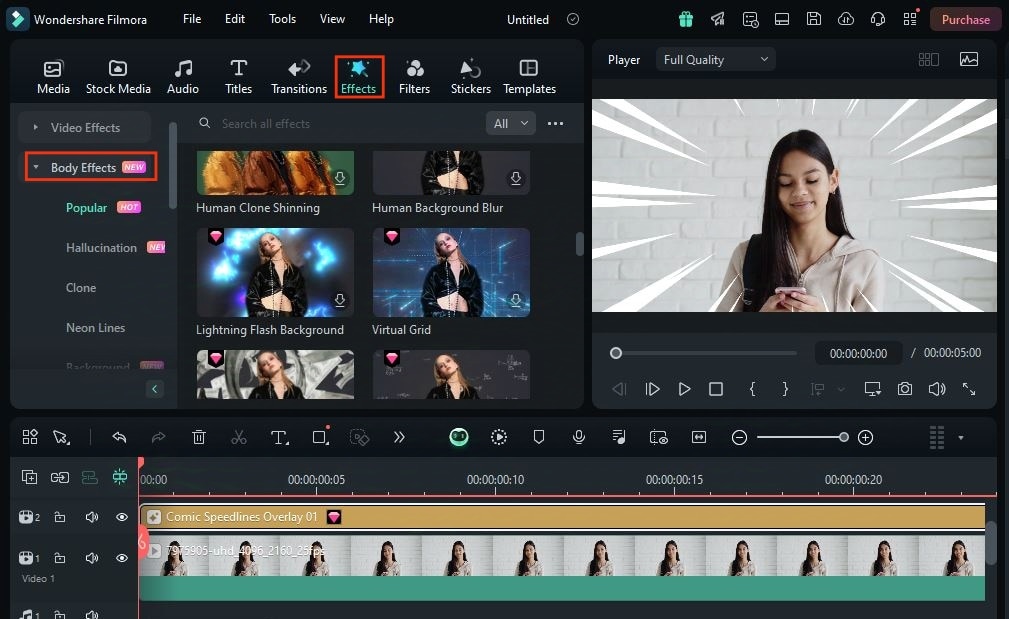
Step 5: You have successfully turned your video into an anime. Click on Export to save the project on your computer.
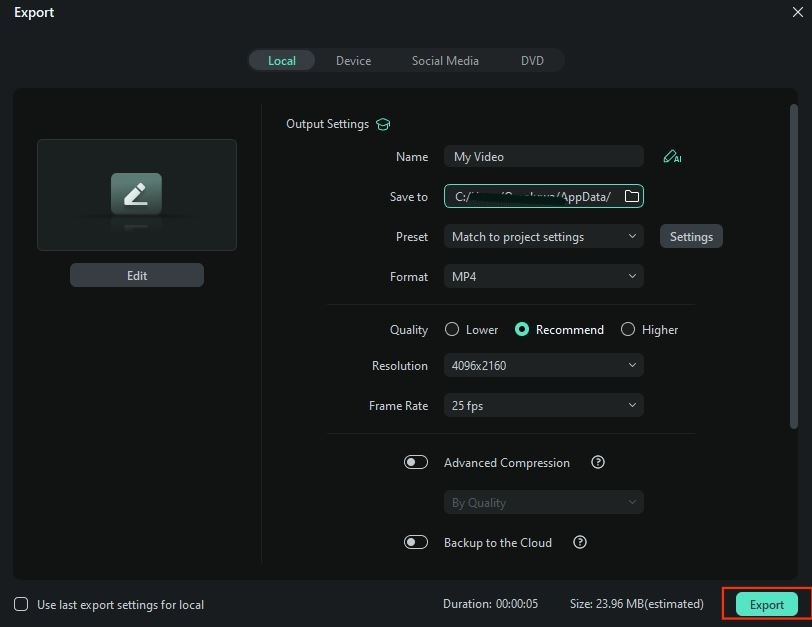
Enjoy your new anime photos and videos and send them anime snaps to your friends on Snapchat. Share in the fun with your followers across social media by posting on your Instagram, TikTok, and YouTube social media accounts.
Conclusion
Snapchat anime filters offer a playful yet creative tool for self-expression. Whether you are an anime enthusiast or simply looking to have fun with friends, the anime filter on Snapchat provides endless entertainment. The fun does not end on Snapchat as Filmora allows a creative outlet for you to bring your anime imagination to life. Replicate your favorite anime-styled videos with your friends and family. Have fun creating anime-inspired images and videos with Filmora.



