คิดให้ใหญ่ขึ้นจากคู่มือผู้ใช้ Filmora
-
ข้อกำหนดความต้องการของระบบ - Mac
-
คุณสมบัติใหม่ - Mac
-
คุณสมบัติ AI - Mac
- AI ทำเครื่องหมายอัจฉริยะสำหรับ Mac
- AI คัตเอาท์อัจฉริยะสำหรับ Mac
- ซิงค์จังหวะอัตโนมัติบน Mac
- การตรวจจับความเงียบบน Mac
- การตรวจจับฉากบน Mac
- การลดเสียงรบกวนอัตโนมัติบน Mac
- การลดเสียงบน Mac
- สติ๊กเกอร์ AR บน Mac
- ปรับเฟรมใหม่อัตโนมัติบน Mac
- AI แปลงข้อความเป็นวิดีโอสำหรับ Mac
- การแก้ไข AI Copilot สำหรับ Mac
- AI กำจัดเสียงร้องสำหรับ Mac
- เครื่องมือสร้างภาพขนาดย่อ AI สำหรับ Mac
- การแก้ไขข้อความ AI ใน Mac
- การปกป้องโทนสีผิวด้วย AI สำหรับ Mac
- เครื่องกำเนิดเพลง AI สำหรับ Mac
- ปลั๊กอิน ChatGPT - การเขียนคำโฆษณา AI บน Mac
- AI ลดเสียงรบกวนสำหรับ Mac
- AI การยืดเสียงสำหรับ Mac
-
เริ่มต้นใช้งาน - Mac
-
การสร้างโครงการ - Mac
-
การสร้างโปรเจ็กต์ใหม่ (Mac)
-
-
การนำเข้าและการบันทึก - Mac
-
การนำเข้า (Mac)
-
การบันทึก (Mac)
-
-
สื่อสำหรับการใช้งาน - Mac
-
เสียง (แมค)
- สื่อสำหรับใช้งานบน Mac
- เปิดเผยโลโก้สำหรับ Mac
-
-
เรียบเรียง-Mac
-
การตัดต่อวิดีโอ (Mac)
- เลเยอร์การปรับสำหรับ Mac
- เส้นขอบบน Mac
- เปิด / ปิดคลิปสำหรับ Mac
- ลบคลิปอัตโนมัติสำหรับ Mac
- ซูเปอร์สโลว์โมชันพร้อมออปติคัลโฟลว์สำหรับ Mac
- ทางลัดความเร็วในการเล่นสำหรับ Mac
- การแก้ไขหลายคลิปสำหรับ Mac
- มาร์กเกอร์สำหรับ Mac
- ทำเครื่องหมายรายการโปรดสำหรับ Mac
- พื้นหลังที่กำหนดเองสำหรับวิดีโอ และรูปภาพใน Mac
- คลิปประกอบสำหรับ Mac
- ใช้งานการแปลงสำหรับ Mac
- คอมโพสิตบน Mac
- ทำให้วิดีโอมีการป้องกันภาพสั่นไหวบน Mac
- การติดตามการเคลื่อนไหวบน Mac
- จอเขียว Mac
- โมเสกบน Mac
- สแนปชอตวิดีโอบน Mac
- ทำเครื่องหมายบน Mac
- เล่นวิดีโอแบบย้อนกลับบน Mac
- เปลี่ยนความเร็วบน Mac
- ตรึงเฟรมบน Mac
- ปรับปรุงอัตโนมัติบน Mac
-
การแก้ไขเสียง (Mac)
-
การแก้ไขสี (Mac)
- ตัวควบคุมการตัดต่อวิดีโอ – Mac
-
-
ข้อความและคำบรรยาย - Mac
-
ข้อความและชื่อเรื่อง (Mac)
- จากคำพูดเป็นข้อความ / จากข้อความเป็นคำพูดบน Mac
-
-
แอนิเมชันและคีย์เฟรม - Mac
-
เอฟเฟ็กต์และการเปลี่ยนภาพ - Mac
-
เอฟเฟกต์วิดีโอ (Mac)
- เอฟเฟกต์นับถอยหลัง Filmora บน Mac
- เพิ่มโปรแกรมสร้างภาพเสียงบน Mac
- เอฟเฟกต์เสียงสำหรับ Mac
- เพิ่มการทำเครื่องหมายเอฟเฟกต์สำหรับ Mac
- ชุดเอฟเฟกต์สำหรับ Mac
- เพิ่มเอฟเฟกต์ NewBlue FX บน Mac
- เพิ่มเอฟเฟกต์ Boris FX บน Mac
- สินทรัพย์ Filmstock บน Mac
- เพิ่ม และปรับแต่งภาพซ้อนทับบน Mac
- เพิ่ม และปรับแต่งฟิลเตอร์บน Mac
- ประเภทของเอฟเฟกต์บน Mac
-
การเปลี่ยนผ่าน (Mac)
-
-
สติ๊กเกอร์ - Mac
-
การส่งออกและการสำรองข้อมูลบนคลาวด์ - Mac
-
การส่งออก (Mac)
-
การสำรองข้อมูลบนคลาวด์ (Mac)
-
-
การทำงานร่วมกัน - Mac
-
การปรับปรุงประสิทธิภาพและการแก้ไขปัญหา - Mac
ครอบตัด และซูมวิดีโอ
ทำตามขั้นตอนด้านล่างเพื่อครอบตัด และซูมเข้าในส่วนของคลิปวิดีโอของคุณบน Mac ด้วย Filmora:
เลือกวิดีโอจากไทม์ไลน์ และคลิกที่ไอคอน "ครอบตัด"

หน้าต่างใหม่จะปรากฏขึ้นเพื่อให้คุณสามารถปรับอัตราส่วนได้ (ขนาดที่กำหนดไว้ล่วงหน้า: 16:9, 4:3, 1:1 หรือ 9:16) และปรับแต่งภูมิภาค คลิก "ตกลง" เมื่อตั้งค่าแล้ว

หากต้องการเลื่อน และซูมวิดีโอ ให้เปลี่ยนไปใช้งานฟังก์ชัน "แพน และซูม" แล้วคุณจะเห็น 4 ตัวเลือกที่มุมขวา
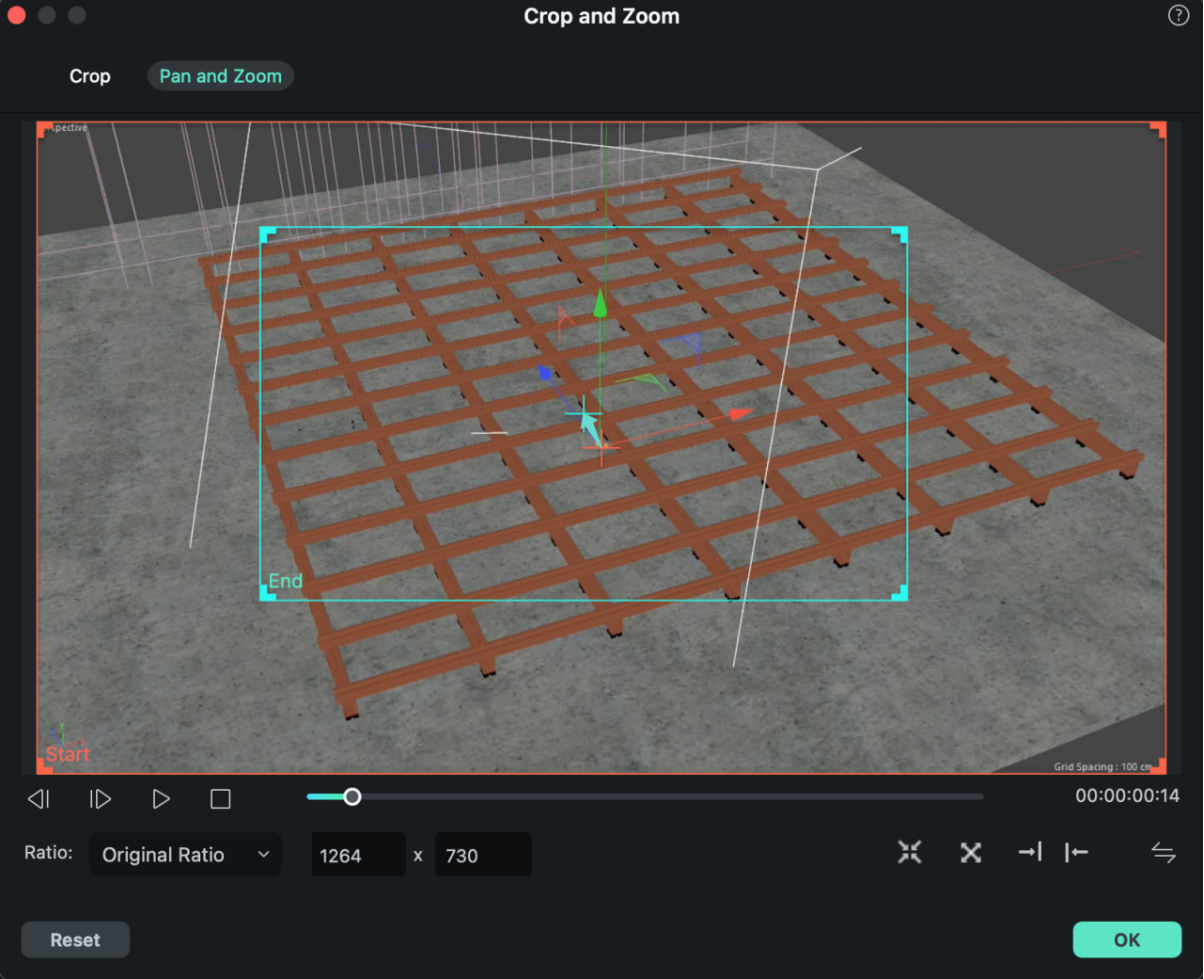
ซูมเข้า: เมื่อใช้งานตัวเลือกนี้ คุณสามารถซูมเข้าจากกรอบที่ใหญ่ขึ้นไปยังกรอบสีน้ำเงินที่เล็กกว่าได้ ฟีเจอร์นี้สามารถใช้งานเพื่อซูมเข้าที่ใบหน้าของตัวละครในวิดีโอ
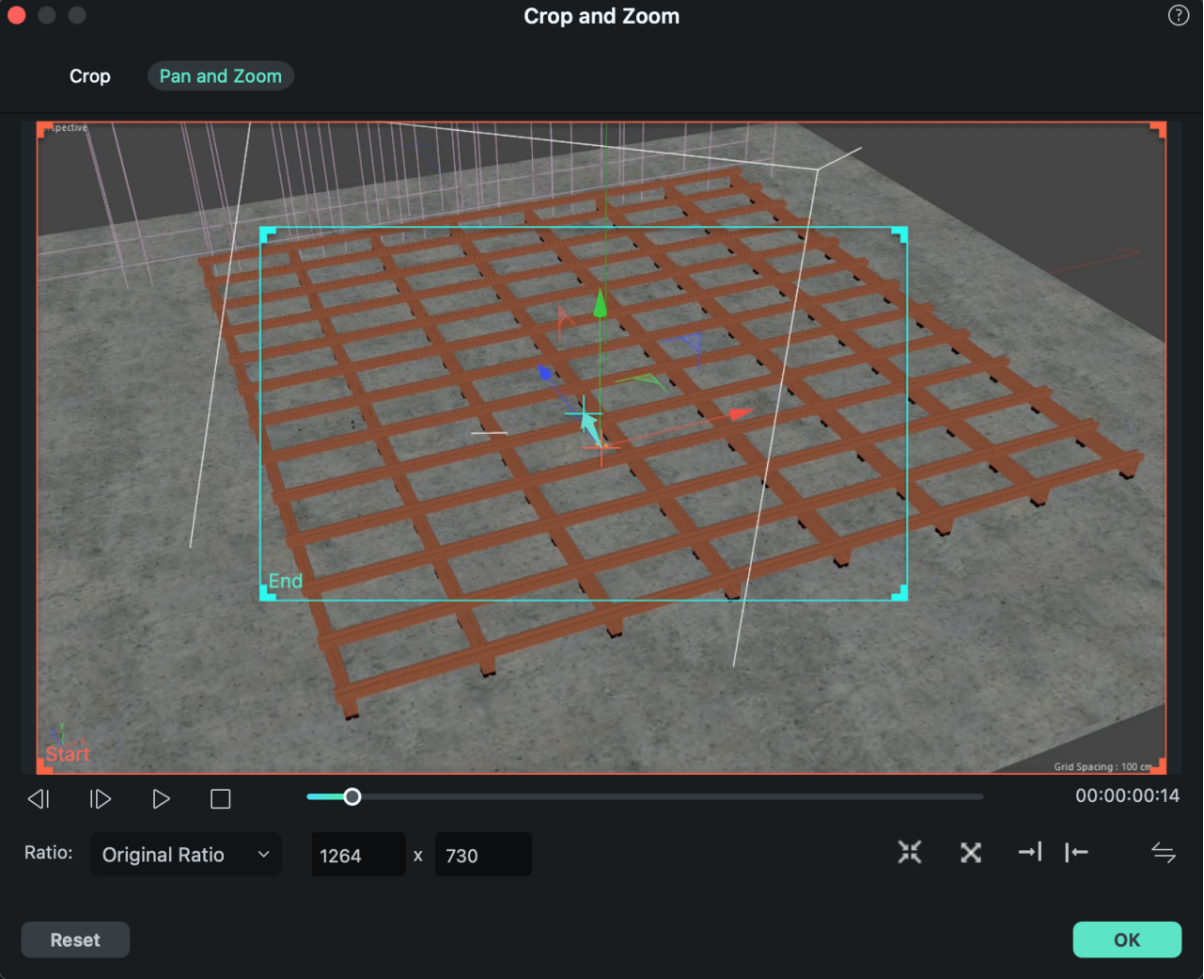
ซูมออก: คุณยังสามารถซูมออกจากกรอบสีแดงเล็กไปยังกรอบสีเขียวที่ใหญ่กว่าได้เพื่อแสดงหน้าจอที่ใหญ่ขึ้น
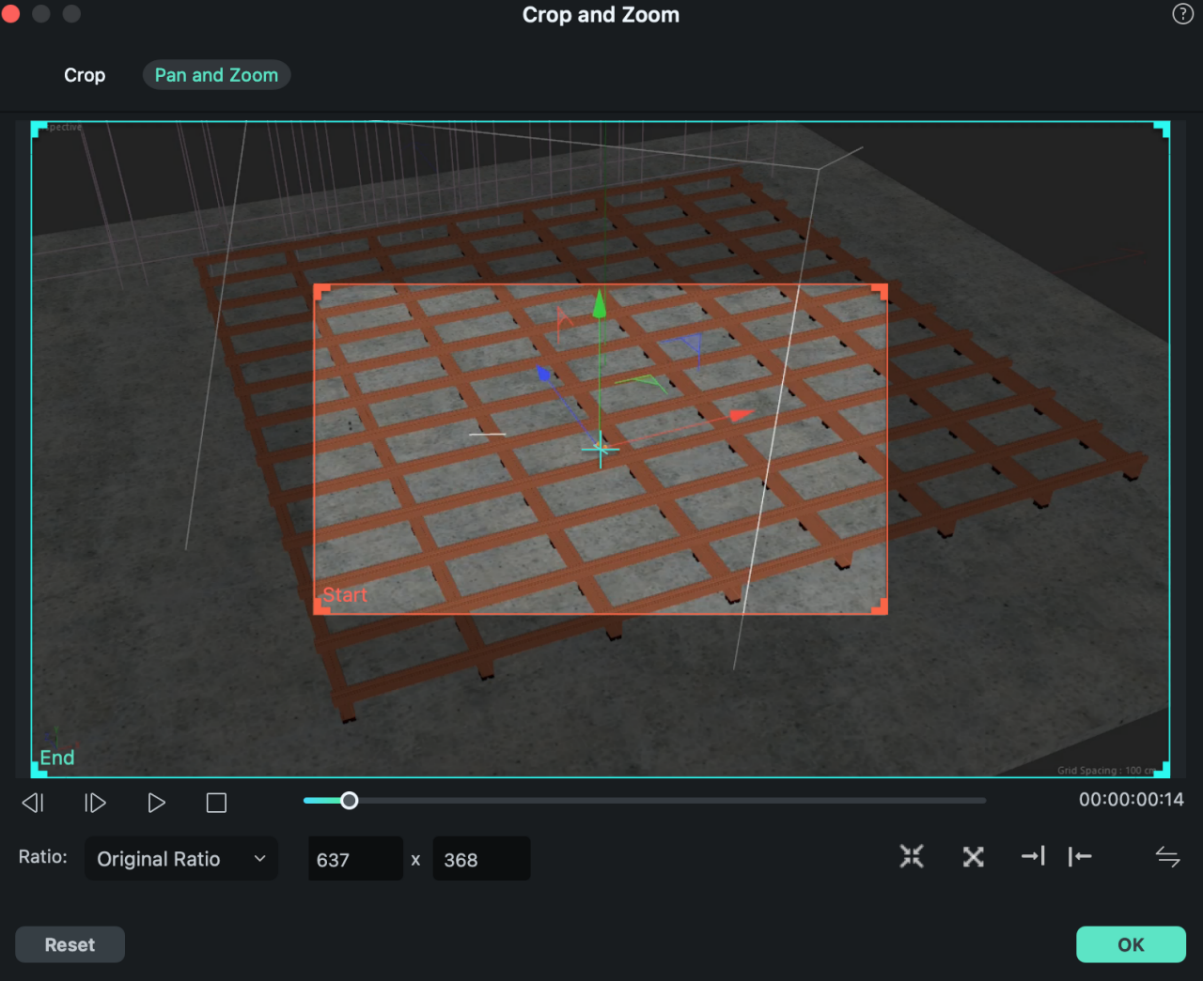
เลื่อนไปทางขวา: เลื่อนในแนวนอนจากกรอบสีแดงด้านขวาไปยังกรอบสีเขียวด้านซ้าย เพื่อเลื่อนจากกรอบขวาไปทางซ้ายเพื่อแสดงตัวละครอื่นๆ และเน้นไปที่เรื่องใดเรื่องหนึ่งโดยเฉพาะ
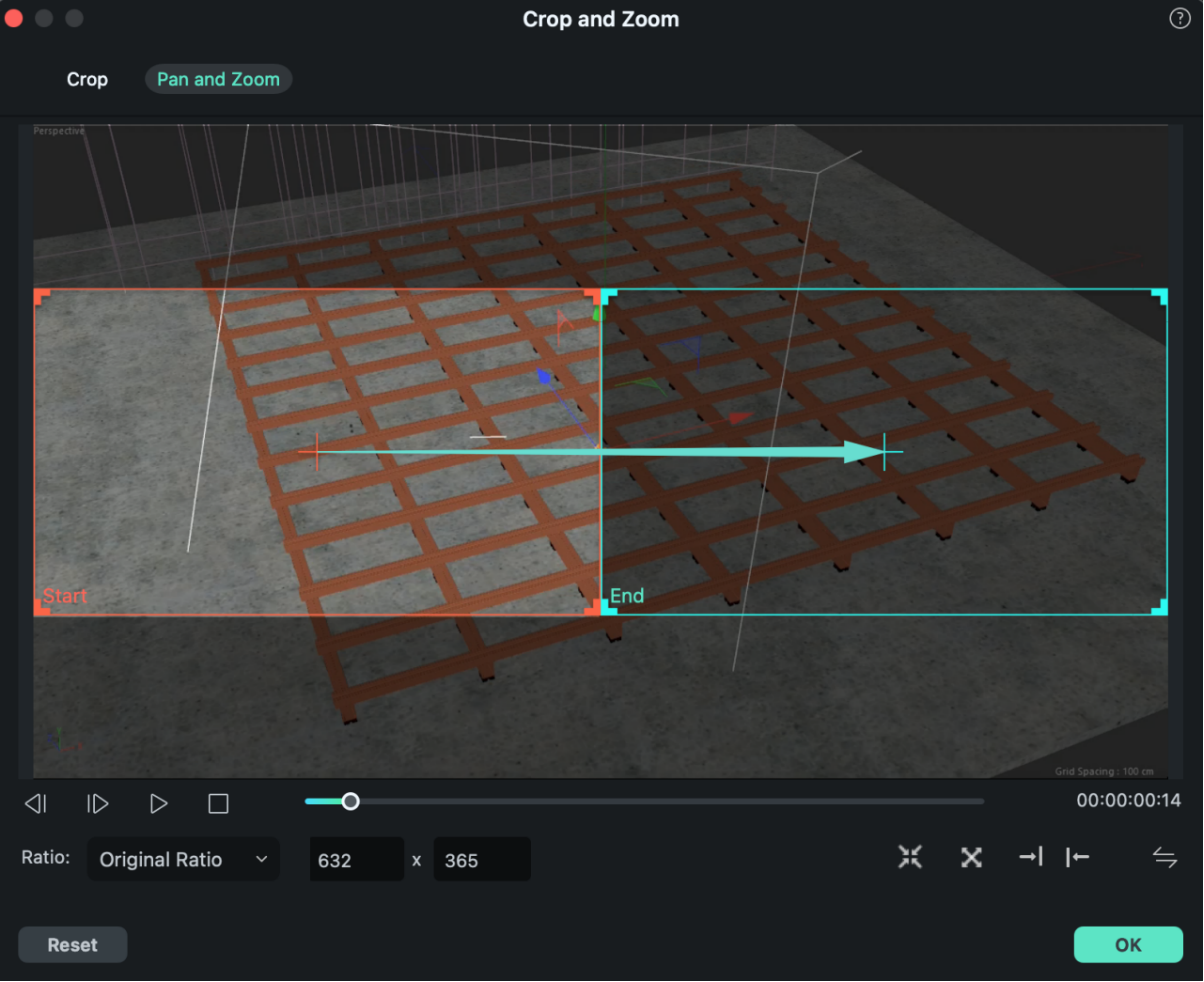
แพนไปทางซ้าย: คุณสามารถเลื่อนในแนวนอนจากกรอบสีแดงด้านซ้ายไปยังกรอบสีเขียวทางด้านขวาได้ ซึ่งสามารถทำได้เพื่อติดตามเรื่องหรือย้ายไปมาระหว่างตัวละคร
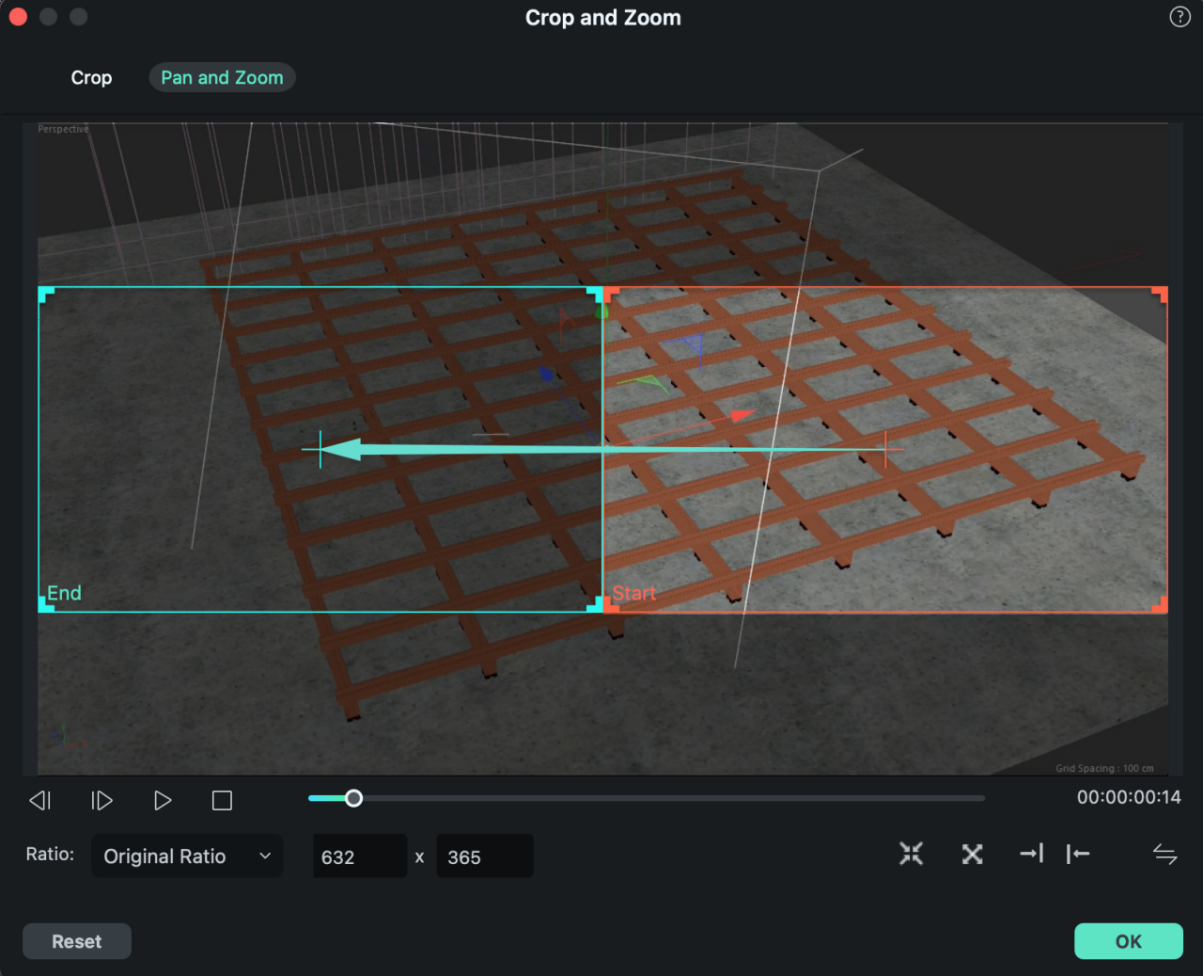
สลับพื้นที่เริ่มต้น และสิ้นสุด: คุณสามารถสลับพื้นที่เริ่มต้น และสิ้นสุดได้ทันทีโดยคลิกปุ่มสลับ