- Premiere Tutorial
How to merge/combine clips in Adobe Premiere Pro
Jun 18, 2025• Proven solutions
You can use Premiere to merge videos into one clip. You can sync audio and video together if they are recorded seperately before. In the Project panel or the Timeline, you also can merge videos and audio in group, which is a great functions. Do you know how to merge clips in Premiere? In this tutorial, we are going to show you how to combine videos clips as well as audio clips in Adobe Premiere Pro, you'll find the detailed steps below, and let me know your suggestion at the comment section.
How to combine clips in Adobe Premiere Pro
To combine clips in Premiere Pro there are some basic steps that must be kept in mind. Combining video clips is called creating a nested sequence; this is quite a powerful process.
- First, you need to drag and drop the two or more clips that you wish to combine onto the timeline.

- Right-click on any selected clips and choose “Nest…” from the drop-down menu that appears.

- You’ll now notice that the background color has changed to green to indicate that the two videos have been merged.
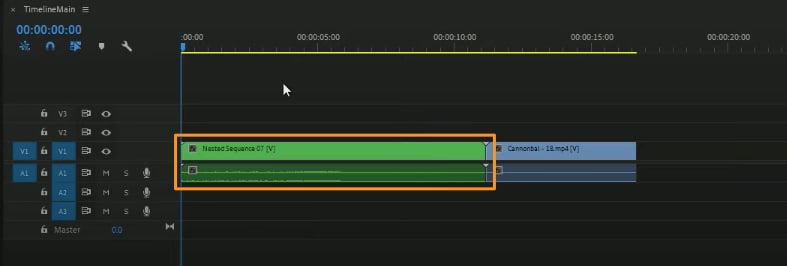
The good thing about a nested sequence is that it can be re-edited and will automatically be updated in all other sequences as well.
How to merge audios with video in Adobe Premiere Pro CC
Now, with the latest version of the software being introduced which is Premiere Pro CC it has left its previous version CS6 behind in a few categories. The new updated version introduces added features such as morph cut, color workspace, multi project workflows, GPU optimized playback, Creative Cloud libraries etc. All the new features of the latest version help enhance the user experience.
The command provided by the Adobe Premiere Pro CC for synchronizing video and audio clips is called "Merge Clips". The clips that you originally start with before merging them are called the component clips; they make up the singular merged clip at the end using the Merge Clips function.
- Only one video clip can be merged with a maximum of 16 audio tracks.
- So, you first select the video clip and then shift or control click (for Mac OS command instead of ctrl) to select the audio clips which are required to be merged.
- To use the "Merge Clips" command you simply : Choose Clip > Merge Clips

- The Merge Clips dialog box will open; select your required setting and click "ok".
- You can also merge audio only clips using this method but not more than one video clip can be added.
You can do the same in the project panel by dragging and dropping the required clips on the timeline panel instead, if you want to merge the clips on timeline. However the same command i.e. "Merge Clips" is used.
Alternative Way to Combine Clips Easily
Combining videos is not a difficult task, thanks to Wondershare Filmora, which features some of the most advanced video editing tools. Filmora ensures to provide compelling features across a very user-friendly interface. Unlike people who have to learn editing across Premiere Pro, Filmora can be a straightforward platform for users new to edit videos.
Wondershare Filmora provides a very diverse set of features to apply to videos. While working on different editing tools, users can also combine video clips and merge different audios across the platform. To understand the procedures in detail, you need to look across the steps provided below.
Steps to Combine Video Clips in Wondershare Filmora
To combine video clips across Filmora, you need to have multiple video clips ready to follow the steps illustrated below.
Step 1: Launch Wondershare Filmora on your device and create a “New Project.” Once created, you can add different video clips by selecting the option of “File” from the top-most menu and proceeding to the option of “Import Media Files” from the drop-down menu.
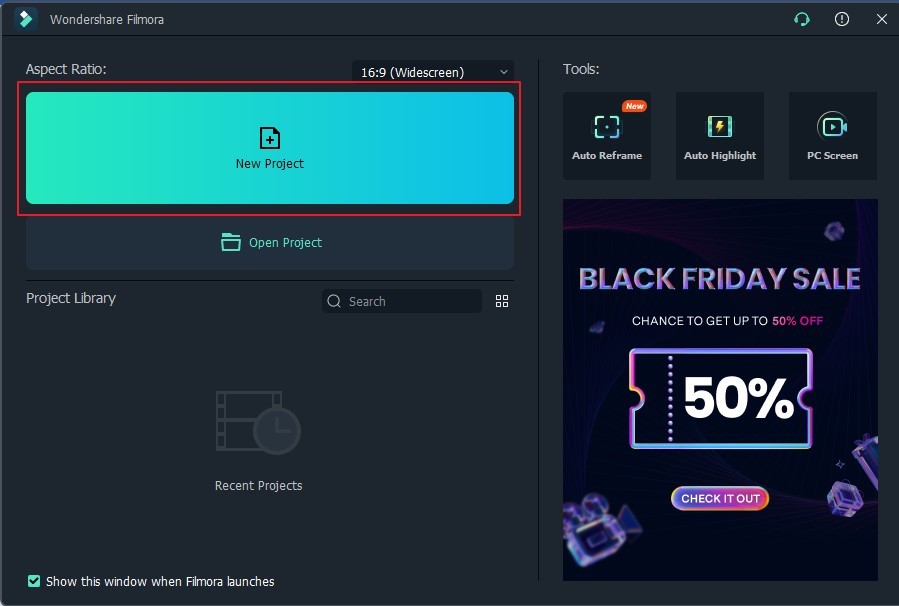
Step 2: Once added, you need to drag and drop videos across the timeline.
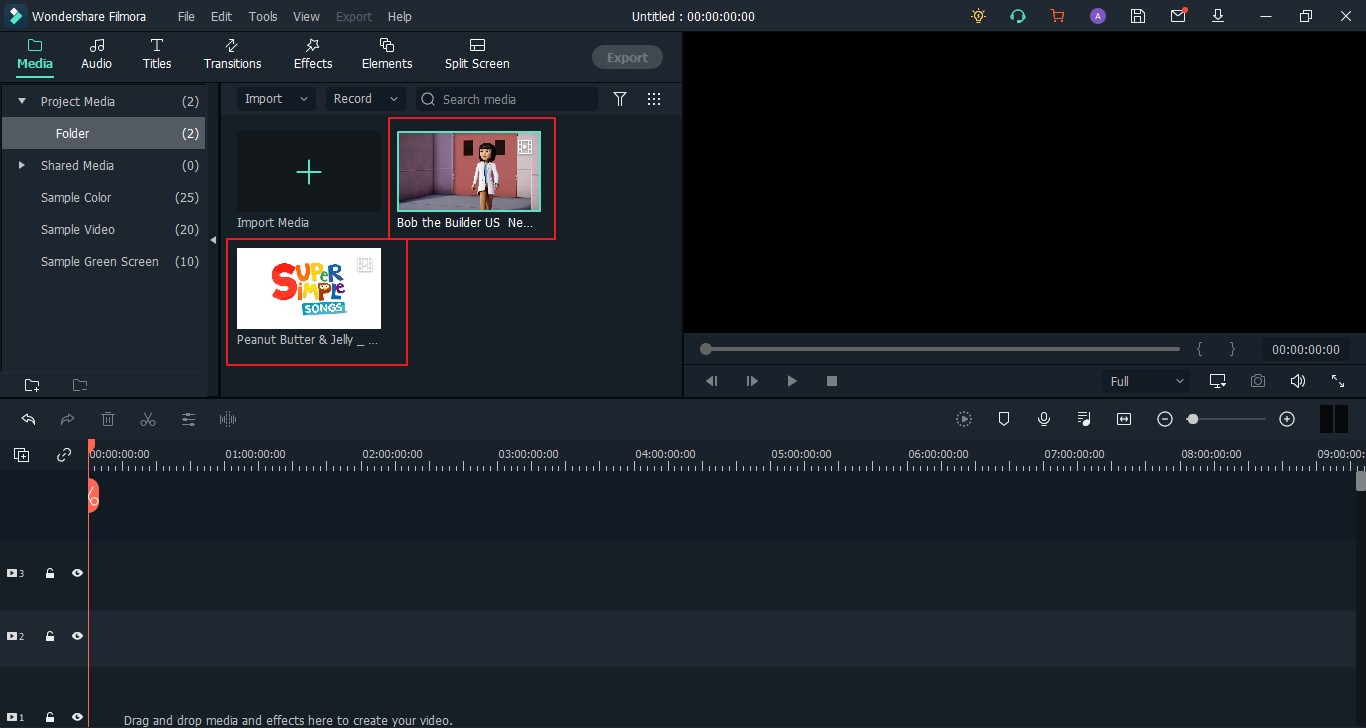
Step 3: To combine video clips, the only way to perform the task across Filmora is to add videos in sequential order. Add videos across the timeline in an order that you wish to have them combined. Once done, you can save the combined video by tapping on "Export."
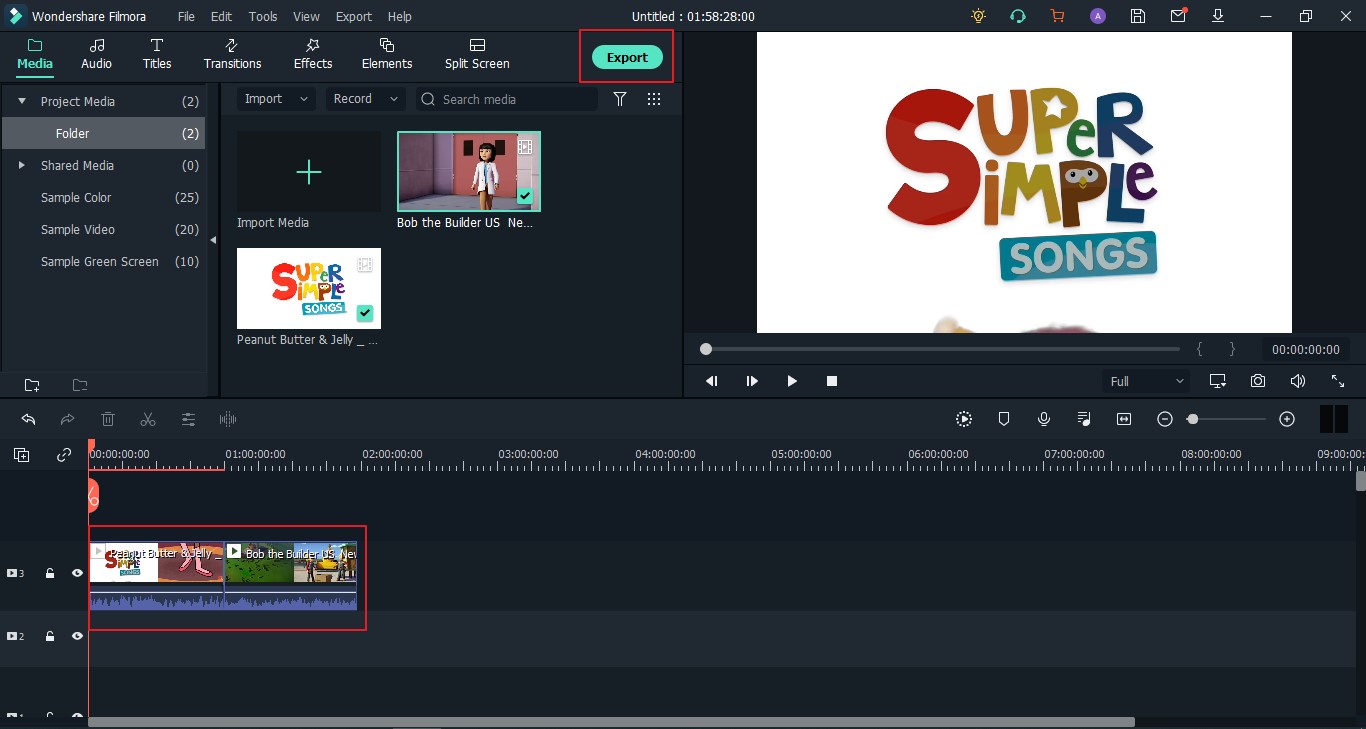
Conclusion
Besides the basic features of syncing audio with video with the Merge Clips feature, you can always use the Nested Sequence feature to combine images to video clip.
The problem here is that Adobe Premiere is for professional users, it can be time consuming and complex. If you're looking for an alternative software which is simpler to use but gives high quality results, then Wondershare Filmora would be a convenient and efficient option. Filmora allows you to quickly merge files without any quality loss. It offers 2 way to merge clips. One is on timeline to unlink the audio and video, and the other one is to merge video/audio on the media library. Easy to merge! Free Download it to have a try.
Merging clips is simple:
- Simply drag and drop the clip onto the timeline.
- Right click on the video clip to select unlink.
- Delete the previous auido, and add the new audio you want to merge
If you want to merge video and audio together, just select both on media library. Right click on them and choose Merge video/audio. It is quite straightforward. The merged video and audio will appear a new video clip. Just drag it to timeline to edit it.



