In this lesson, we are going to take a look at Filmora9’s camera shake effects and use them to create the earthquake effect.
Adding Camera Shake Effects to Videos in Filmora9
The camera shake effects can often add realism to a scene by making a shoot look like it was recorded handheld. Filmora9’s Effects library offers eight different camera shake effects that let you choose if you want the camera to shake sideways or up and down. In order to access any of these effects, you just have to click on the Shake category of the Filter menu in the Effects tab.
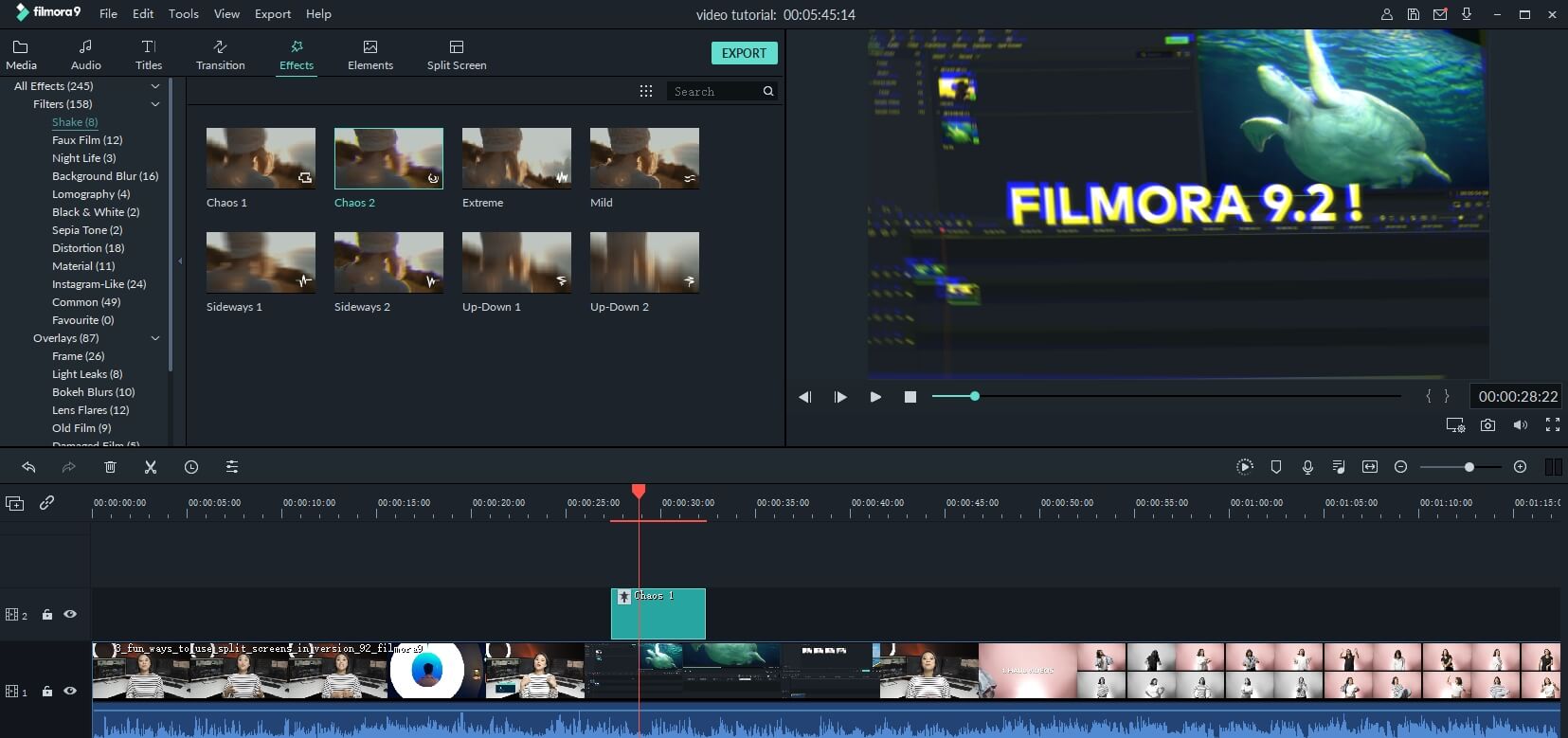
The camera shake effects have different intensities, so an effect like Chaos 1 can add more intensity to a shot, while the Mild effect can be used to simulate handheld shots.
If you want to create the earthquake effect, you should add the Sideways 1 shake effect to the video clip to which you want to apply the effect. You do this by simply dragging the Sideways 1 effect from the Effects tab and dropping onto a video clip on the timeline.
If the camera shakes produced by the Sideways 1 effect are too intense, you can adjust the effect’s setting from the Video tab in the Edit window. Click on the Video Effects menu, and use the Frequency slider to fine-tune the effect’s intensity.

The position sliders enable you to set the amount of camera shake the effect is going to have in each direction. The RGB Separate and Motion Blur effects can also be added to the Sideways 1 effect to make the camera shake more realistic and intense.
