Do you wish to take a screenshot from a video clip to save it as a still image? Snapshots can be used for several different purposes. Creating still images of a PC or MAC’s screen is a straightforward process that takes only a few seconds. But, how do you captivate screenshots from video clips using Filmora9?
Are you wondering how to capture snapshots from a video clip? Just check out the tutorial below.
How to Take Snapshots?
Capturing snaps using Filmora9 is something users throughout the world intend to learn, for numerous reasons. Here are the essential steps that will help you in taking snapshots from video clips-
- Click on Import for adding a video into your Media Library. You can also select from one of those already uploaded ones.
- Drag the slider on the preview window to the actual time you want to capture snaps from. Next, click on Snapshot for capturing the image.
- The image you capture will automatically be saved into the Media Library. You can right-click on the captured image to find out the saved path by clicking on Find Target.
Keep in mind that the images will have the exact resolution on the Media Library as the source video. But, if it’s an image file, the image captured will have a resolution of 640*360.
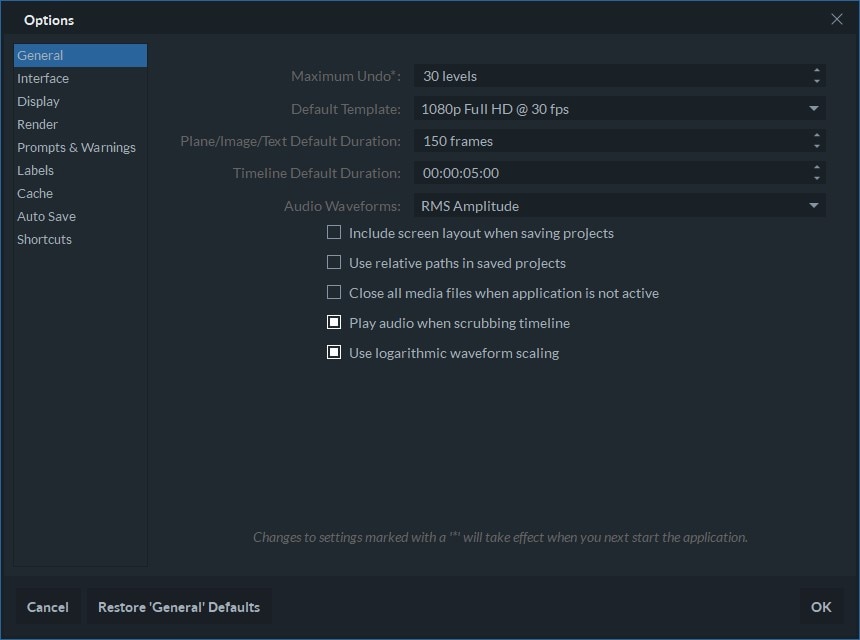
Extracting HD Frames from Videos
With just one click, one can extract images from video clips in Wondershare Filmora9. Most significantly, you will get accurate frames without any annoying lag. To extract frames from your video clips, all you have to do is install the video editing software and then follow the instructions.
The following are the steps you should follow to extract high-definition frames from videos.
Step-1: Import Your Media File
At first, import the video clip. You can do this either via the app or by using the drag and drop on the Media Library window. In the library, you can see the videos appearing as thumbnails, thus allowing you to pick the one you need without any problem.
For extracting frames and getting the same resolution like the original, ensure you click the video thumbnail in the Media Library. Next, click on Play in the Preview Window. Make sure you click on Camera for extracting frames and the extracted frames will automatically be saved to your library.
Step-2: Extract the Frames from Videos Frame by Frame
In certain cases, you might have to preview the video clips frame by frame to extract the best action in the media file. In this case, you should drag the video from your media library to the timeline.
Press your keyboard’s blank bar for starting the preview. Capture a snapshot when the video plays just by clicking CTRL +ALT+S or the screenshot icon. Use your keyboard’s Left & Right arrow buttons to playback your video frame by frame. You can save frames both in image and video format.
Finding Extracted Frames in Filmora9
To find the extracted frames, right-click the snapshot in your Media Library. Then choose Reveal in Explorer for checking the saved image. As the extracted image frames will be exhibited in the media library, you can either make a thumbnail on YouTube or add the images to videos. When it comes to extracting frame images from video clips, it is free to use Filmora9.
Salient Features of Filmora9
Some of the key features of Wondershare Filmora9 are-
- Video stabilization
- Audio Equalizer
- Social Import
- GIF Support
- Audio & Video Control
- Screen Recording
- Advanced Text Editing
- Split Screen
- Audio Mixer
Once you extract frames from video clips, ensure you export the media files online or have a backup. Download Filmora9 and start extracting frames from videos!
