What is Chroma Key?
Chroma Key is a powerful feature of Wondershare Filmora9 and a great technique to swap the background of a particular video with another color or image. Alternatively, called the Blue Screen or the Green Screen, the functionalities of chroma key are myriad, and each promises plenty of benefits. If you have not tried it out yet, then you have missed out on superb effects that you could have ever imagined. To put it simply, a Chroma is a specific color, which can either be blue or green. The latter finds application in many industries.
In the film industry, for instance, while shooting Hollywood movies, the crew often utilizes the visual effects of Chroma Key to alter the indoor studio into a world of their own. Another instance where the application of Chroma Key is felt the greatest is in News Media. They often cast their reporter against a green screen and adjust the backdrop accordingly with desired effects. Now that you have gained an insight into Chroma Keying let’s learn about the differences between Green Screen and Blue Screen in the upcoming section.
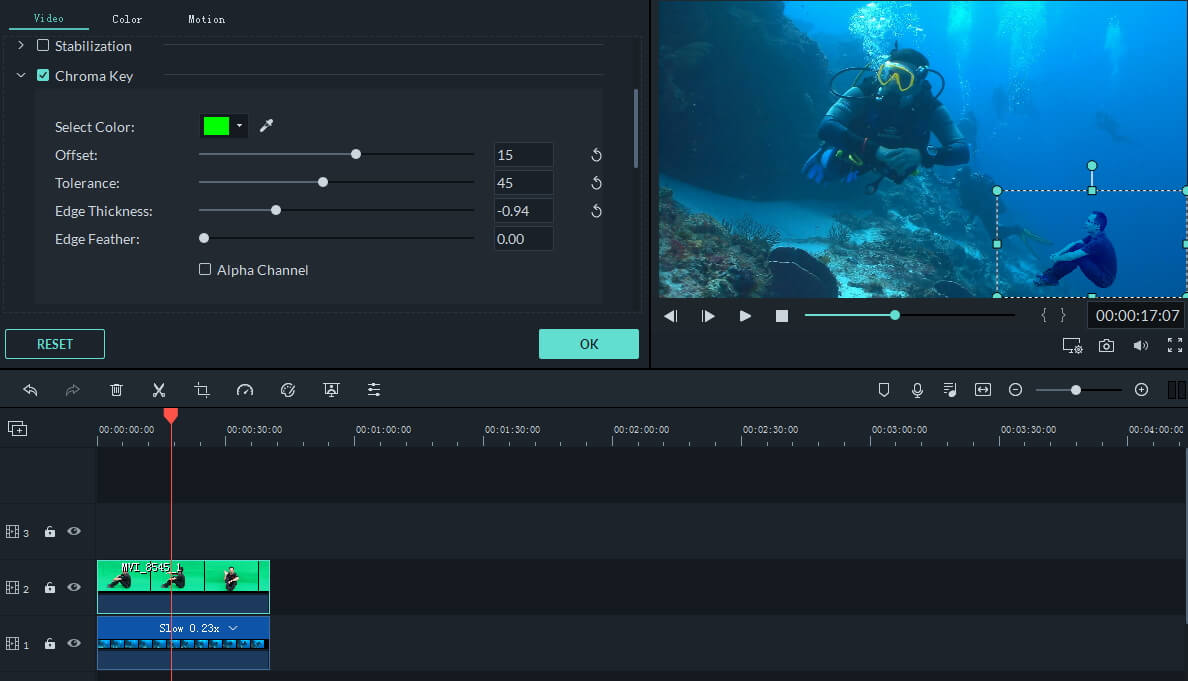
Green Screen vs. Blue Screen
Apparently, the color difference is the only thing to spot in the Green and Blue screen. But, in reality, there are stark dissimilarities between the two. Let’s check them out one-by-one and understand all those aspects, where one enjoys more popularity across video producers than the other.
Commonality
As discussed earlier in the introductory part, the Green screen is rampant in movies and news reporting than Blue Screen.
Color Spill
There are times when you will spot flecks of green color onto a subject you are shooting on a video camera. This is more commonly witnessed when the person stands close to the screen. The only way to prevent it is by maintaining adequate distance between the green screen and the actor.
However, thanks to the Chroma Key tool in Filmora9! Much of it is alleviated automatically. Though the solution is simple with the empowering tool, it’s better to stick to Blue screens because of the same spills fewer tints than its Green counterpart.
Contrast
Despite the commonality of Green Screen, Blue Screen hardly loses its significance. For instance, when the person you are filming wears a green tee against a green backdrop then the individual camouflages and fails to achieve the desired Chroma Key effect. In such a situation, a Blue Screen fits the scene more than its Green counterpart.
Lighting

It brings us good and bad lighting, where a well-lit screen is essential for the Chroma Key to work its charm. On putting up a crease-free Green Screen with no shadows falling across it, you can achieve better footage. In a simple sense, when the Green Screen appears like a single solid color with better luminosity, one can attain the Chroma Key one’s anticipating. However, Blue Screens hardly fare well in terms of luminosity, which makes the prior a desirable option to shoot large scenes on screen.
How to Use the Chroma Key Tool?
Using Chroma key on Filmora9 and converting a Green Screen to an impressive backdrop is a piece of cake. Here’s a concise guide to help you achieve it.
Step 1: Import the Footage into the Software

The first and foremost step would be to create a New Project and Import the two footages (Background Clip and Green Screen Clip) into your Media Library. Then, Drag and Drop them to the first and second track, respectively.
Step 2: Modify the Green Screen Settings

Enter the Edit Panel of the Green Screen Footage by double-clicking on it. You will see a window pop up on the screen. Take your cursor to the Video tab and check on the option Chroma Key to enable it. On successfully doing so, you will spot tools like Offset, Tolerance, Edge Thickness, and Edge Feather to tweak the edges of your subject. These are powered with the following functionalities:
- Offset adjusts the visibility of the backdrop
- Edge Feathering softens the subject edges
- Edge Thickness fixes the edges of the subject
- Alpha Channel turns the entire clipping to a black and white picture, where the areas successfully keyed out will appear in black whereas the rest of it will appear in white.
This is how you can alter the borders, transparency, and shadows. And, in the end, achieve a good cut-out subject against a backdrop of your choice, by omitting the green screen. However, if the backdrop is colored in blue, all you have to do is click on the eyedropper, select the brightest portion of the blue screen and click on it to change the backdrop to an engaging one.
What if the green screen partially covers the frame? Then, as an editor, you will have to scroll down to Effects, spot Crop, and apply the effect to your clip. Adjustment of the crop necessitates one to double-click on the clip to disclose the beautiful backdrop. A small word of advice would be to surround your subject with a Green Screen for an optimal result.
If your green screen does not cover the full-frame then you can go to effects, find crop, and add the effect to your clip. Then double click your clip to adjust the crop to reveal your backdrop. Make sure your actor is surrounded by a green screen for a better result.
Step 3: Position the Background Clip
The process ends with the proper positioning of the chosen background clip on the video timeline. As the footage fills up the transparent portion left by the Green Screen, the two clippings will merge and appear as a unified one. Next, resize the subject to match the video.
Step 4: Export the Coherent Video

Export the processed video into a suitable format like MP4, WMW or MOV and share it on a chosen platform.
Finally, we suggest you check the attached video on our page for clarity and leverage the Chroma Key tool to best replace the background of your video.


