คิดให้ใหญ่ขึ้นจากคู่มือผู้ใช้ Filmora
-
ข้อกำหนดความต้องการของระบบ - Mac
-
คุณสมบัติใหม่ - Mac
-
คุณสมบัติ AI - Mac
- AI ทำเครื่องหมายอัจฉริยะสำหรับ Mac
- AI คัตเอาท์อัจฉริยะสำหรับ Mac
- ซิงค์จังหวะอัตโนมัติบน Mac
- การตรวจจับความเงียบบน Mac
- การตรวจจับฉากบน Mac
- การลดเสียงรบกวนอัตโนมัติบน Mac
- การลดเสียงบน Mac
- สติ๊กเกอร์ AR บน Mac
- ปรับเฟรมใหม่อัตโนมัติบน Mac
- ภาพบุคคล AI บน Mac
- AI แปลงข้อความเป็นวิดีโอสำหรับ Mac
- การแก้ไข AI Copilot สำหรับ Mac
- AI กำจัดเสียงร้องสำหรับ Mac
- เครื่องมือสร้างภาพขนาดย่อ AI สำหรับ Mac
- การแก้ไขข้อความ AI ใน Mac
- การปกป้องโทนสีผิวด้วย AI สำหรับ Mac
- เครื่องกำเนิดเพลง AI สำหรับ Mac
- ปลั๊กอิน ChatGPT - การเขียนคำโฆษณา AI บน Mac
- AI ลดเสียงรบกวนสำหรับ Mac
- AI การยืดเสียงสำหรับ Mac
-
เริ่มต้นใช้งาน - Mac
-
การสร้างโครงการ - Mac
-
การสร้างโปรเจ็กต์ใหม่ (Mac)
-
-
การนำเข้าและการบันทึก - Mac
-
การนำเข้า (Mac)
-
การบันทึก (Mac)
-
-
สื่อสำหรับการใช้งาน - Mac
-
เสียง (แมค)
- สื่อสำหรับใช้งานบน Mac
- เปิดเผยโลโก้สำหรับ Mac
-
-
เรียบเรียง-Mac
-
การตัดต่อวิดีโอ (Mac)
- เลเยอร์การปรับสำหรับ Mac
- เส้นขอบบน Mac
- เปิด / ปิดคลิปสำหรับ Mac
- ลบคลิปอัตโนมัติสำหรับ Mac
- ซูเปอร์สโลว์โมชันพร้อมออปติคัลโฟลว์สำหรับ Mac
- ทางลัดความเร็วในการเล่นสำหรับ Mac
- การแก้ไขหลายคลิปสำหรับ Mac
- มาร์กเกอร์สำหรับ Mac
- ทำเครื่องหมายรายการโปรดสำหรับ Mac
- พื้นหลังที่กำหนดเองสำหรับวิดีโอ และรูปภาพใน Mac
- คลิปประกอบสำหรับ Mac
- ใช้งานการแปลงสำหรับ Mac
- คอมโพสิตบน Mac
- ทำให้วิดีโอมีการป้องกันภาพสั่นไหวบน Mac
- การติดตามการเคลื่อนไหวบน Mac
- จอเขียว Mac
- ครอบตัด และซูมบน Mac
- โมเสกบน Mac
- สแนปชอตวิดีโอบน Mac
- ทำเครื่องหมายบน Mac
- เล่นวิดีโอแบบย้อนกลับบน Mac
- เปลี่ยนความเร็วบน Mac
- การใช้งานเอฟเฟกต์ Face - Off
- ตรึงเฟรมบน Mac
- ปรับปรุงอัตโนมัติบน Mac
-
การแก้ไขเสียง (Mac)
-
การแก้ไขสี (Mac)
- ตัวควบคุมการตัดต่อวิดีโอ – Mac
-
-
ข้อความและคำบรรยาย - Mac
-
ข้อความและชื่อเรื่อง (Mac)
- จากคำพูดเป็นข้อความ / จากข้อความเป็นคำพูดบน Mac
-
-
แอนิเมชันและคีย์เฟรม - Mac
-
เอฟเฟ็กต์และการเปลี่ยนภาพ - Mac
-
เอฟเฟกต์วิดีโอ (Mac)
- เอฟเฟกต์นับถอยหลัง Filmora บน Mac
- เพิ่มโปรแกรมสร้างภาพเสียงบน Mac
- เอฟเฟกต์เสียงสำหรับ Mac
- เพิ่มการทำเครื่องหมายเอฟเฟกต์สำหรับ Mac
- ชุดเอฟเฟกต์สำหรับ Mac
- เพิ่มเอฟเฟกต์ NewBlue FX บน Mac
- เพิ่มเอฟเฟกต์ Boris FX บน Mac
- สินทรัพย์ Filmstock บน Mac
- เพิ่ม และปรับแต่งภาพซ้อนทับบน Mac
- เพิ่ม และปรับแต่งฟิลเตอร์บน Mac
- ประเภทของเอฟเฟกต์บน Mac
-
การเปลี่ยนผ่าน (Mac)
-
-
สติ๊กเกอร์ - Mac
-
การส่งออกและการสำรองข้อมูลบนคลาวด์ - Mac
-
การส่งออก (Mac)
-
การสำรองข้อมูลบนคลาวด์ (Mac)
-
-
การทำงานร่วมกัน - Mac
-
การปรับปรุงประสิทธิภาพและการแก้ไขปัญหา - Mac
ดาวน์โหลด / ลงทะเบียน / ถอนการติดตั้ง
หลังจากดาวน์โหลด Wondershare Filmora แล้ว คุณสามารถอัปเดตหรือเปลี่ยนแปลงได้ตามนั้น
ดัชนี
ดาวน์โหลด และติดตั้ง Filmora
หากคุณยังไม่ได้เข้าถึง Filmora คุณสามารถดาวน์โหลดบนอุปกรณ์ Mac ของคุณได้อย่างง่ายดาย ทำตามคำแนะนำที่ให้มาเพื่อติดตั้งซอฟต์แวร์อย่างถูกต้อง
ลงทะเบียน Filmora
ขั้นตอนที่ 1:ไปที่ปุ่มเข้าสู่ระบบ
หลังจากติดตั้งซอฟต์แวร์แล้ว ให้เปิดโปรแกรมบน Mac ของคุณแล้วมองหาปุ่ม “เข้าสู่ระบบ” ที่ด้านบน
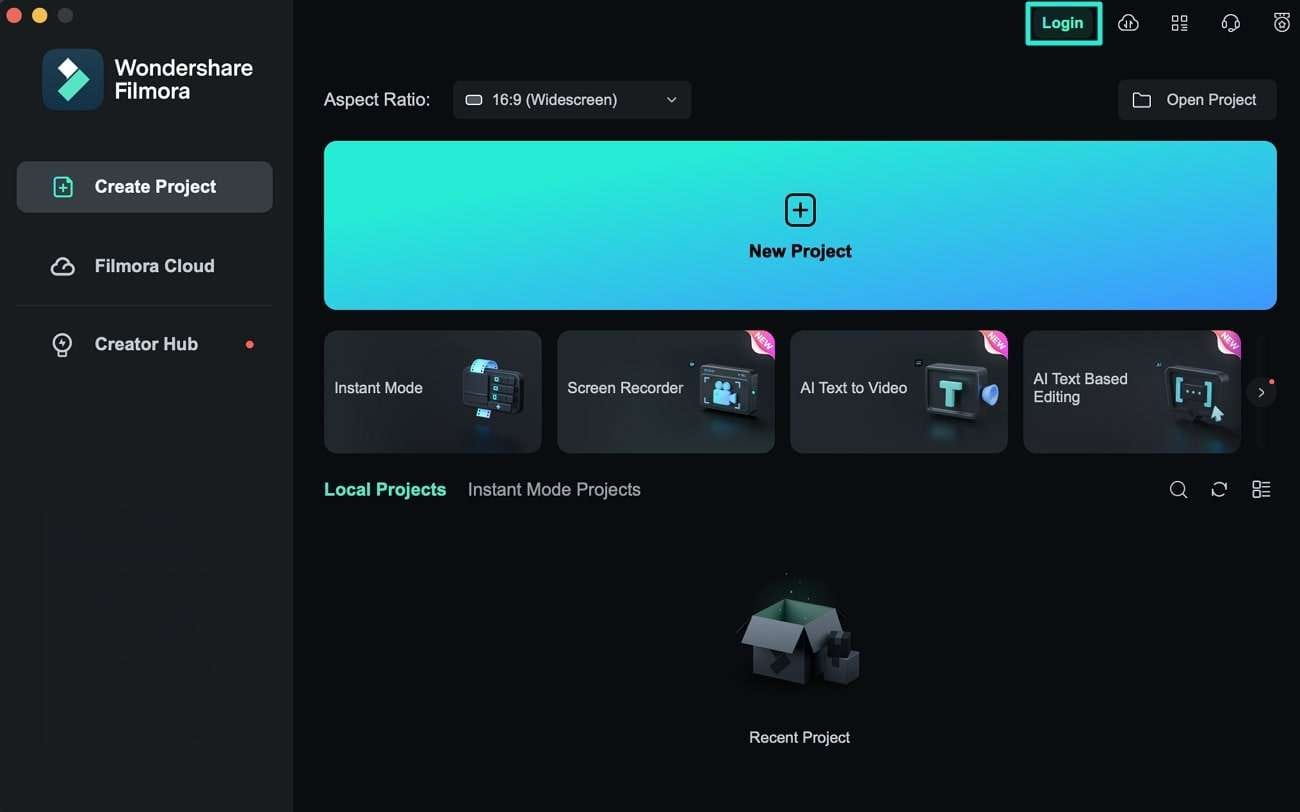
ขั้นตอนที่ 2: ตั้งค่าบัญชีบน Filmora
คุณจะถูกประมวลผลไปยังหน้าต่างใหม่ที่คุณสามารถเพิ่มข้อมูลประจำตัว Wondershare ID ของคุณเพื่อเข้าสู่ระบบ Filmora Mac หากคุณต้องการสร้างบัญชี ให้เลือกตัวเลือก "สร้างบัญชี" ในหน้าต่างเดียวกัน
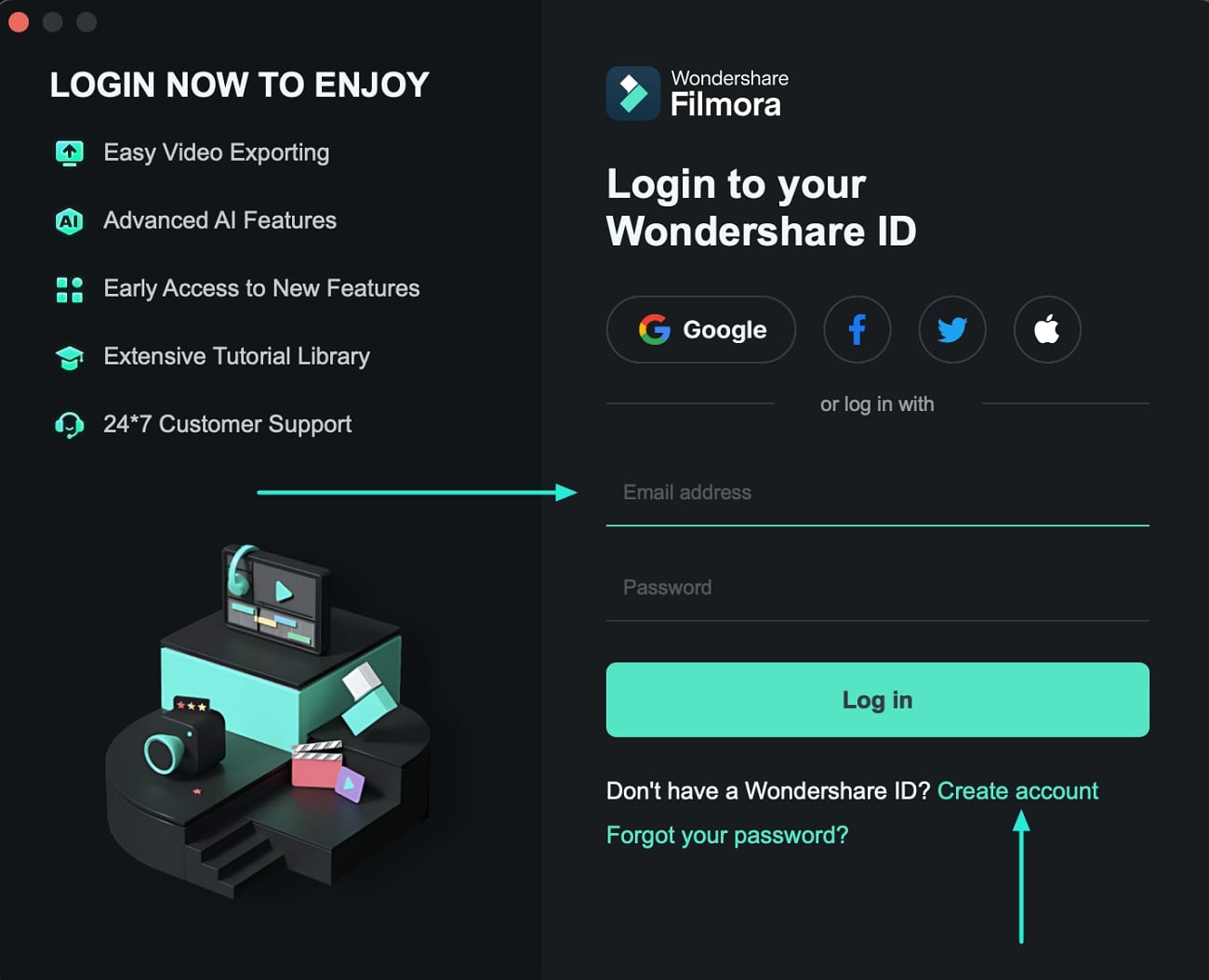
ขั้นตอนที่ 3: ตรวจสอบสถานะการสมัครสมาชิก
เมื่อเข้าสู่ระบบ ให้แตะไอคอน "อวาตาร" ที่ด้านบนของหน้าต่างหลักเพื่อดูสถานะการเปิดใช้งานของคุณเพื่อการใช้งาน Filmora ได้อย่างราบรื่น

อัปเดต
Wondershare Filmora Mac ช่วยให้คุณสามารถตั้งค่า 2 ระบบเพื่ออัปเดตซอฟต์แวร์เป็นเวอร์ชันล่าสุด ประการแรก คุณสามารถตรวจสอบการอัปเดตได้โดยอัตโนมัติ หรืออนุญาตให้คุณอัปเดตซอฟต์แวร์ด้วยตนเองก็ได้
ขั้นตอนที่ 1: ตั้งค่า Filmora เป็นอัปเดตโดยอัตโนมัติ
หากต้องการอัปเดต Wondershare Filmora สำหรับ Mac คุณต้องเข้าถึงแท็บ “Wondershare Filmora Mac” บน Mac ของคุณ และเลือก “การตั้งค่า” ดำเนินการต่อเพื่อเปลี่ยนตัวเลือกสำหรับการอัปเดตซอฟต์แวร์ภายใต้ส่วน "เบ็ดเตล็ด"

ขั้นตอนที่ 2: ตรวจสอบการอัปเดตบน Filmora ด้วยตนเอง
หากต้องการอัปเดต Filmora บน Mac ด้วยตนเอง คุณจะต้องเข้าถึงแท็บ "ความช่วยเหลือ" จากด้านบนเท่านั้น เลือกตัวเลือก “ตรวจสอบการอัปเดต …” ในเมนูแบบเลื่อนลงเพื่อเปิดใช้งานกระบวนการ ดำเนินการอัปเดตซอฟต์แวร์หากมีป๊อปอัปปรากฏขึ้น

อัปการติดตั้ง
หากต้องการถอนการติดตั้ง Wondershare Filmora จาก Mac ของคุณ คุณจะต้องเข้าถึงโฟลเดอร์ “แอปพลิเคชัน” บน Mac ของคุณ และเพียงลากไอคอนซอฟต์แวร์ไปไว้บน “Bin”
