Many video creators want to learn how to move text in iMovie to improve their projects. Moving text helps guide viewers' attention and adds a professional touch to any video. iMovie includes built-in title templates and basic animation options, such as fade or slide, that make adding text simple.
However, these presets offer only limited movement, which can make your text appear static. Learning how to move text in iMovie on iPhone or Mac gives you better control over timing and placement. It helps your text flow naturally with the visuals.
If you need broader creative control, exploring alternative video editors can be a good choice. Knowing how to use iMovie and other tools effectively will help you create clear, balanced, and engaging text animations in your videos.
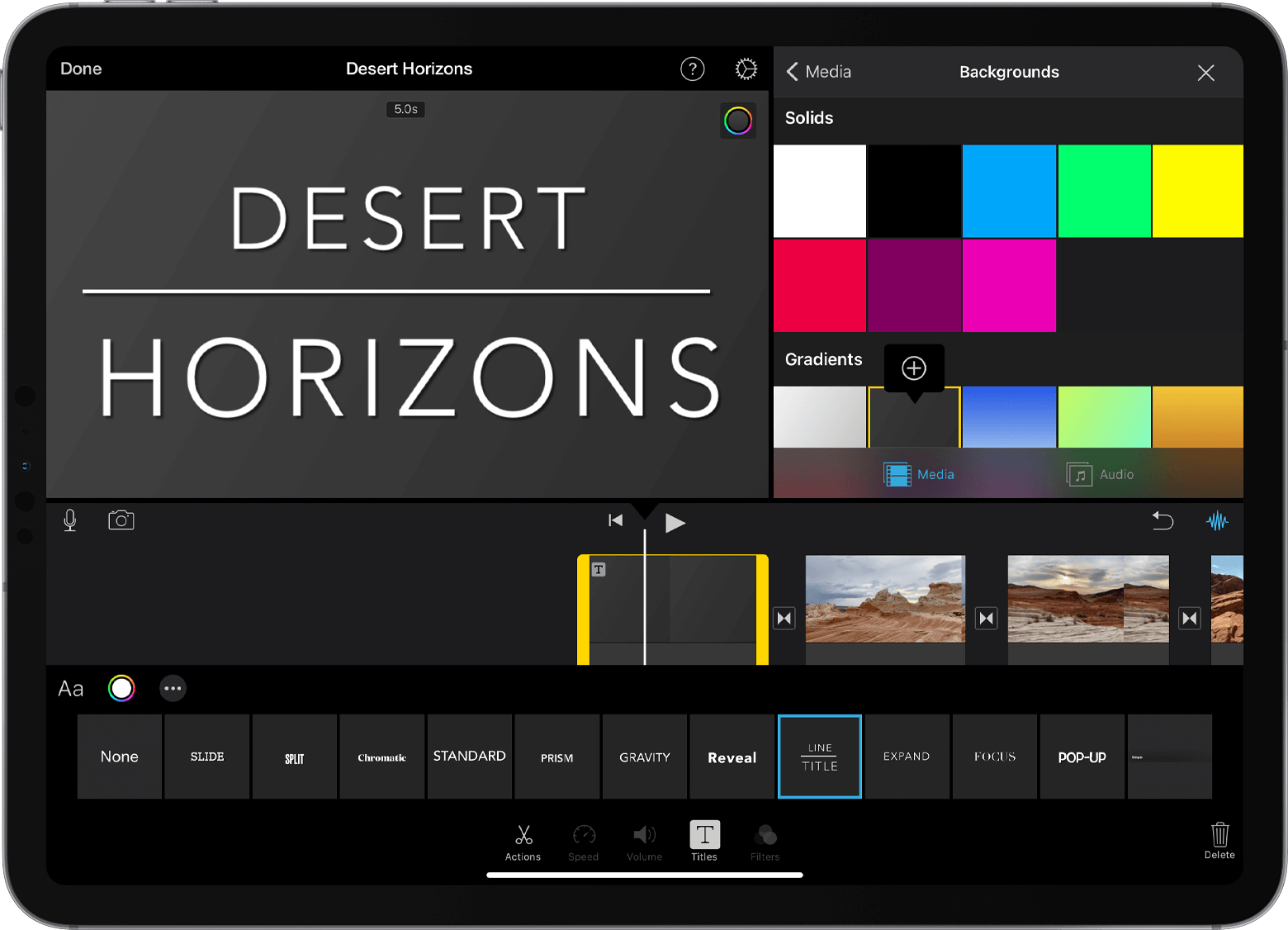
Part 1. How to Add Moving Text in iMovie
Adding animated text can instantly make your video more engaging and professional. If you are wondering how to move text on iMovie, both Mac and iPhone versions include built-in tools for creating simple motion effects. While iMovie's options are limited compared to professional editors, you can still achieve clean, dynamic results using its titles and effects.
How to Move Text on iMovie on Mac
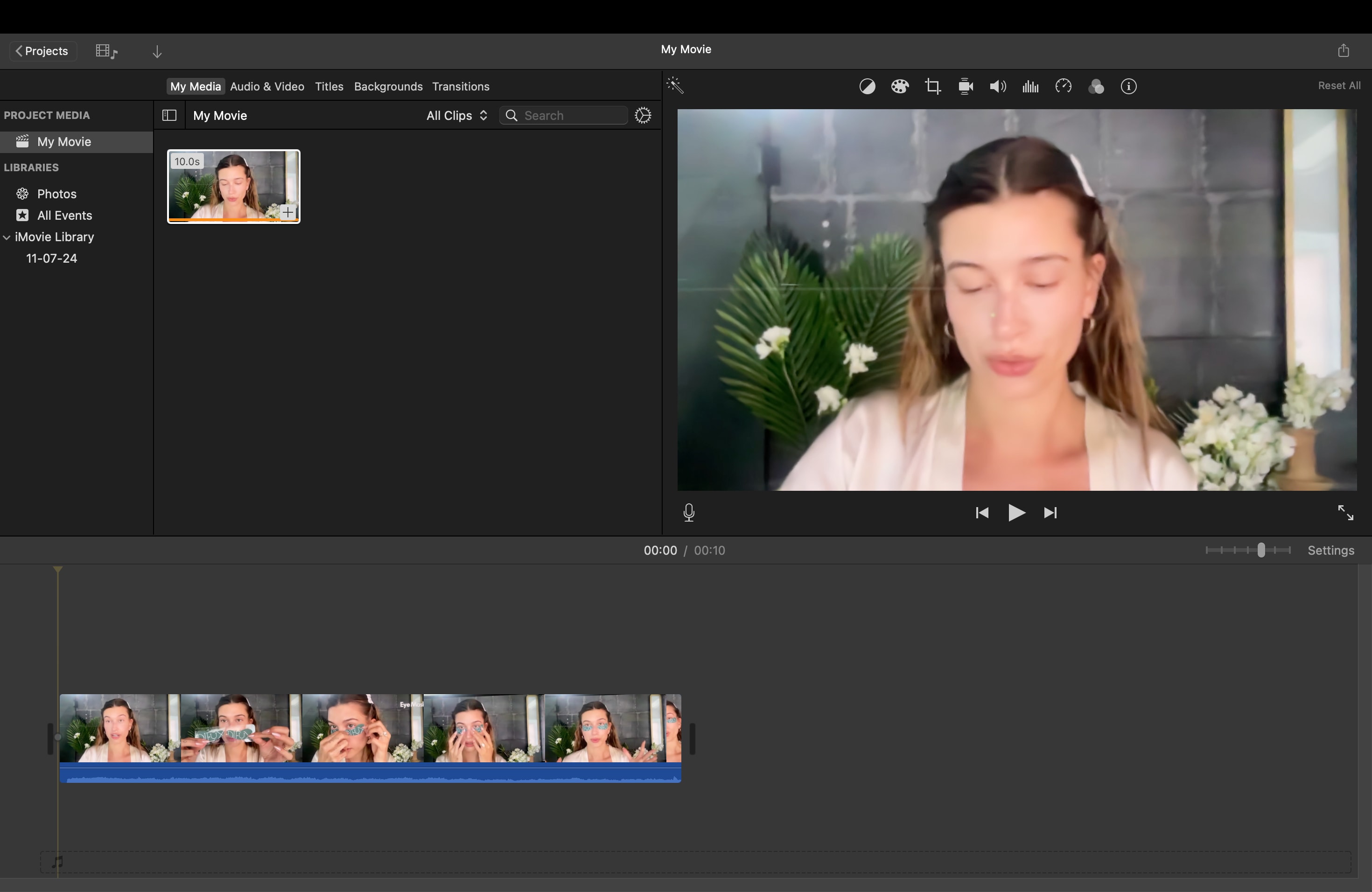
- Go to the Titles tab at the top of the screen.
- Browse through animated title styles such as Standard Lower Third, Reveal, or Focus.
- Drag your preferred title above the video clip on the timeline.
- Double-click the text in the preview window to edit it, adjusting the font, color, and size as needed.
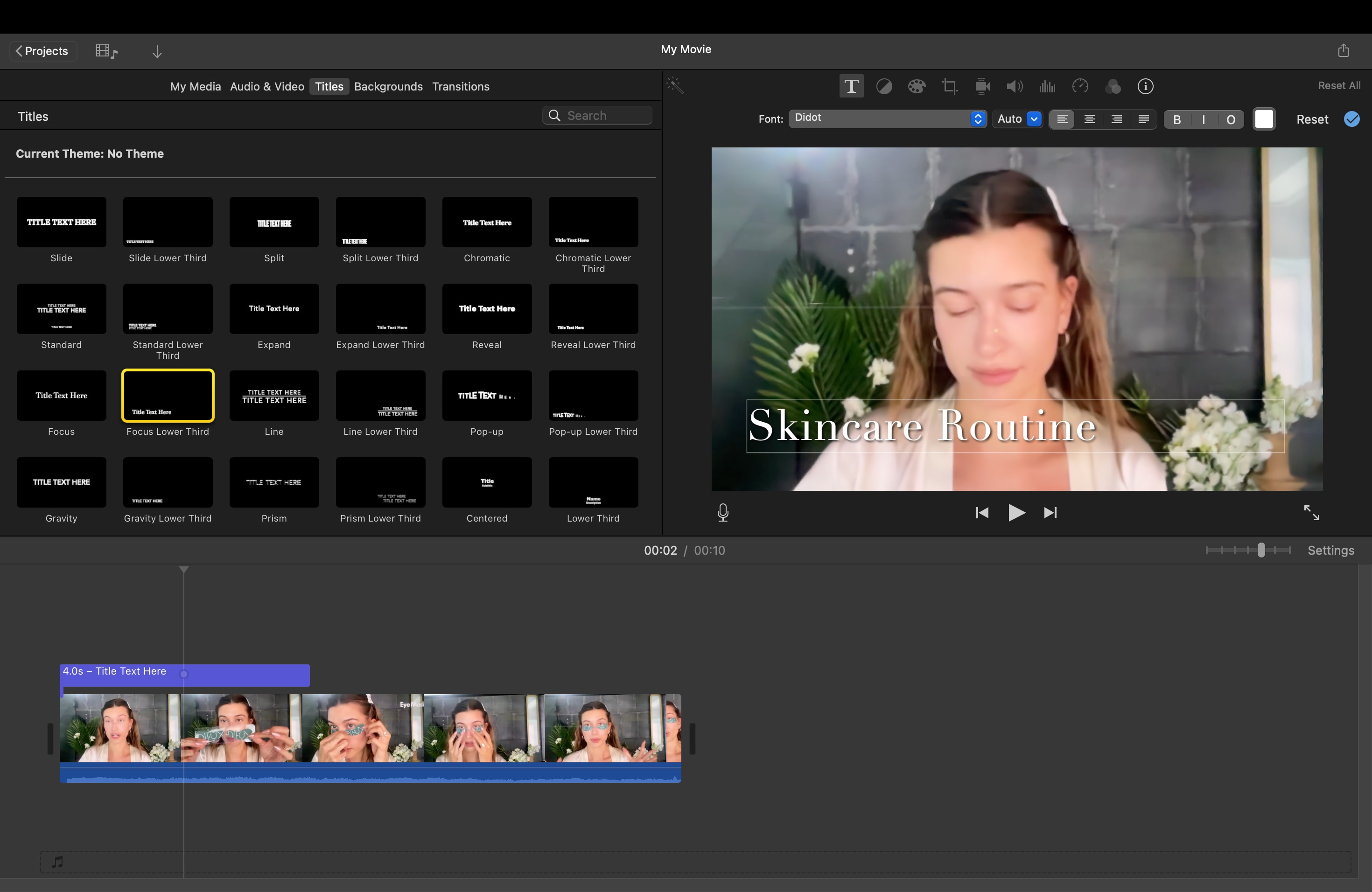
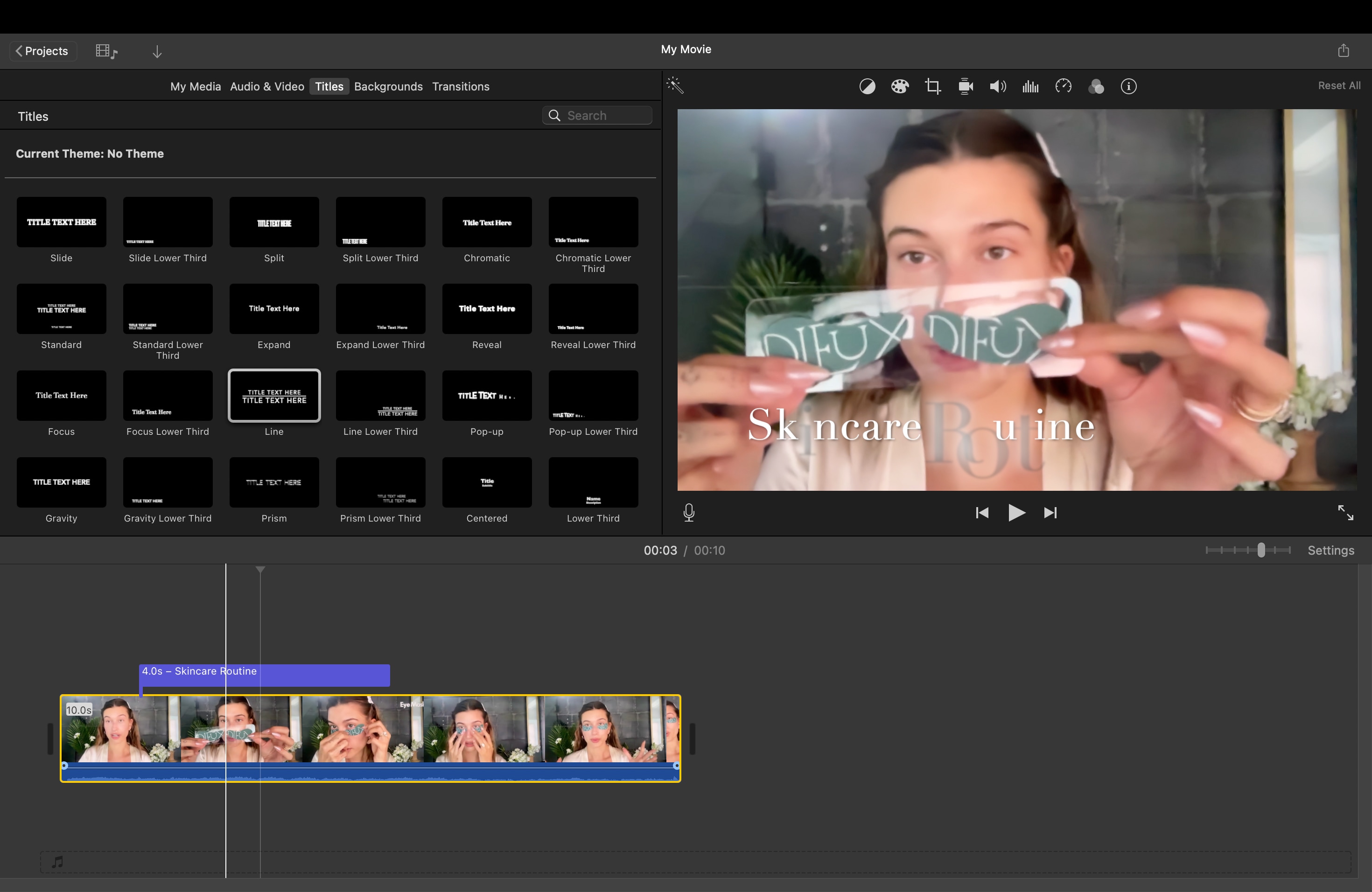
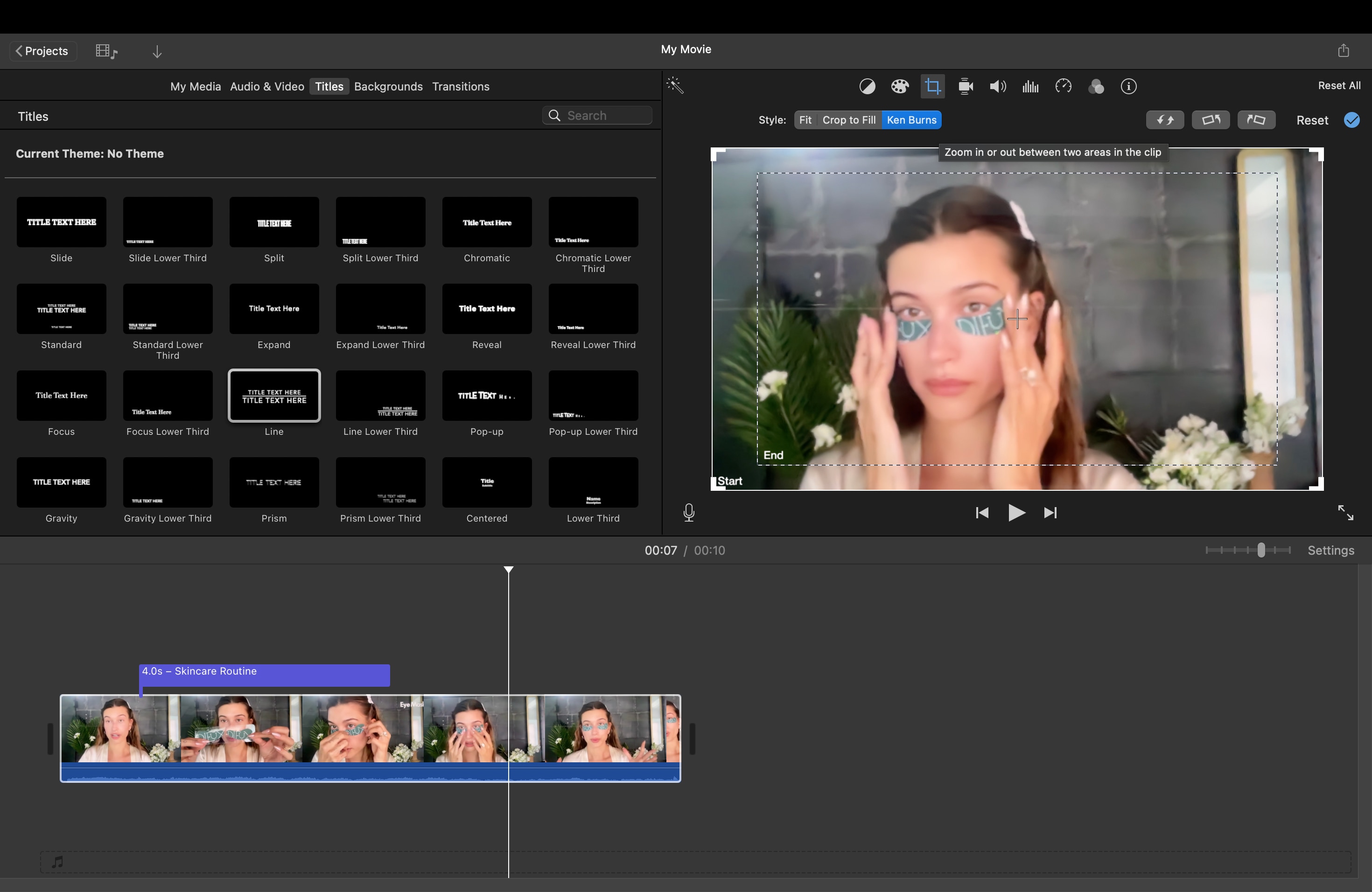
How to Move Text in iMovie on iPhone
The mobile version of iMovie also allows you to add text with basic movement, perfect for quick edits. Here's how to move text in iMovie on iPhone using the app's simple title tools.
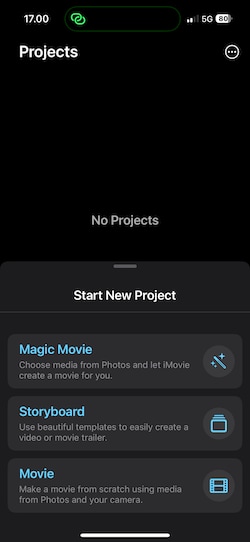
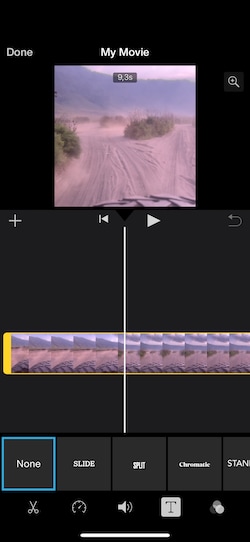
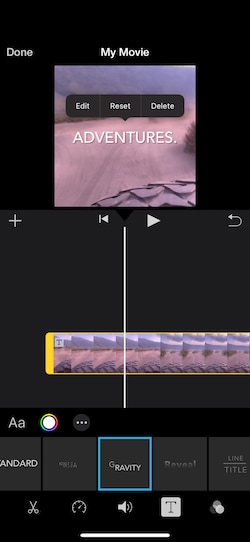
The iPhone version of iMovie offers a quick and easy way to add moving text to a video in iMovie, though it's best suited for basic titles.
Part 2. How to Add Moving Text with More Flexibility than iMovie
After learning how to move text on iMovie on both Mac and iPhone, you've probably noticed that its motion features are quite limited. iMovie can handle basic fades and slides, but it doesn't allow full animation control. If you want smoother movement, precise timing, or more creative motion options, you'll need a video editor that offers greater flexibility.
One strong option is Wondershare Filmora, which introduces a modern Text Animation System designed to make professional results achievable without complex tools. With organized categories, easy previewing, and motion customization, Filmora gives you the creative freedom that iMovie lacks.
Key Highlights
- Organized Animation Directory: Filmora groups all text effects into "In," "Out," and "Loop" categories. That makes it easy to find the right animation for titles, intros, or transitions.
- Favorites and Recently Used: You can save your most-used effects in Favorites for quick access, or revisit your Recently Used list to keep a consistent look across projects.
- Expanded Preset Library: Filmora V15 introduces more than a dozen new text animations, covering slides, bounces, zooms, fades, and continuous loops, with new presets added regularly.
- Motion Customization: Fine-tune animation direction, duration, and easing directly in the animation panel. You can make the text slide from any direction or adjust how quickly it moves in and out.
- Cloud Sync: All your saved favorites are stored in the cloud, ensuring your preferred animations are available whenever you log in on another device.
This organized system saves editing time and provides full control over text motion. Instead of relying on fixed transitions like in iMovie, you can create unique animations that enhance your video's flow and rhythm.
How to Add or Move Text in Filmora
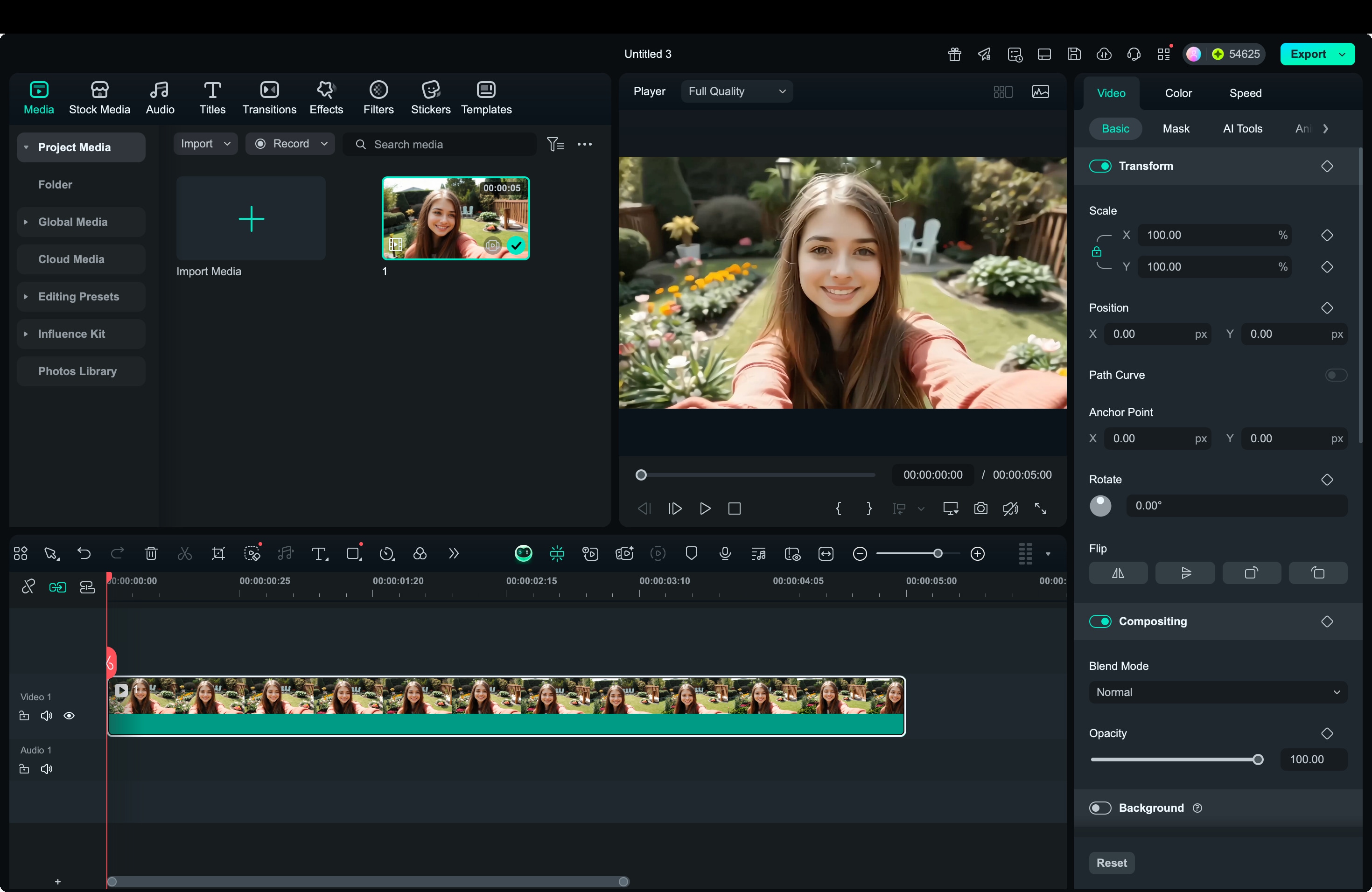
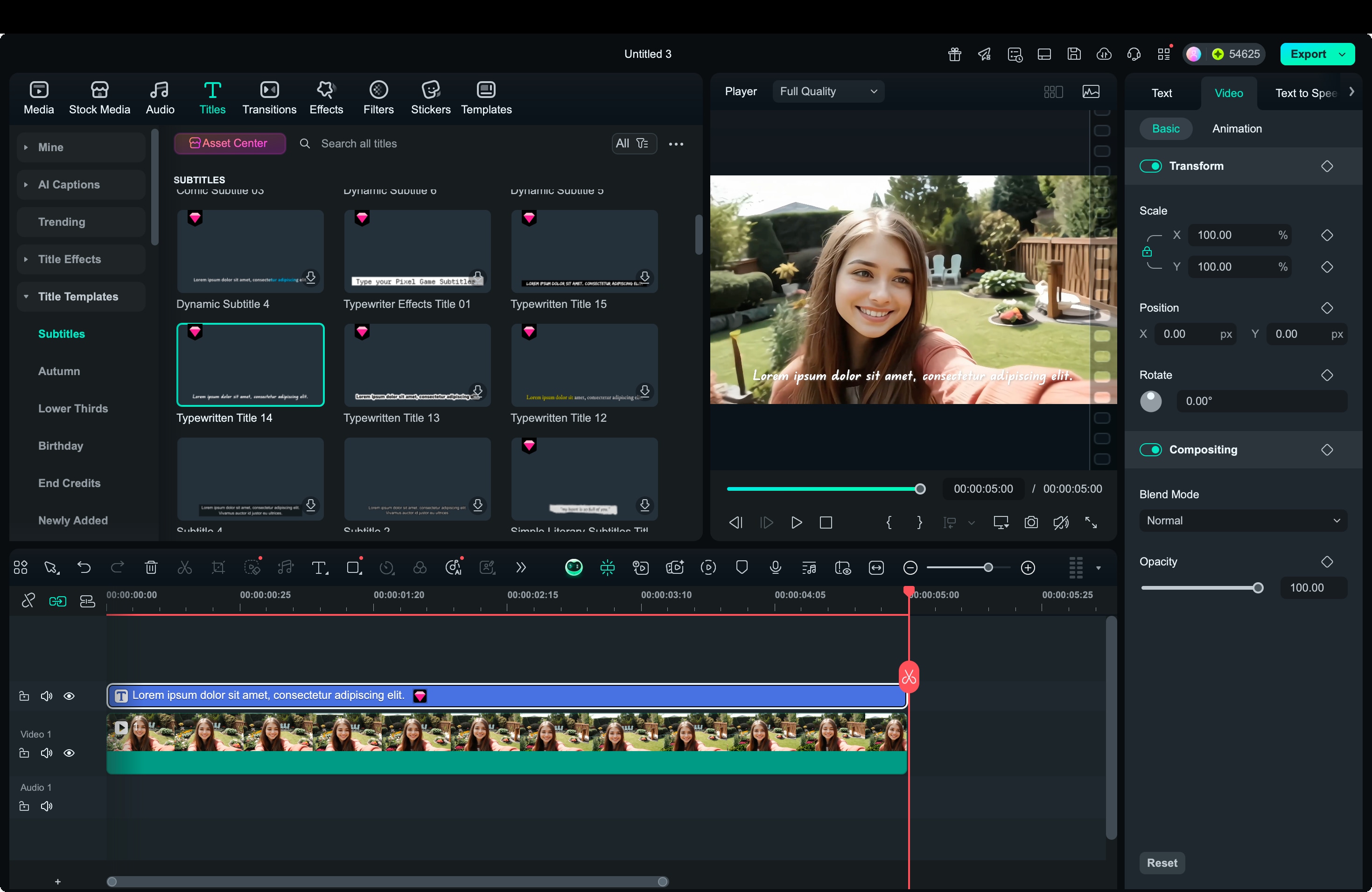
- Double-click the text track to open the editing panel. Here, you can modify the font, color, size, spacing, and alignment.
- You can also rotate or reposition the text directly in the preview window to ensure it fits your frame perfectly.
- Adjust the clip length on the timeline to control how long the text stays visible.
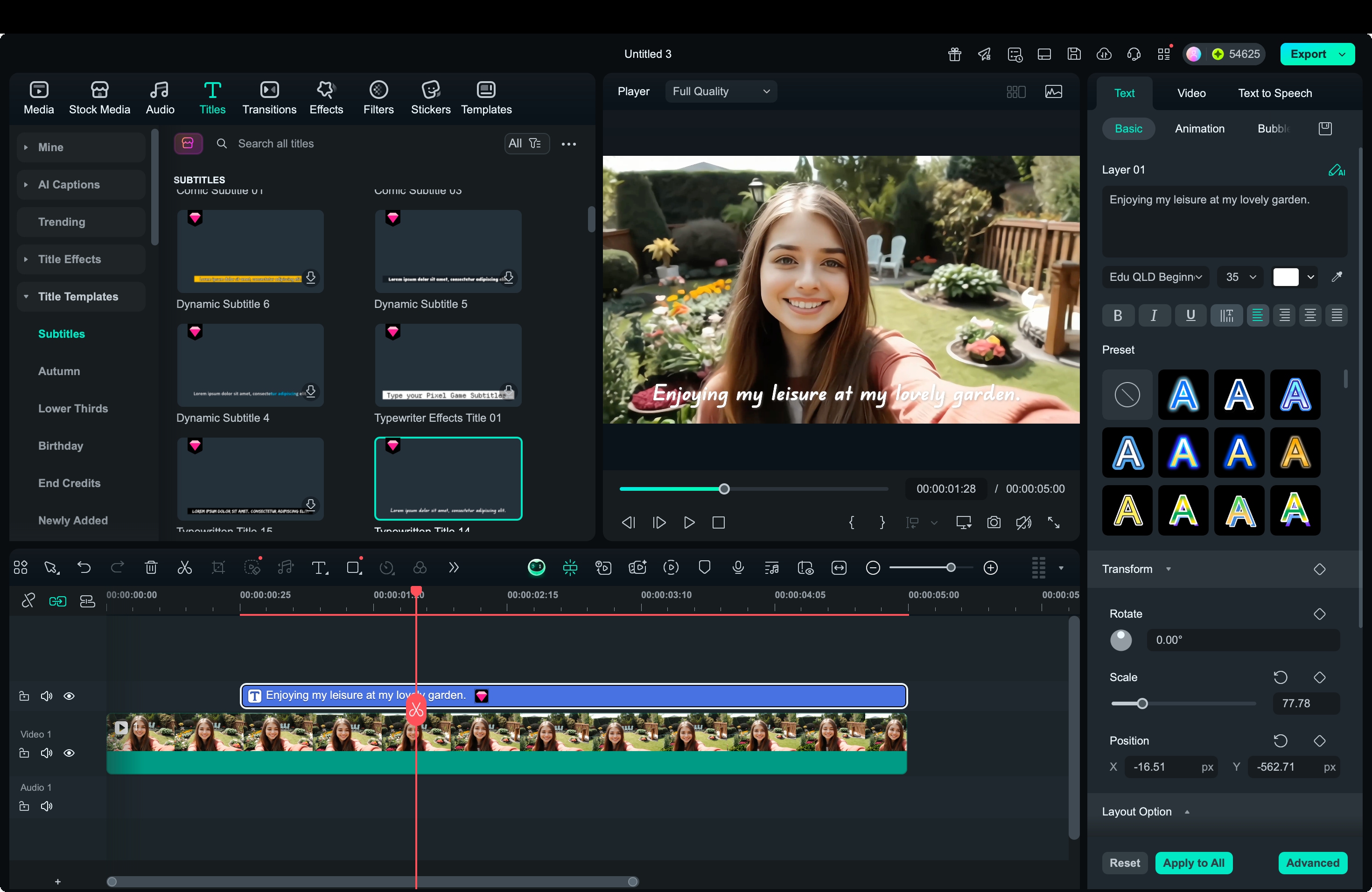
- In controls how your text enters, such as sliding or fading in.
- Out defines how it exits, such as shrinking or fading out.
- Loop adds continuous motion like floating or pulsing.
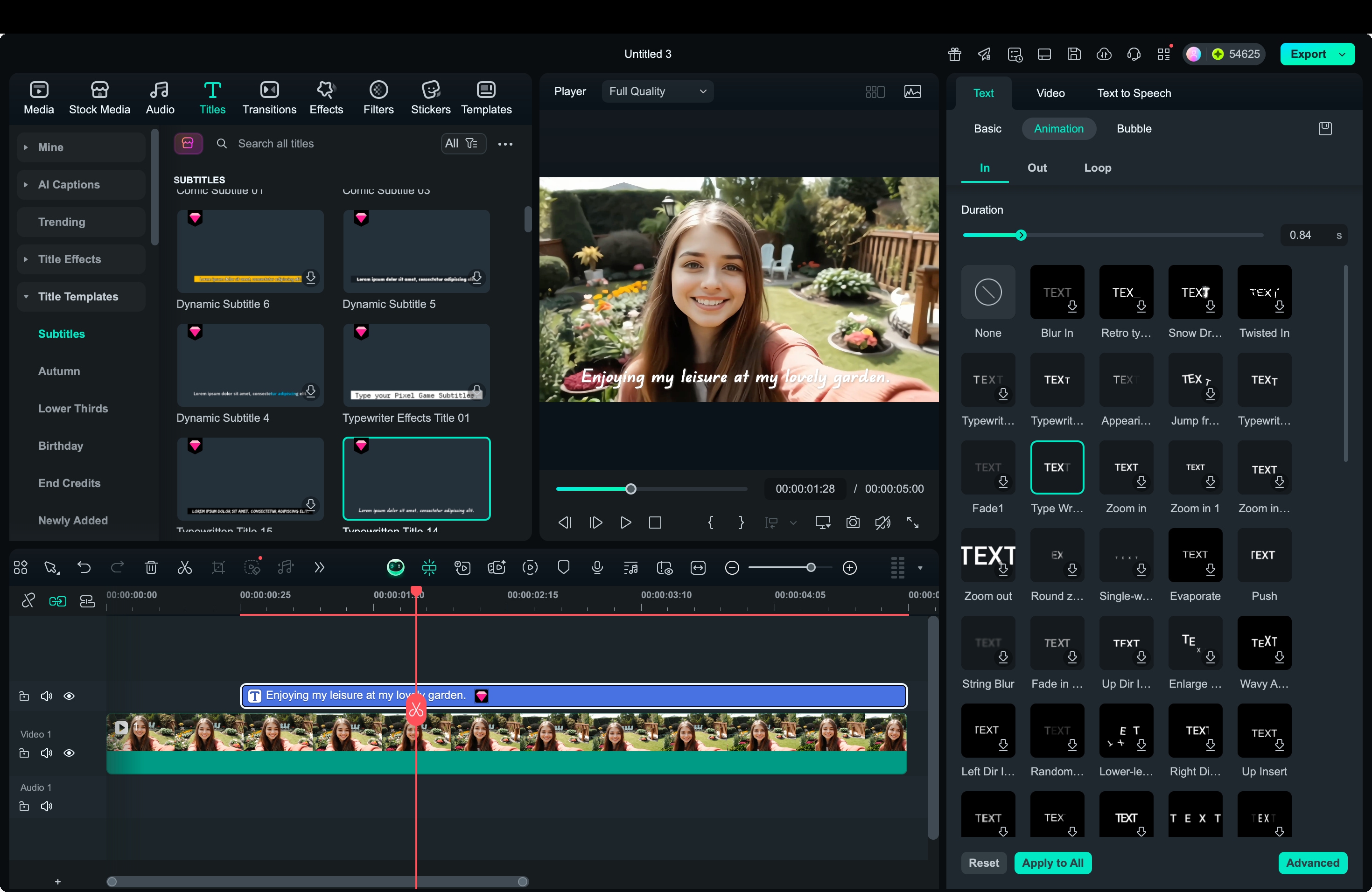
Part 3. Text Animation Comparison: iMovie vs. Filmora
If you've tried how to move text on iMovie, you already know that it works well for simple titles but lacks flexibility for advanced animation. Filmora, on the other hand, focuses on giving users complete control over how text moves, appears, and loops on screen.
Both editors can handle basic title creation, but they differ greatly in speed, creative range, and animation customization. The table below highlights the main differences between iMovie and Filmora to help you decide which tool suits your video editing needs best.
| Feature | iMovie | Filmora |
| Built-in Text Animation | Limited to basic fades and slides | Categorized "In," "Out," and "Loop" animations for flexible motion control |
| Animation Library | Small selection of title templates | Over a dozen new preset styles with regular updates |
| Favorites & Recently Used | Not available | Quickly reapply previous or favorite animations for faster editing |
| Cloud Sync | No cloud access for titles | Favorites are stored and synced across devices |
| Custom Speed & Easing | Not adjustable | Fully adjustable for precise motion timing |
| Workflow | Manual setup with optional Keynote integration | One-click application with real-time preview |
| Ideal For | Beginners who want quick title edits | Creators who need professional-level text animation with ease |
Author's Verdict:
While iMovie is ideal for simple projects and quick edits, Filmora provides a more advanced and organized way to animate text. Its categorized presets, adjustable motion controls, and cloud-based Favorites make it the better choice for anyone who wants professional-looking text animation without dealing with complex tools.
Conclusion
Learning how to move text on iMovie or how to add moving text to a video in iMovie is a great start for beginners who want simple titles and motion effects. However, iMovie's tools are limited when it comes to flexibility and animation depth.
If you want smoother transitions, customizable speed, and advanced creative options, Filmora offers a more complete solution. Its organized text animation system lets you control every movement with precision while keeping the workflow simple. You can animate text freely and produce more dynamic, professional-looking videos with Filmora.


