คิดให้ใหญ่ขึ้นจากคู่มือผู้ใช้ Filmora
-
ข้อกำหนดความต้องการของระบบ - Mac
-
คุณสมบัติใหม่ - Mac
-
คุณสมบัติ AI - Mac
- AI ทำเครื่องหมายอัจฉริยะสำหรับ Mac
- AI คัตเอาท์อัจฉริยะสำหรับ Mac
- ซิงค์จังหวะอัตโนมัติบน Mac
- การตรวจจับความเงียบบน Mac
- การตรวจจับฉากบน Mac
- การลดเสียงรบกวนอัตโนมัติบน Mac
- การลดเสียงบน Mac
- สติ๊กเกอร์ AR บน Mac
- ปรับเฟรมใหม่อัตโนมัติบน Mac
- ภาพบุคคล AI บน Mac
- AI แปลงข้อความเป็นวิดีโอสำหรับ Mac
- การแก้ไข AI Copilot สำหรับ Mac
- AI กำจัดเสียงร้องสำหรับ Mac
- เครื่องมือสร้างภาพขนาดย่อ AI สำหรับ Mac
- การแก้ไขข้อความ AI ใน Mac
- การปกป้องโทนสีผิวด้วย AI สำหรับ Mac
- เครื่องกำเนิดเพลง AI สำหรับ Mac
- ปลั๊กอิน ChatGPT - การเขียนคำโฆษณา AI บน Mac
- AI ลดเสียงรบกวนสำหรับ Mac
- AI การยืดเสียงสำหรับ Mac
-
เริ่มต้นใช้งาน - Mac
-
การสร้างโครงการ - Mac
-
การสร้างโปรเจ็กต์ใหม่ (Mac)
-
-
การนำเข้าและการบันทึก - Mac
-
การนำเข้า (Mac)
-
การบันทึก (Mac)
-
-
สื่อสำหรับการใช้งาน - Mac
-
เสียง (แมค)
- สื่อสำหรับใช้งานบน Mac
- เปิดเผยโลโก้สำหรับ Mac
-
-
เรียบเรียง-Mac
-
การตัดต่อวิดีโอ (Mac)
- เลเยอร์การปรับสำหรับ Mac
- เส้นขอบบน Mac
- เปิด / ปิดคลิปสำหรับ Mac
- ลบคลิปอัตโนมัติสำหรับ Mac
- ซูเปอร์สโลว์โมชันพร้อมออปติคัลโฟลว์สำหรับ Mac
- ทางลัดความเร็วในการเล่นสำหรับ Mac
- การแก้ไขหลายคลิปสำหรับ Mac
- มาร์กเกอร์สำหรับ Mac
- ทำเครื่องหมายรายการโปรดสำหรับ Mac
- พื้นหลังที่กำหนดเองสำหรับวิดีโอ และรูปภาพใน Mac
- คลิปประกอบสำหรับ Mac
- ใช้งานการแปลงสำหรับ Mac
- คอมโพสิตบน Mac
- ทำให้วิดีโอมีการป้องกันภาพสั่นไหวบน Mac
- การติดตามการเคลื่อนไหวบน Mac
- จอเขียว Mac
- ครอบตัด และซูมบน Mac
- โมเสกบน Mac
- สแนปชอตวิดีโอบน Mac
- ทำเครื่องหมายบน Mac
- เล่นวิดีโอแบบย้อนกลับบน Mac
- เปลี่ยนความเร็วบน Mac
- การใช้งานเอฟเฟกต์ Face - Off
- ตรึงเฟรมบน Mac
- ปรับปรุงอัตโนมัติบน Mac
-
การแก้ไขเสียง (Mac)
-
การแก้ไขสี (Mac)
- ตัวควบคุมการตัดต่อวิดีโอ – Mac
-
-
ข้อความและคำบรรยาย - Mac
-
ข้อความและชื่อเรื่อง (Mac)
- จากคำพูดเป็นข้อความ / จากข้อความเป็นคำพูดบน Mac
-
-
แอนิเมชันและคีย์เฟรม - Mac
-
เอฟเฟ็กต์และการเปลี่ยนภาพ - Mac
-
เอฟเฟกต์วิดีโอ (Mac)
- เอฟเฟกต์นับถอยหลัง Filmora บน Mac
- เพิ่มโปรแกรมสร้างภาพเสียงบน Mac
- เอฟเฟกต์เสียงสำหรับ Mac
- เพิ่มการทำเครื่องหมายเอฟเฟกต์สำหรับ Mac
- ชุดเอฟเฟกต์สำหรับ Mac
- เพิ่มเอฟเฟกต์ NewBlue FX บน Mac
- เพิ่มเอฟเฟกต์ Boris FX บน Mac
- สินทรัพย์ Filmstock บน Mac
- เพิ่ม และปรับแต่งภาพซ้อนทับบน Mac
- เพิ่ม และปรับแต่งฟิลเตอร์บน Mac
- ประเภทของเอฟเฟกต์บน Mac
-
การเปลี่ยนผ่าน (Mac)
-
-
สติ๊กเกอร์ - Mac
-
การส่งออกและการสำรองข้อมูลบนคลาวด์ - Mac
-
การส่งออก (Mac)
-
การสำรองข้อมูลบนคลาวด์ (Mac)
-
-
การทำงานร่วมกัน - Mac
-
การปรับปรุงประสิทธิภาพและการแก้ไขปัญหา - Mac
การใช้งานเงาตกกระทบสำหรับ Mac
คู่มือนี้จะแสดงวิธีใช้งานฟีเจอร์เงาตกกระทบบนวิดีโอ
เงาตกกระทบเป็นเอฟเฟกต์ที่ใช้งานกันทั่วไปในการแก้ไขภาพถ่าย และวิดีโอ มันถูกสร้างขึ้นโดยการแยกวัตถุ และ / หรือวัตถุออกจากพื้นหลัง และเพิ่มเงาที่กำหนดเอง
เพิ่มเงาตกกระทบให้กับรูปภาพ และวิดีโอ
ต่อไปนี้ เป็นขั้นตอนในการเพิ่มฟีเจอร์เงาตกกระทบให้กับรูปภาพหรือวิดีโอของคุณ
ขั้นตอนที่ 1: เพิ่มสื่อลงในไทม์ไลน์
เปิดแอปพลิเคชัน จากนั้น นำเข้าวิดีโอของคุณจากสต็อกไปยังไทม์ไลน์ แล้วลากวิดีโอ PIP หรือรูปภาพไปยังแทร็กด้านบน ปรับขนาด ตำแหน่ง และมาสก์ของวิดีโอ PiP ให้เหมาะสม
ขั้นตอนที่ 2: เปิดใช้งานฟีเจอร์เงาตกกระทบ
คลิกคลิป PIP ในไทม์ไลน์ หน้าต่างป๊อปอัปจะปรากฏขึ้นทางด้านขวาของอินเทอร์เฟซ ในส่วน วิดีโอ > พื้นฐาน ให้เลื่อนลงเพื่อค้นหา เงาตกกระทบ คลิกปุ่มข้าง เงาตกกระทบ เพื่อเปิดใช้งานฟีเจอร์
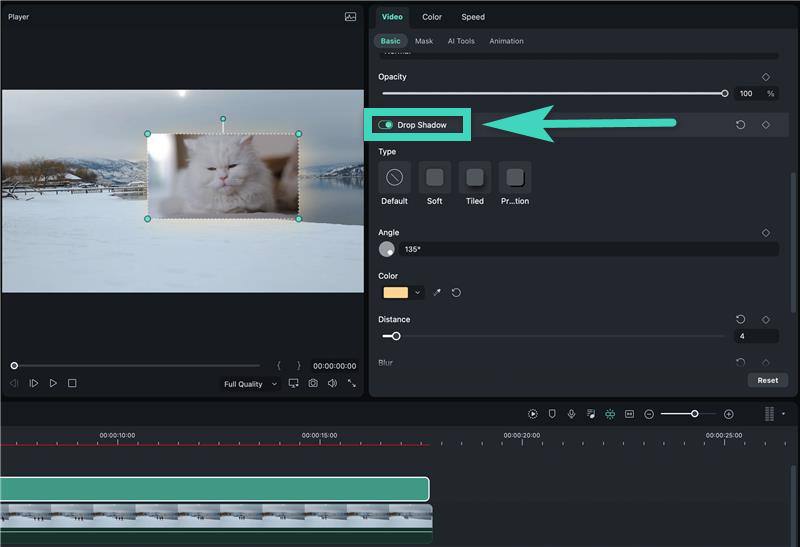
ขั้นตอนที่ 3: ปรับการตั้งค่า
- ปรับการตั้งค่าเงาตกกระทบ คุณสามารถเลือก ประเภท ของเงาตกกระทบได้ระหว่าง นุ่มนวล ปกติ หรือย้อนยุค
- หมุนจุดในวงกลมเพื่อกำหนดมุมของเงาตกกระทบ
- หากคุณต้องการเปลี่ยนสี คุณสามารถเลือกสีในอุดมคติจากกล่องดร็อปของ สี
- จากนั้น เปลี่ยนค่า ระยะทาง เบลอ และความทึบ เพื่อให้ตรงตามความต้องการของคุณ
เมื่อเสร็จแล้ว คลิก ตกลง ที่มุมขวาล่างของหน้าต่าง
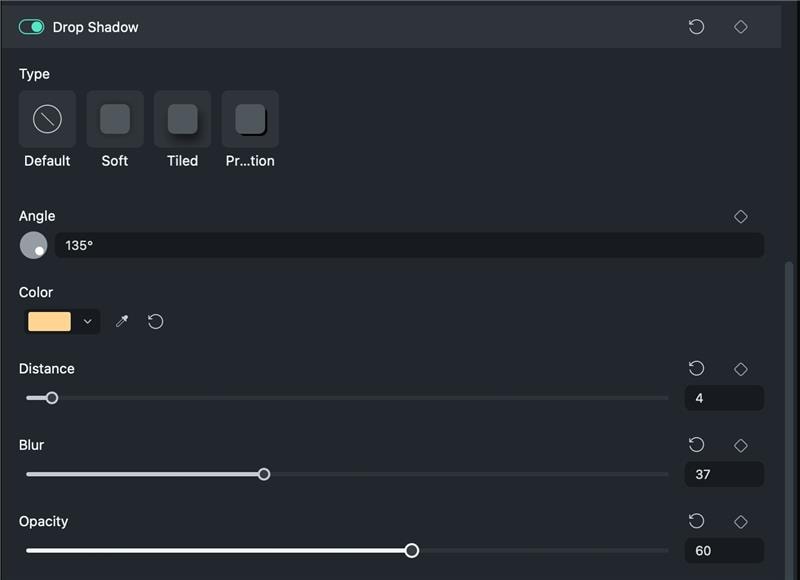
เพิ่มคีย์เฟรมบนเงาตกกระทบ
คุณสามารถใช้งานคีย์เฟรมได้หากต้องการเพิ่มเงาตกกระทบในส่วนสั้นๆ ของวิดีโอ หรือเพิ่มการเปลี่ยนแปลงลงในเงาตกกระทบ ต่อไปนี้ เป็นขั้นตอนโดยละเอียด
ขั้นตอนที่ 1: เพิ่มคีย์เฟรมเริ่มต้น
ลากส่วนหัวของตัวควบคุมการเล่นไปมาไปยังตำแหน่งที่คุณต้องการตั้งค่าคีย์เฟรมเริ่มต้น หลังจากปรับการตั้งค่าเงาตกกระทบแล้ว ให้คลิกไอคอนรูปเพชรข้างฟีเจอร์ดังกล่าว
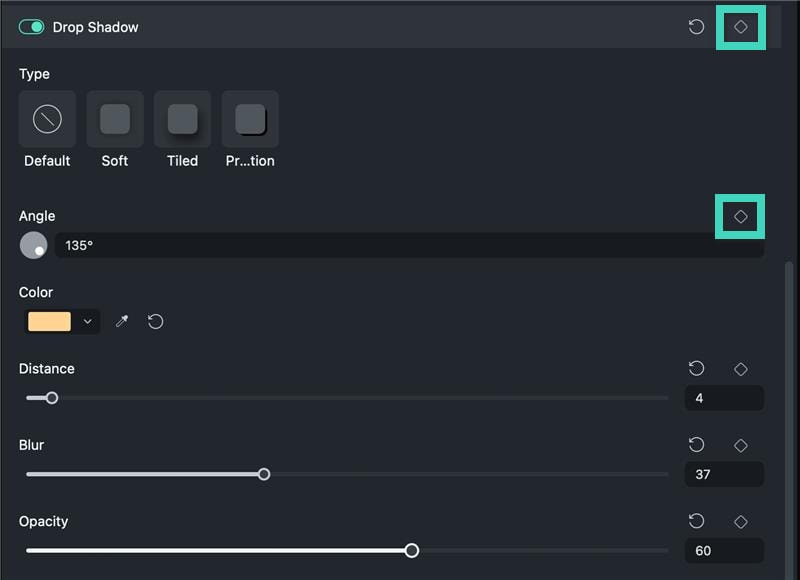
เคล็ดลับ: หากคุณคลิกไอคอนรูปเพชรข้าง เงาตกกระทบ ในแถบเครื่องมือ ฟีเจอร์ทั้งหมดของ เงาตกกระทบ จะถูกตั้งค่าในคีย์เฟรม
ขั้นตอนที่ 2: เพิ่มคีย์เฟรมเพิ่มเติม
จากนั้น ทำซ้ำขั้นตอนข้างต้นเพื่อเพิ่มคีย์เฟรมในวิดีโอได้มากเท่าที่คุณต้องการ กรุณารับทราบว่า ต้องมีอย่างน้อย 2 คีย์เฟรม อันหนึ่งสำหรับการเริ่มต้น และอีกอันสำหรับจุดสิ้นสุด เมื่อเสร็จแล้ว คลิก ตกลง
Filmora จะวิเคราะห์ความแตกต่างระหว่างคีย์เฟรม และสร้างเอฟเฟกต์ภาพเคลื่อนไหวที่เป็นธรรมชาติโดยอัตโนมัติ