A Pinterest Slideshow captures the attention of viewers much better than single images.
Recently, slideshows have gained immense popularity on Pinterest. You can share everything from product displays to step-by-step tutorials.
This guide will detail all the steps in creating a Pinterest slideshow. We'll show you how to make Pinterest carousel Pins with images. We'll also describe how to make a Pinterest slideshow of videos with Idea Pins. More than that, we will introduce you to Wondershare Filmora. It's a fast, user-friendly, and creative video editing tool for quickly editing your Pinterest video.
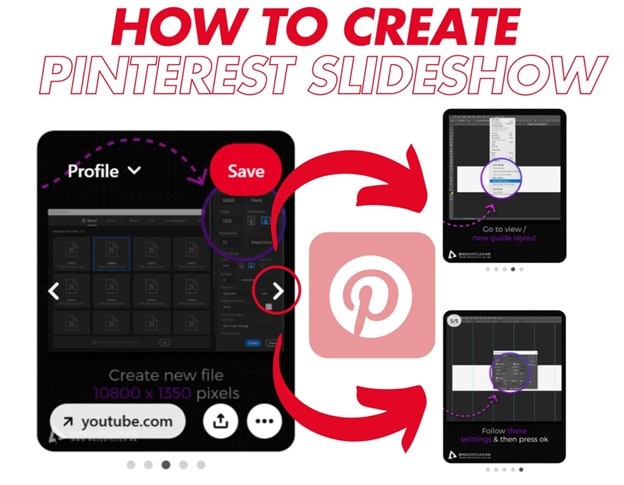
Let's get down to business.
In this article
Part 1. Benefits & Purpose of Using Pinterest Slideshow (a.k.a. Carousel Pins!)
Pinterest has a feature for making slideshows of images. It's called Pinterest Carousel Pins - formerly known as Pinterest slideshows.
People love a bit of interaction! Carousel Pins are designed to allow users to swipe through multiple images. You can use it to make a deeper and more immersive connection with your content.
Carousel Pins also allow you to tell your story slide by slide. You can show every feature or step in vivid detail.
Pinterest slideshows for Various Purposes
Pinterest Slideshows can be used for many occasions. You can make:
- Product Promotions
Show your products by highlighting every angle. Zoom in on the minute details.
Example: A digital product pin could display different products in different slides. You could zoom in on many products in a single pin.
- Tutorials
Break down your complex tutorials into bite-sized, visually rich Pinterest Carousels. You can explain each step in an easy-to-follow slide.
Example: A how-to tutorial about creating something can step followers from base to completing the procedure.
- Advertising Your Brand
Don't pack everything into a crowded static picture. Instead, use Carousel Pinterest to advertise your brand through one slide at a time.
Example: A digital marketer can have an attractive on the first slide. Then, step-by-step photos of the abilities of the brand can be displayed.
These are just Pinterest carousel AD examples! You can make a carousel on many different topics.
Now let's move on and see how to make a Pinterest slideshow with images.
Part 2. How to Create Pinterest Carousel Pins With Images
Creating a Pinterest slideshow with images is very easy! However, it's a paid feature of Pinterest. If you have a paid account, here's what you can do.
Step 1: Start by logging into your Pinterest account. Go to Pinterest and select the "Carousel Pin for AD" button.
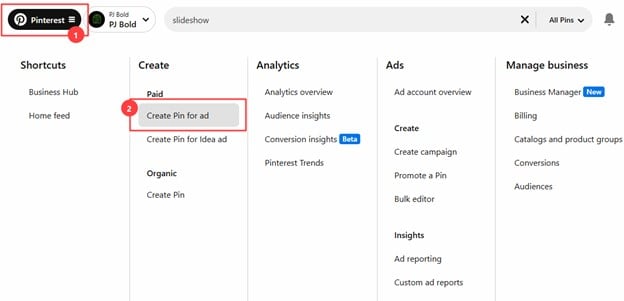
Step 2: Click that trusty "Upload" button to pick the images that tell your story.
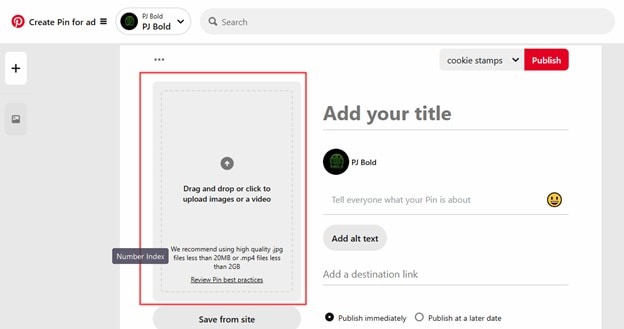
Step 3: Once you've chosen your images, select them all and hit "Open." This action uploads them to Pinterest.
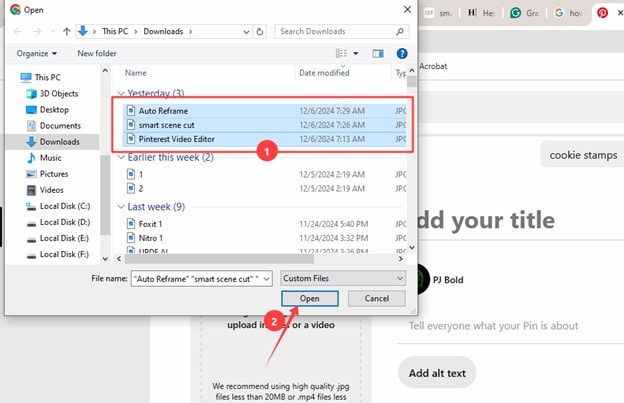
Step 4: From the available two options, choose "Create a Carousel."
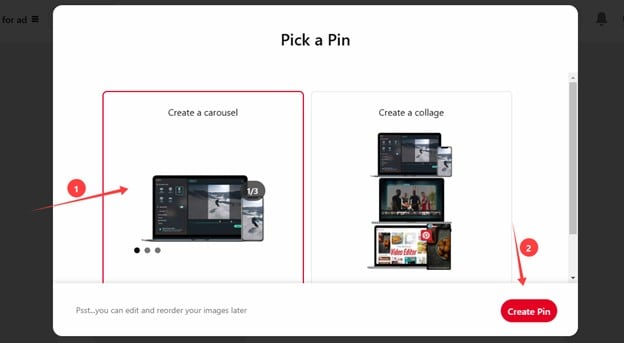
Step 5: Rearrange your images into the perfect sequence. Remove extras that don't fit the flow, and add captivating captions to guide viewers.
Step 6: Optimize with descriptive alt text for accessibility and embed a clickable link to drive traffic. Once everything is polished and ready, hit that "Publish" button.
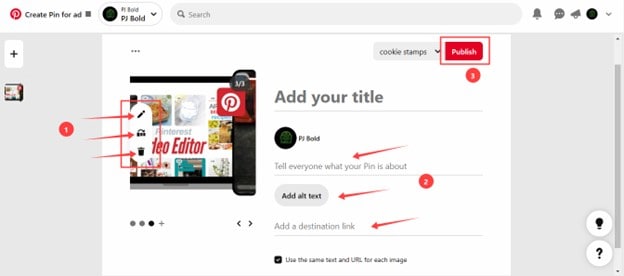
That's it! Remember that carousel Ad Pinterest only supports images. If you want to make a slideshow Pinterest with videos, you need to use Idea Ads.
Part 3. How to Make a Slideshow on Pinterest With Videos
Pinterest slideshows with videos are the best. They draw the attention of audiences in ways that images cannot. You can use Idea Pins to make a slideshow of videos on your profile. These pins are made for multi-page multimedia storytelling. They are very useful with video support and features like stickers and text overlays.
Idea Pins look like Instagram stories. However, they don't disappear after 24 hours, unlike Instagram. To make a Pinterest slideshow of videos, you can make up to 20 idea pins with videos at a time. Here's what you do.
Step 1: Login into your Pinterest account and click "Pinterest." Head to the "Create" section and select "Create Pin for Idea Ads."
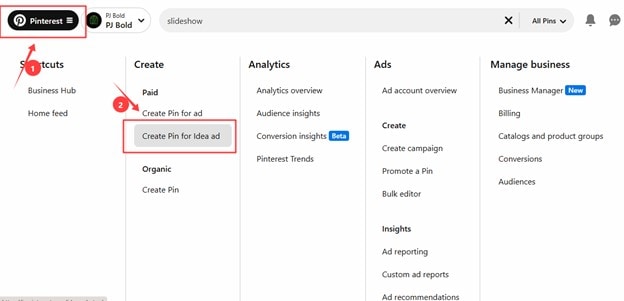
Step 2: Click the "Create Now" option to enter the Idea Pin editor.
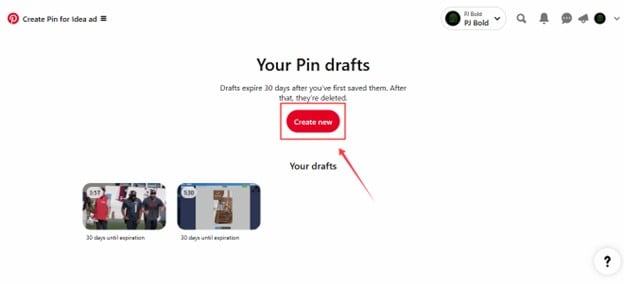
Step 3: Click "Upload" and pick the video file to power your slideshow.
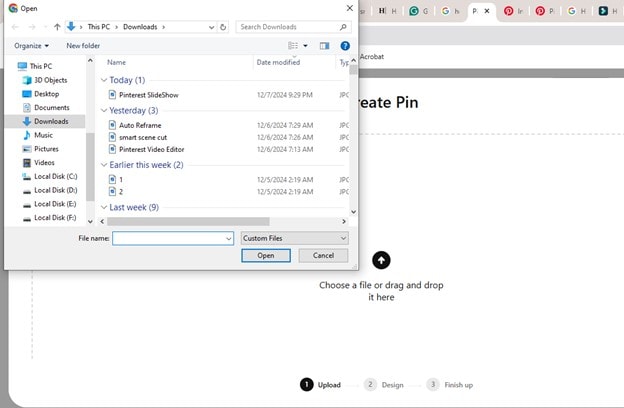
Step 4: Design your Idea Pin with text overlays and other options once uploaded. Then click on Next.
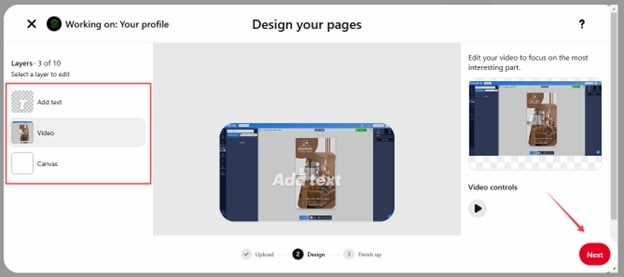
Step 5: Create an intriguing title, an informative description, and a clickable link. Lastly, select which Pinterest board best suits your theme for the slide. Click "Publish."
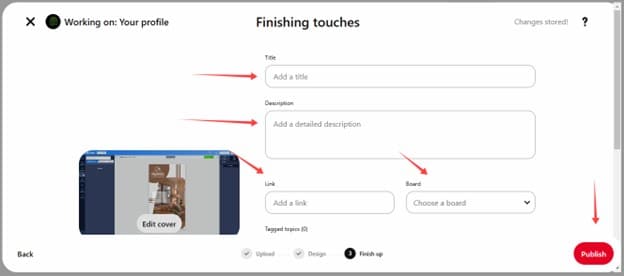
Step 6: Idea Pins let you include up to 20 pages. Stitch together multiple videos one after one in a similar way and publish them.
Although Pinterest has basic design tools, you need something advanced to get noticed with videos on Pinterest. Let's show you an excellent video editor you can use before making a Pinterest Slideshow of videos.
Part 4. How to Optimize Pinterest Slideshow with Filmora
Wondershare Filmora is an excellent day ally when it comes to editing videos. It's known for its simple interface and powerful features in the market. Filmora makes video editing effortless, accessible, and endlessly versatile with all the AI features. Whether you're a newbie exploring Pinterest marketing or a seasoned creator, Filmora will be helpful.
Here's what makes it perfect for Pinterest slideshows:
Key Features of Wondershare Filmora
- Aspect Ratio Selection: Make your slideshow to Pinterest's vertical 9:16 format with a single click.
- Drag-and-Drop Editing: Assemble your files effortlessly with Filmora's user-friendly interface.
- AI Video Enhancer: Improve your visuals with AI-powered tools that refine sharpness and clarity.
- Transitions and Effects: Add cinematic flair with smooth transitions, dynamic filters, and trendy effects.
- Customizable Text and Titles: Bring your storytelling to life with bold, dynamic text overlays.
- Smart Scene Cut: Automate long video edits by splitting them into shorter, shareable segments.
Steps to Optimize Pinterest Slideshow with Filmora
Step 1: Open Filmora and select the 9:16 vertical format as the aspect ratio. Now click "New Project."
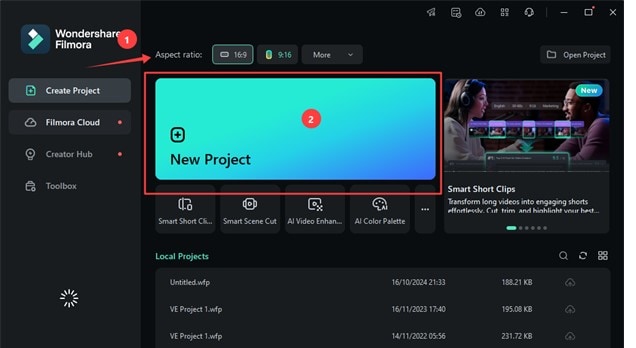
Step 2: Drag in your videos, images, and any other creative assets to import them into Filmora's media library.
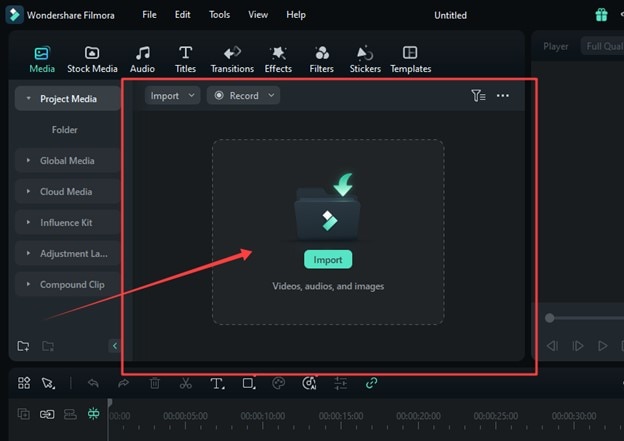
Step 3: When the media files are imported, drop them into your Timeline in the order of events.
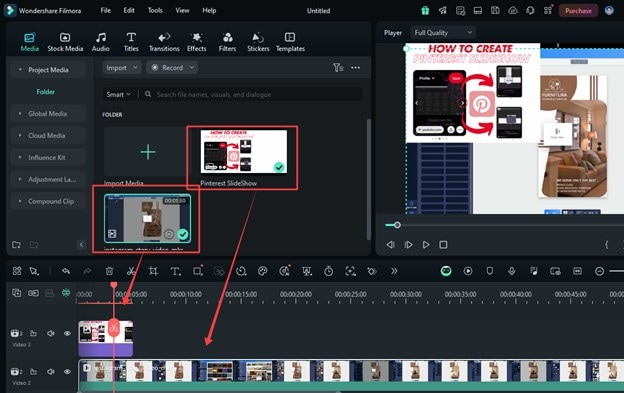
Step 4: On the top of your screen, use Filmora's long list of transitions, effects, and filters in your slideshow. Build persuasive text overlays using templates or AI captions feature.
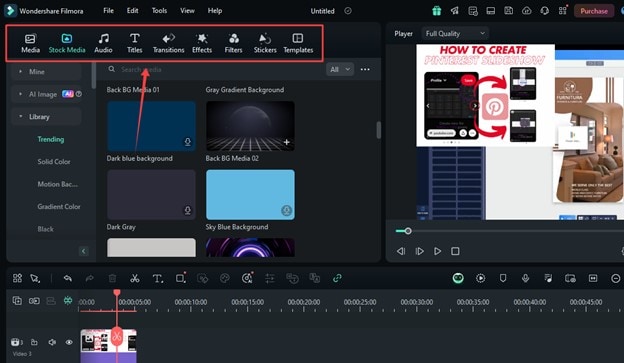
Step 5: Above the timeline, use Filmora's split, crop, and trim tools to fine-tune your content. Also, adjust color grading and audio levels for a polished finish.
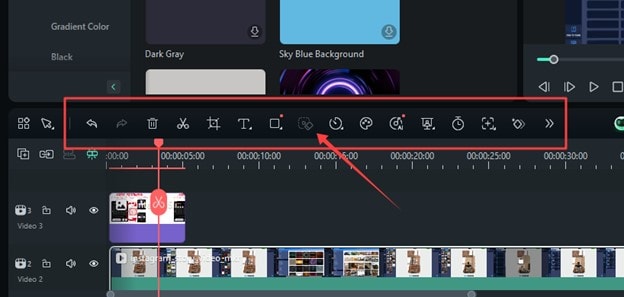
Step 6: Click "Export" and select settings optimized for Pinterest: high resolution and MP4 format. Add a watermark or logo to reinforce your brand identity.
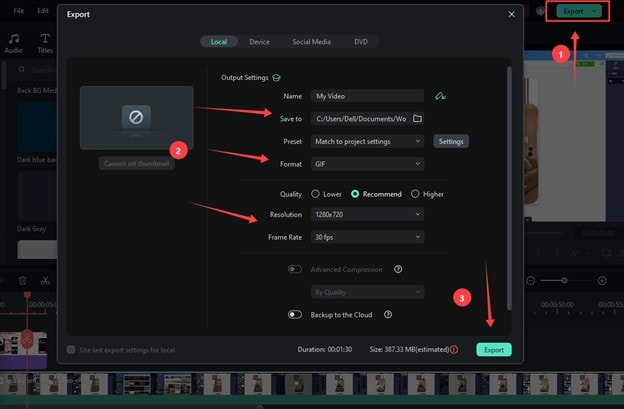
These are just basic features. The best thing about Wondershare Filmora is that it has many AI features. Check out Filmora now and see how it will help edit Pinterest videos. Before we end this article, let's show you some practical tips for Pinterest.
Part 5. Best Tips & Practices For Creating Pinterest Slideshow
Getting popular from Pinterest slideshows requires more than the attractiveness of visuals. Here are some tips for making users click, share, and take action on your slideshows.
1. Image/Video Quality
Quality is the king thing on Pinterest. Your slideshow needs to speak louder than any word. They should have:
- A resolution of at least 100.1500 pixels.
- An Aspect Ratio of 2:3 ratio for images and the 9:16 ratio for videos.
2. Storytelling
Without a good narrative for your slideshow, they are simply images and videos. Engage your viewers with:
- A powerful headline, a question, or something visual that will hook curiosity.
- A logical order. Your slideshow should guide the viewers step-by-step.
- Lastly, a clear and compelling call to action (CTA) is needed. What's the use of a slideshow if it doesn't prompt action?
3. Audio Effects & Captions
Audio can greatly boost the impact of your slideshow. You should:
- Choose the background audio that matches the tone of your content.
- Use text to add meaning where necessary. Use contrast colors and clean fonts, and keep it concise.
4. Board Selection
Boards can significantly increase the reach and engagement of your content.
- Pin your slideshow to boards that are relevant to the content.
- Focus on boards with high follower counts and strong interaction rates.
5. Scheduling and Promotion
Timing is everything. You must get your slideshow in the right hands at the right time.
- Post on peak Pinterest hours, which are late mornings or during the evening.
- Automate the posting by scheduling it.
- Also, share your content on other platforms such as Instagram and Facebook.
Conclusion
It takes more than just hitting "upload" to create a Pinterest slideshow. It is all about precision and strategic approach.
We have shown you how to create Pinterest Carousel Pins with images and a slideshow with videos. If you are uploading videos, Wondershare Filmora is an excellent video editor for Pinterest. It makes things a lot easier with AI features and simple interfaces. Use Wondershare Filmora today and see how your content shines like never before.



