Have you ever watched a video with complex or poorly timed subtitles, which makes it difficult to understand the content? If so, editing them can make things better by offering clear and accurate subtitles to enjoy content even for people with hearing disability. Moreover, well-timed subtitles are easy to retain and improve the overall watching experience.
In this article, you'll discover how to edit subs separately or directly in a video. By the end, learn about the best video editor to edit subtitles to enhance the viewing experience for all audiences.
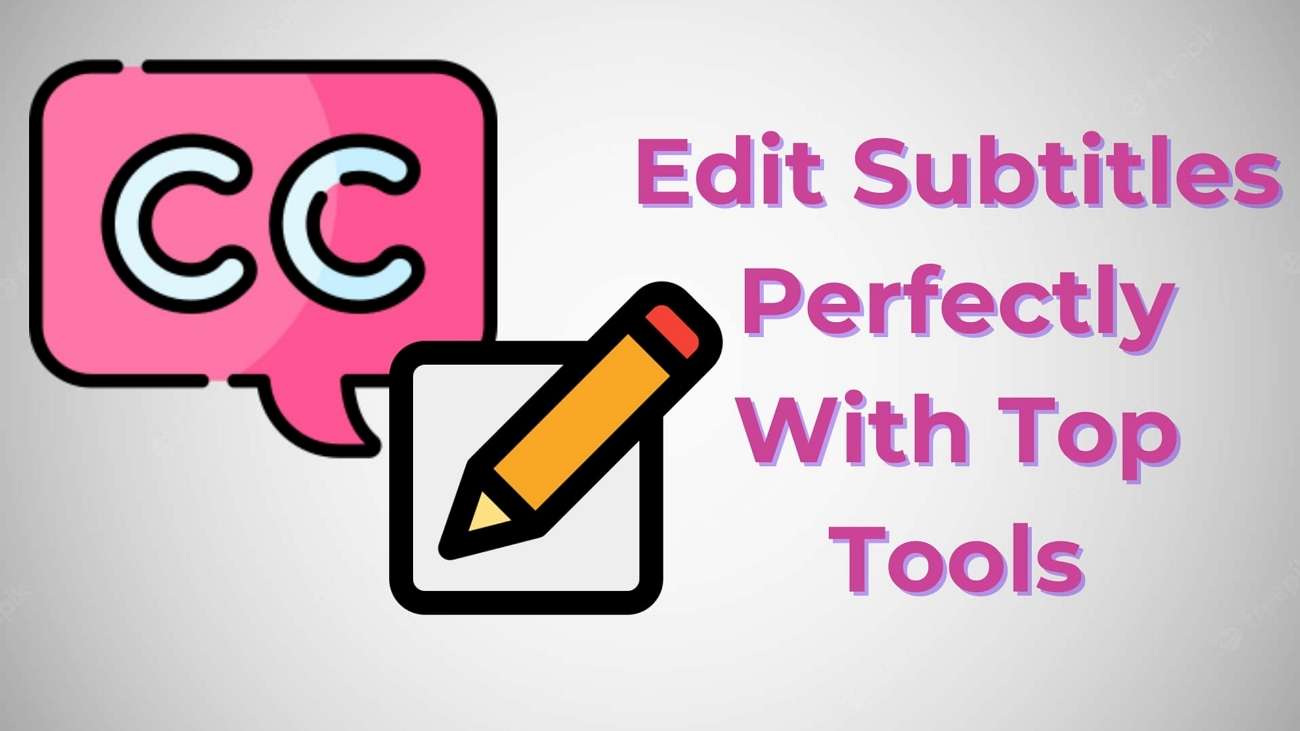
In this article
Part 1. Some Top-Rated Options To Edit Subtitle With Ease
If you are a content creator looking to improve your projects, having a reliable tool is important. Therefore, look closely at some top-rated options below for online subtitle editing:
1. Nikse
Nikse facilitates users with auto-break and unbreak options while editing text scripts. One of its standout features is that it auto-translates subtitle content through Google and Yandex translate. Dive into the steps below and make quick edits in your subtitles through Nikse:
Step 1. Enter its workspace and click the "Subtitle" button available at the top right corner of your screen. Later, press the "Open" option to browse a subtitle file from your device to make necessary edits.
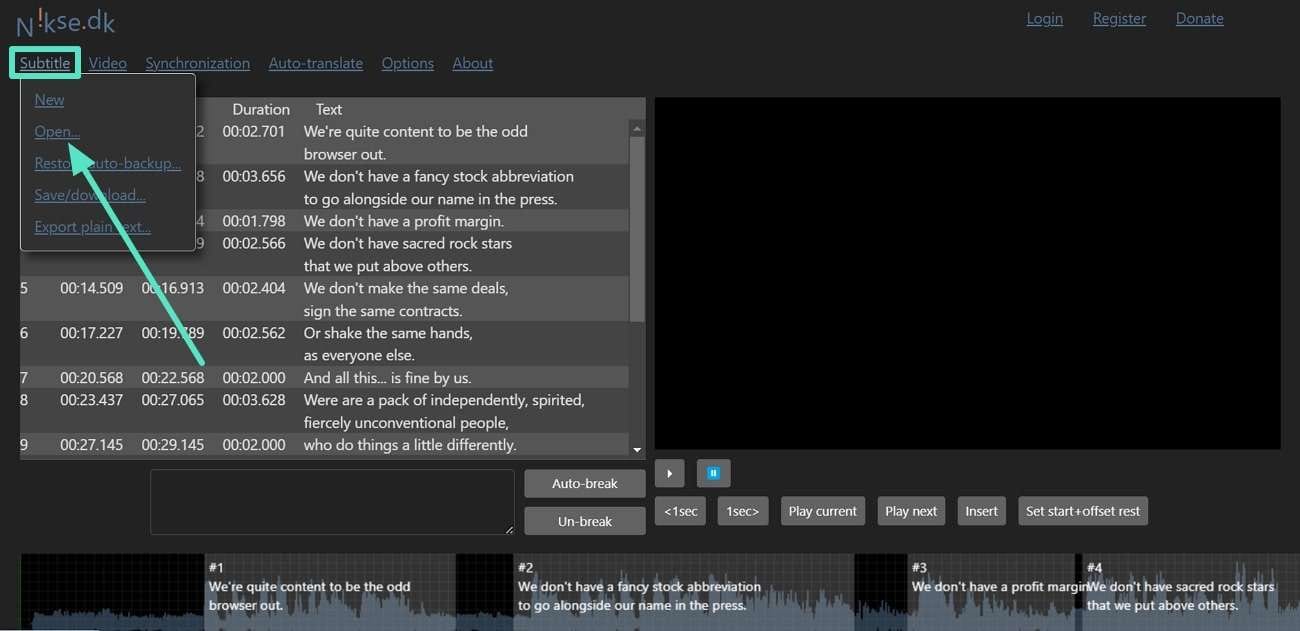
Step 2. In the last step, you can add text to your script by pressing the "Insert" option. Lastly, tap the "Subtitle" tab again and select the "Save/Download" option to download your edited subtitle file.
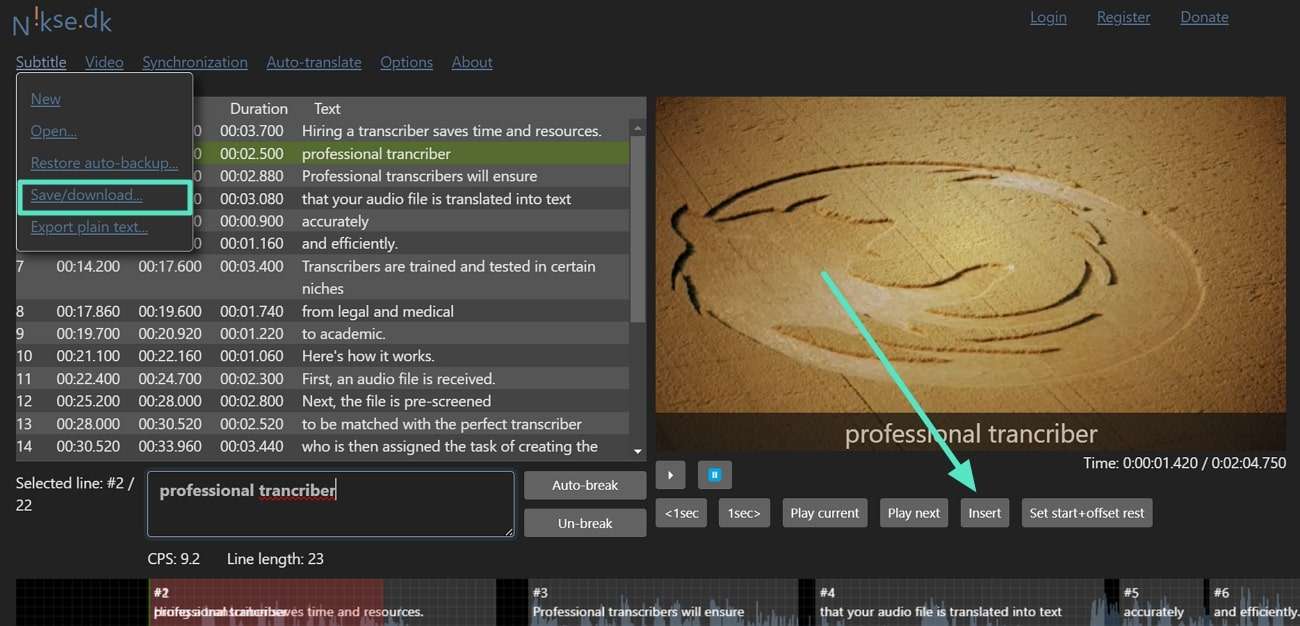
2. Happy Scribe
This SRT editor makes it easier for users to translate their subtitles into any language when editing them. Once the subtitles are uploaded to this platform, users can adjust the syncing of subtitles for better viewing. Follow the guide below and edit your subtitles according to your preference in Happy Scribe:
Step 1. Begin the process by accessing Happy Scribe's main workspace and press the "Create" button. Afterward, a drop-down menu will appear, from which you have to choose the "Import Subtitles" option.
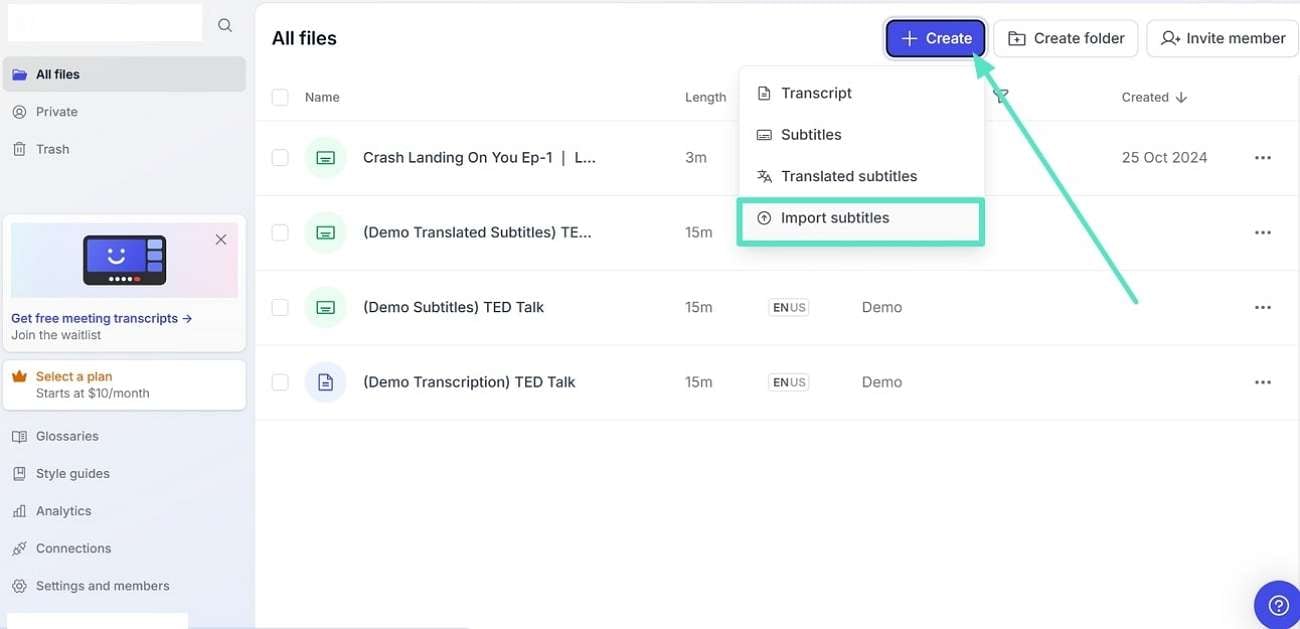
Step 2. Moving forward, press the "Sync" button and modify the spacing between your subtitles. Users even get the option to manually edit the text of the subtitles for better syncing. Later on, hit the "Export" button after getting satisfied with your editing.
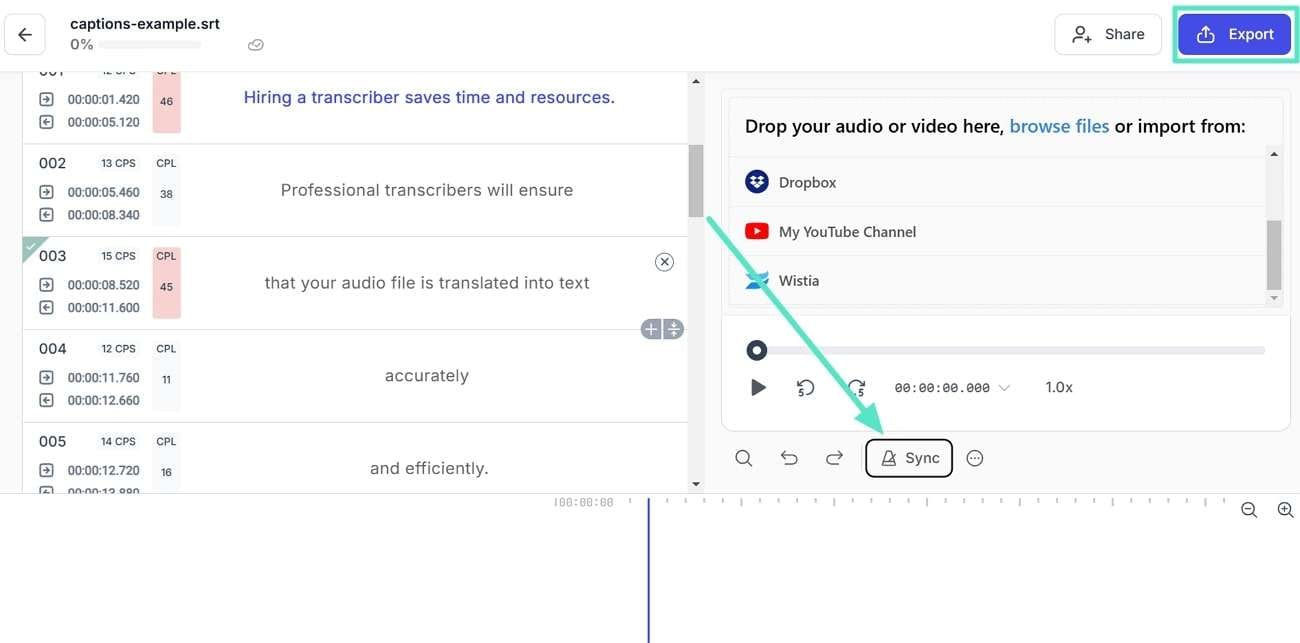
3. VEED
With VEED, you can easily edit subtitles and customize their look according to your video style. Users can make their content visually appealing by adding different animations, such as revealing and floating. Focus your attention on the steps below and lift your editing skills with VEED:
Step 1. To harness the editing feature of this tool, click on the "Subtitles" tab and then answer the question related to your editing needs. Afterward, press the "Import Subtitles" option and upload your desired subtitles file for editing.
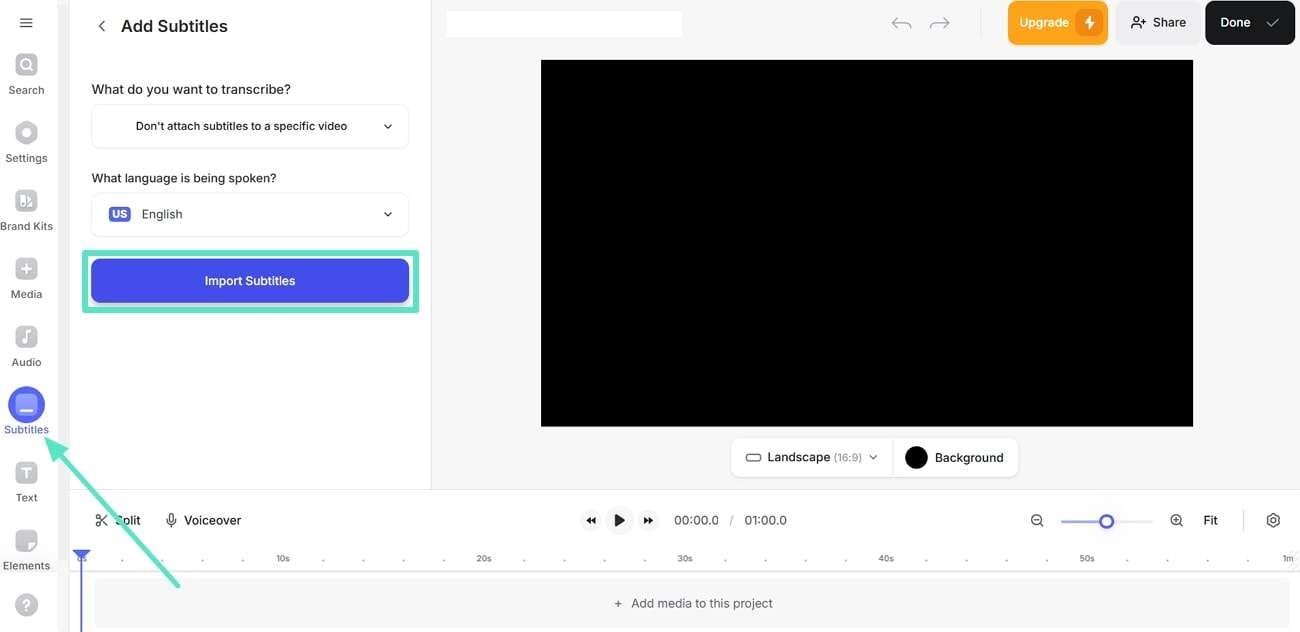
Step 2. Afterward, make edits related to the text font size, styles, and animations. Lastly, hit the "Done" button and download your high-quality edited subtitle file.
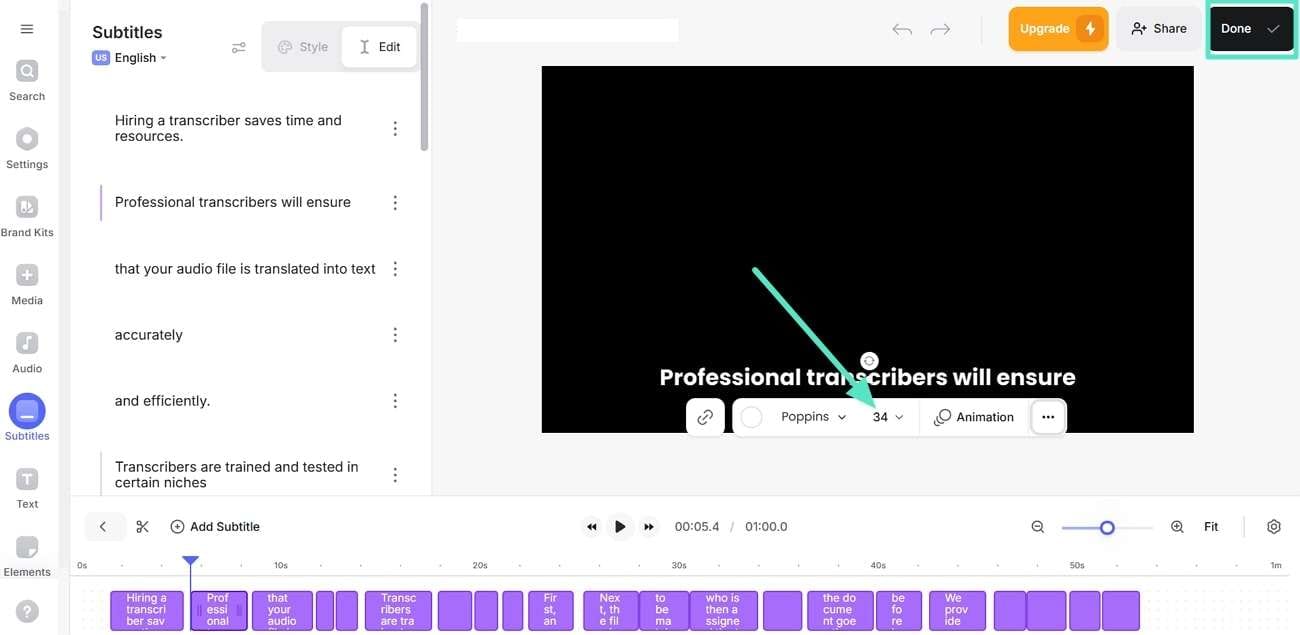
4. Maestra
Achieve high-quality subtitles with this SRT editor, as it allows users to change the font color and background when editing subtitles. Furthermore, if you want to keep your text precise, you can benefit from its character-per-line feature. Hence, explore the steps below and edit your subtitles properly to have a better watching experience with Maestra:
Step 1. First, access the tool's main workspace, click on the "New Subtitle" button, and upload your subtitle file.
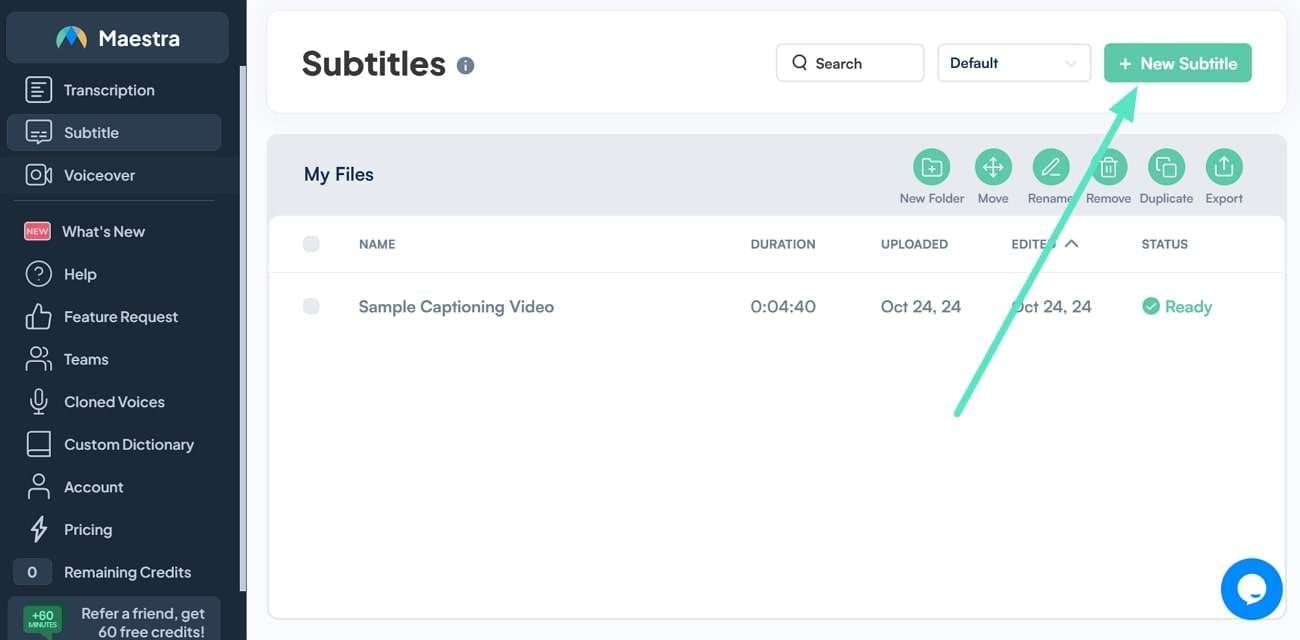
Step 2. Upon uploading your subtitle file, press the "Format" button and change the font style or color of the subtitles. In the end, head to the "Export" button and save your final edited version on your device.
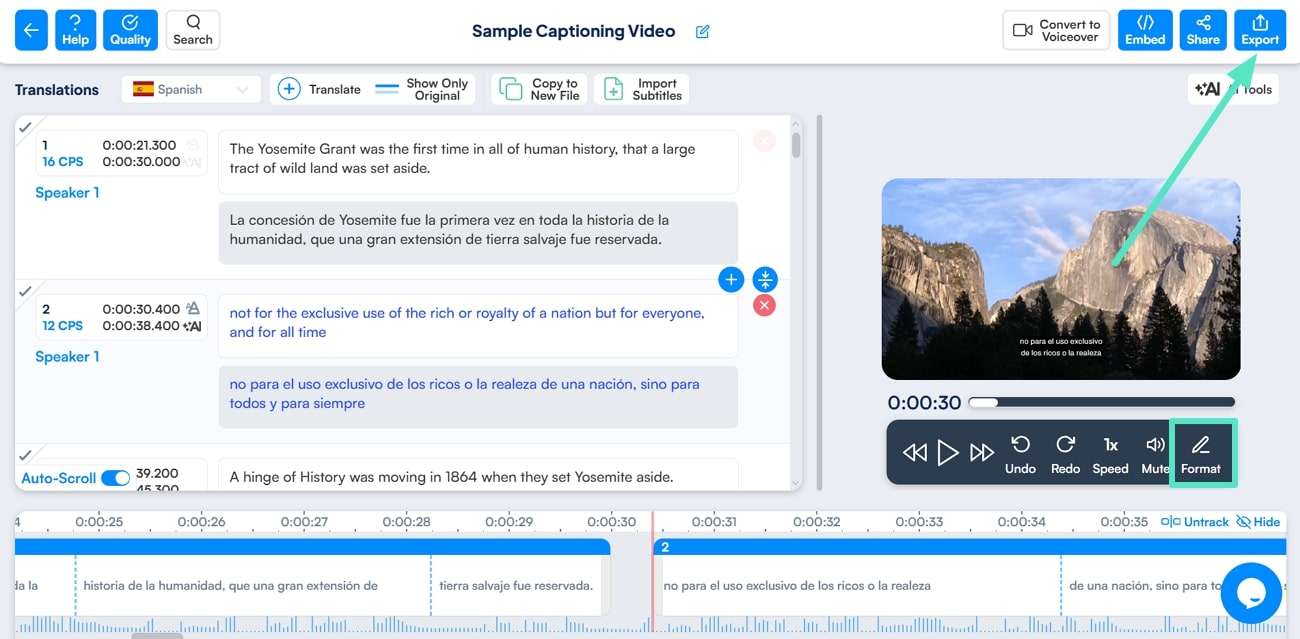
5. Flixier
Flixier subtitle edit online tool holds the command in efficiency as it enables users to add subtitle effects to enhance their visibility. Not only this, you can also alter subtitles in and out timings, making them perfectly sync in your videos. Here's a quick guide of steps if you want to edit your subtitles according to your needs:
Step 1. Access Flixier’s main workspace, hit the "Subtitles" tab, and press the "Upload Subtitle" option to upload the required subtitle file.
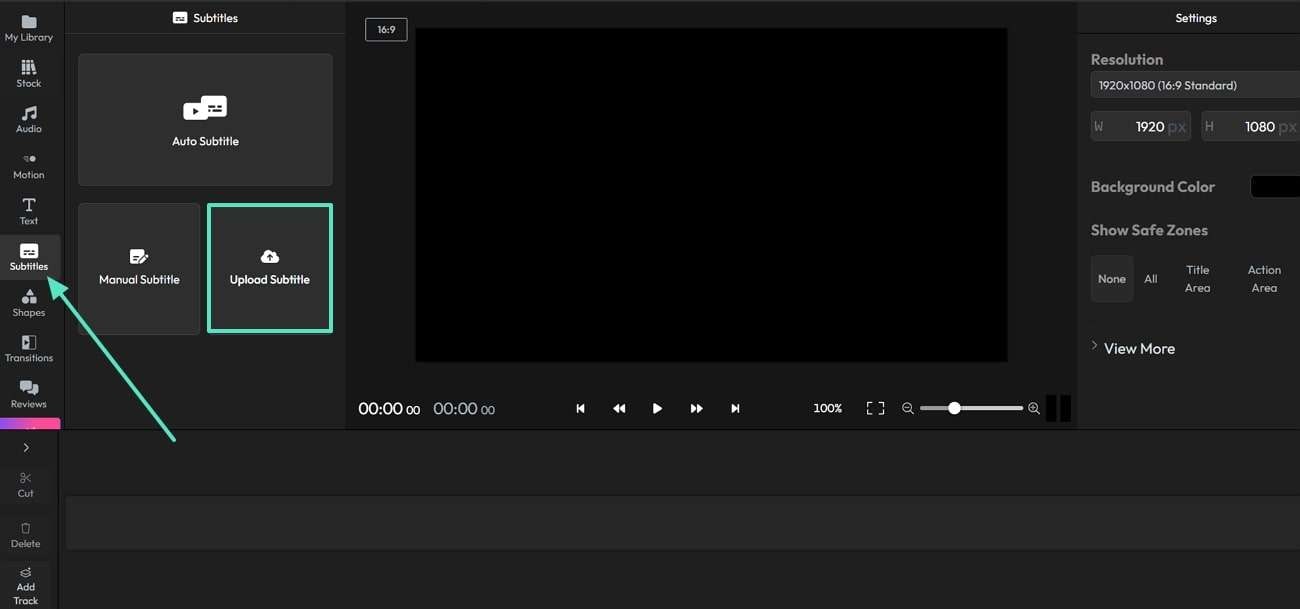
Step 2. Moving forward, press the "Subtitle Effects" option and choose an effect to incorporate into your subtitles. Lastly, head to the "Export" button and download the final file on your device.
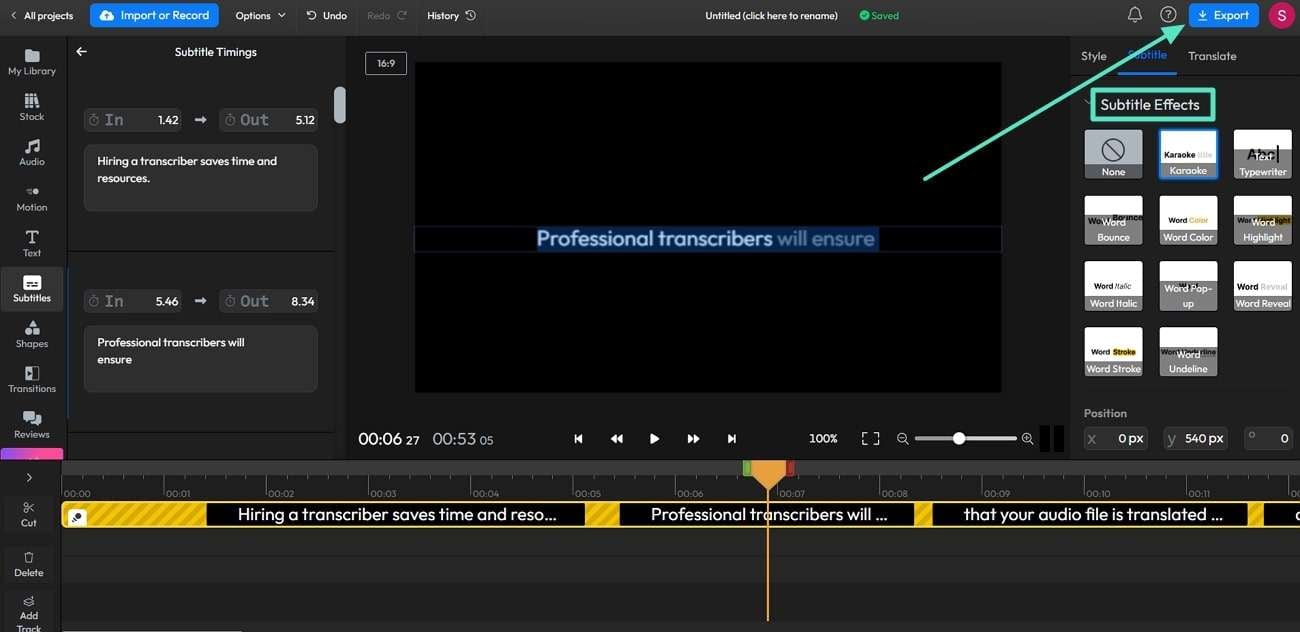
Part 2. Limitations of Using Subtitle Edit Online Tools
Subtitle editing online tools offer many advantages, but they also come with certain limitations that users should be aware of. Hence, it is important to consider the following drawbacks when choosing an online subtitle editing solution:
1.File Size Restrictions
Various tools limit the size of video files you upload. Therefore, it might be inconvenient for users working with longer videos as they may need to compress their content before editing.
2.Limited Editing Features
To edit subtitles online, some tools may only provide basic editing options like adjusting text or timings. Creators looking for advanced features like timing correction may find these tools useless.
3.Difficulty in Handling Complex Formats
Some online editors struggle with complex subtitle formats, which can create trouble for many creators. Users who need sophisticated subtitle management may not find some online tools useful as they are unable to detect complex formats.
4.Limited Preview Options
Many online editors offer limited preview capabilities, which can make it hard to see how subtitles will look in context. Without a preview, users can neglect timings or formatting issues that could impact their final product.
5.Export Limitations
After completing editing through online platforms, users might face restrictions on formats available for export. Moreover, some tools do not support specific subtitle formats that are needed for different platforms, forcing users to seek alternate solutions.
How to Make Subtitles in Minutes | Wondershare Filmora
Part 3. How To Perfect Subtitle Editing With Wondershare Filmora?
As we've discussed, online subtitle editors can come with several limitations, such as restricted editing features. Hence, by utilizing a comprehensive tool, you can manage subtitles and make their editing process easy. For those seeking a more advanced solution, Wondershare Filmora is suggested, as it allows for seamless creation and editing.
Filmora supports users with various editing features, like adjusting the start and end times of subtitles. Moreover, users can edit subtitles through this tool by accessing various animation styles and font customization options to improve the overall watching experience. Its AI Text-based Editing feature allows users to automatically create subtitles for any type of video.
Comprehensive Guide for Editing Subtitles on Wondershare Filmora
We are fully aware of the benefits Filmora provides when using it for editing subtitles of videos. Let’s move ahead to make quick edits on your subtitles and harness the power of its editing features:
Step 1. Enable the AI Text Based Editing Tool
To add and improve the subtitles within your video, access the software and press "Toolbox," which is available on your screen's left side. Choose the "AI Text Based Editing" feature from the provided options to import your desired video for editing subtitles.
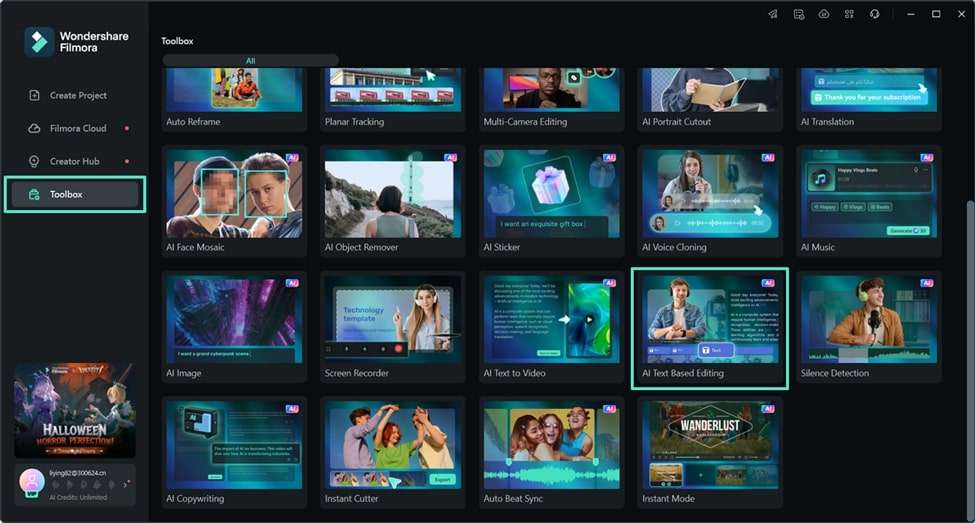
Step 2. Select Your Target Language
A dialogue box will appear after entering the text-based editing feature, enabling you to choose your desired language. Upon expanding the "Downward" arrow, select your target language and click "OK" to proceed with the process.
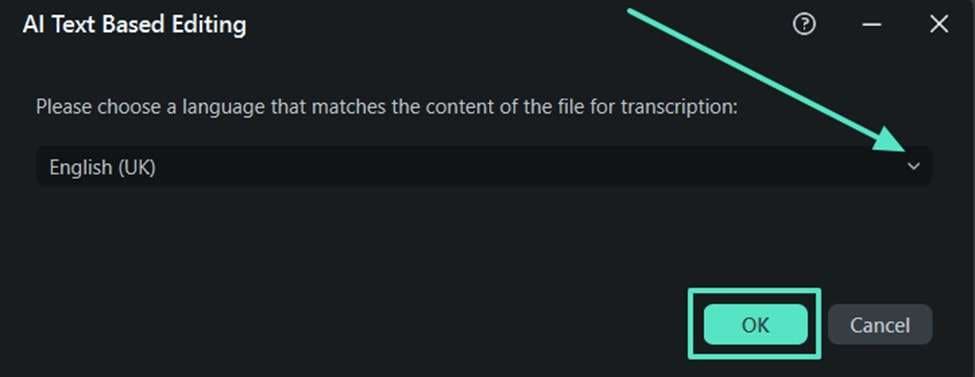
Step 3. Go through the Transcripted Text
Once the transcription is over, thoroughly review the transcription and check if any changes are required. Tick the "Go to the subtitle editor after exporting" box at the bottom right corner and click the "Export to Timeline" button.
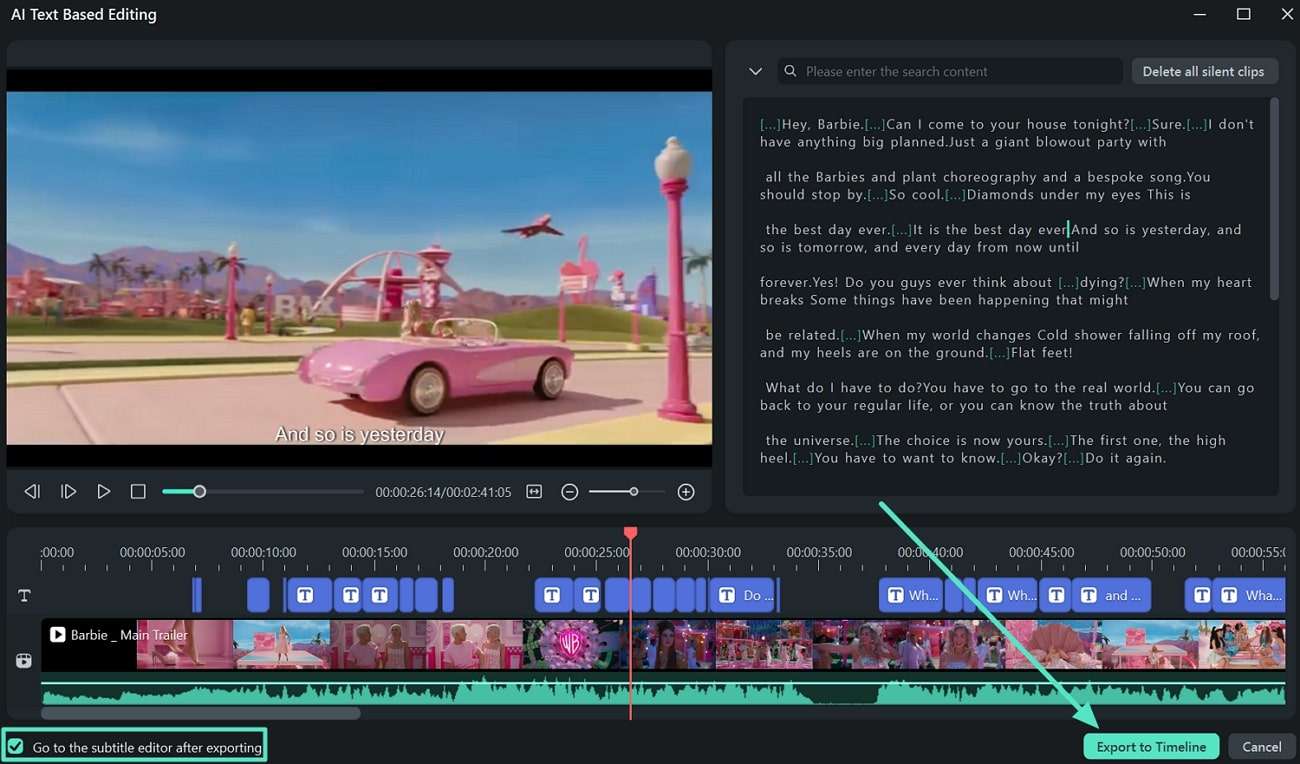
Step 4. Modify the Style and Layout of Captions
Proceed ahead to highlight the title or caption you want to edit. Later on, press the "Customize" tab, which will unveil further subtitle editing options, such as effects and caption-filling options.
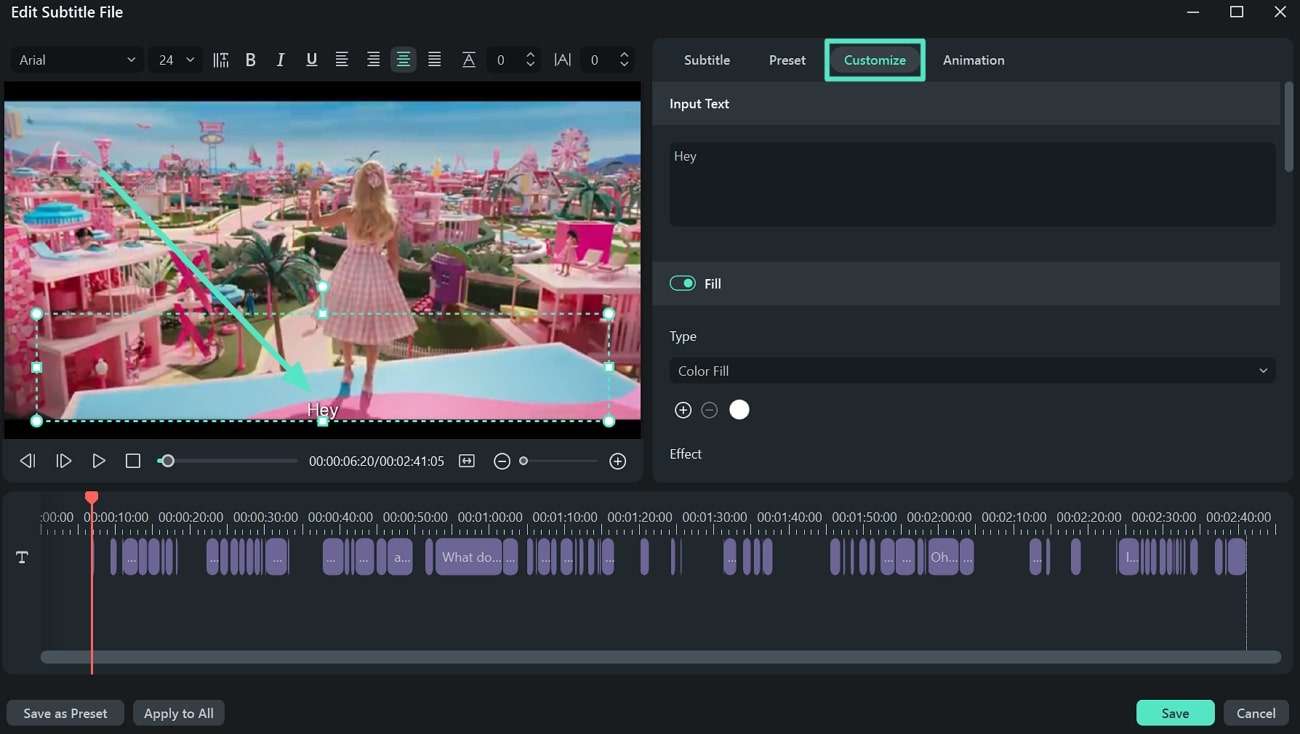
Step 5. Add Animations to Your Subtitles
Moving forward, head to the "Animation" tab and choose the one that goes with your video. After selecting the animation style, adjust its timing by moving the duration slider. Once you are satisfied with the appearance of subtitles, tap the "Save" button at the bottom right corner.
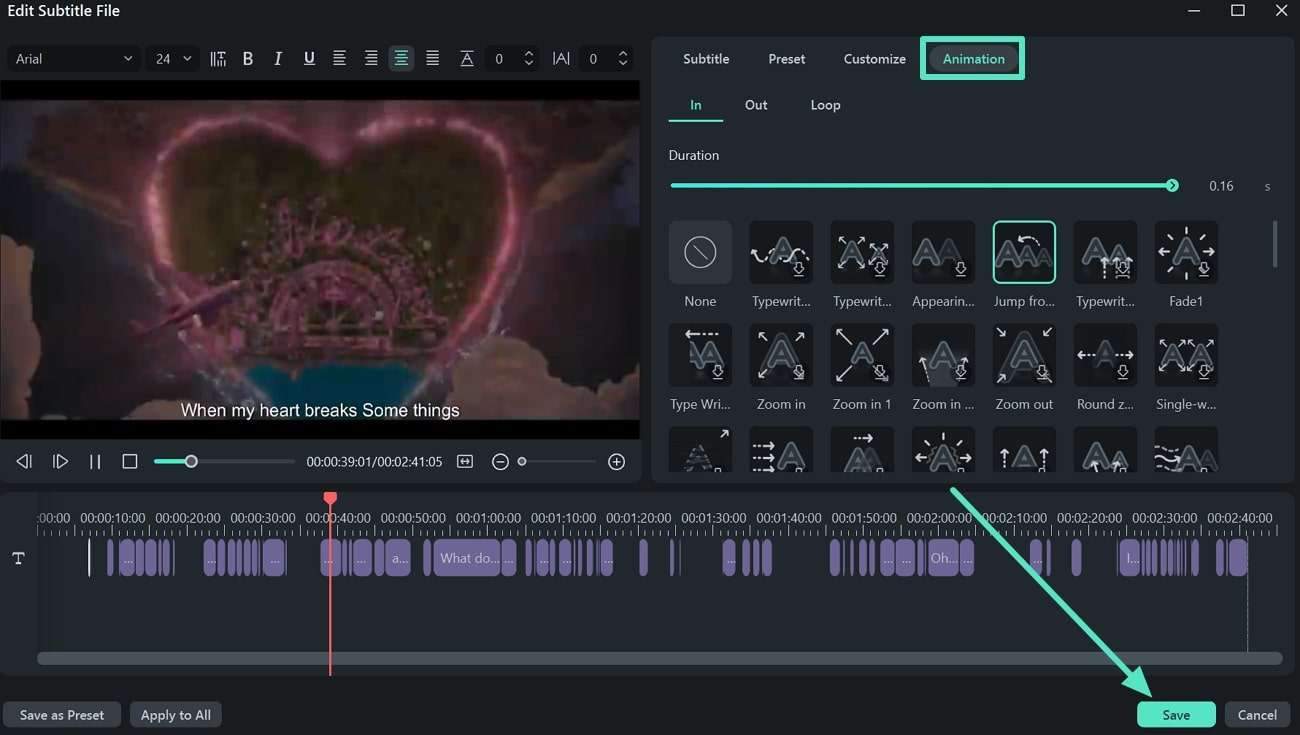
Step 6. Choose Convert to Titles Option
In the next step, right-clicking on the video will reveal a menu. From here, choose the "Convert to Titles" option from the menu to proceed to the last step of editing.
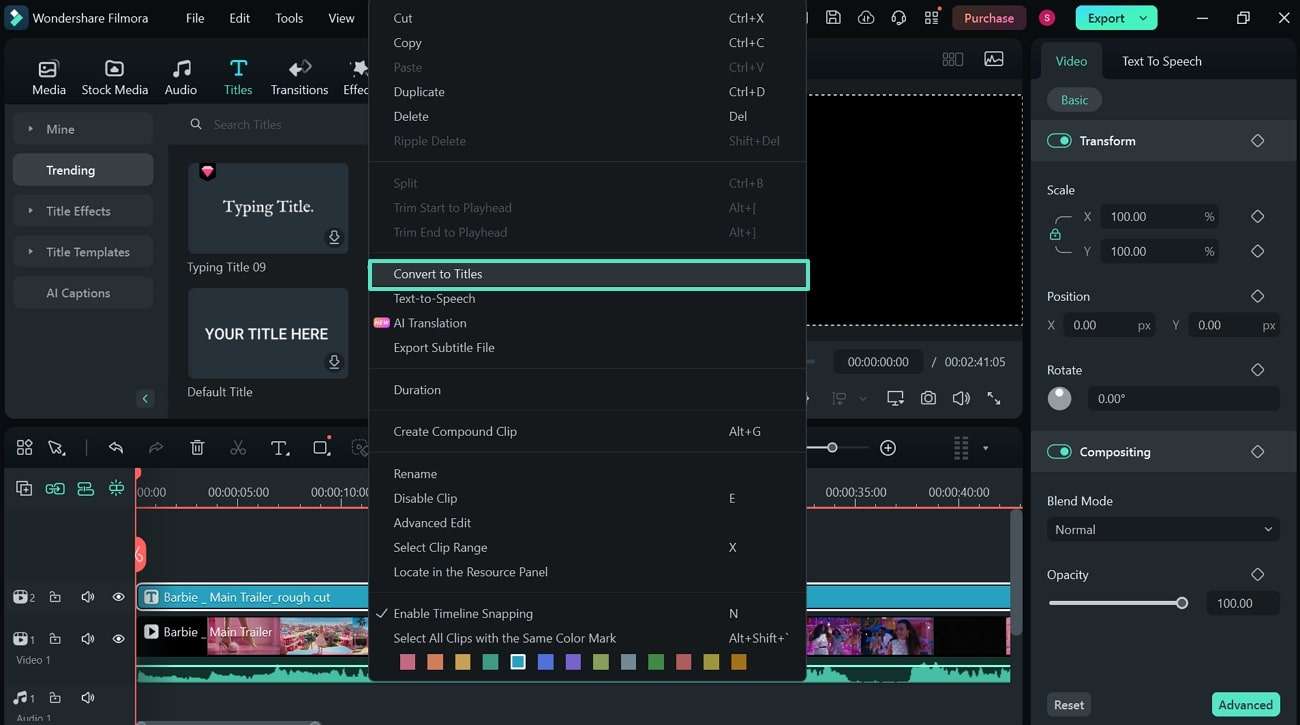
Step 7. Make Further Alterations to Your Subtitles
Finally, you can make further edits to your subtitles if you think you missed anything previously. By enabling the "Basic" button, you can access the text and make further alterations. Lastly, press the "Export" button and finish this process of editing successfully.
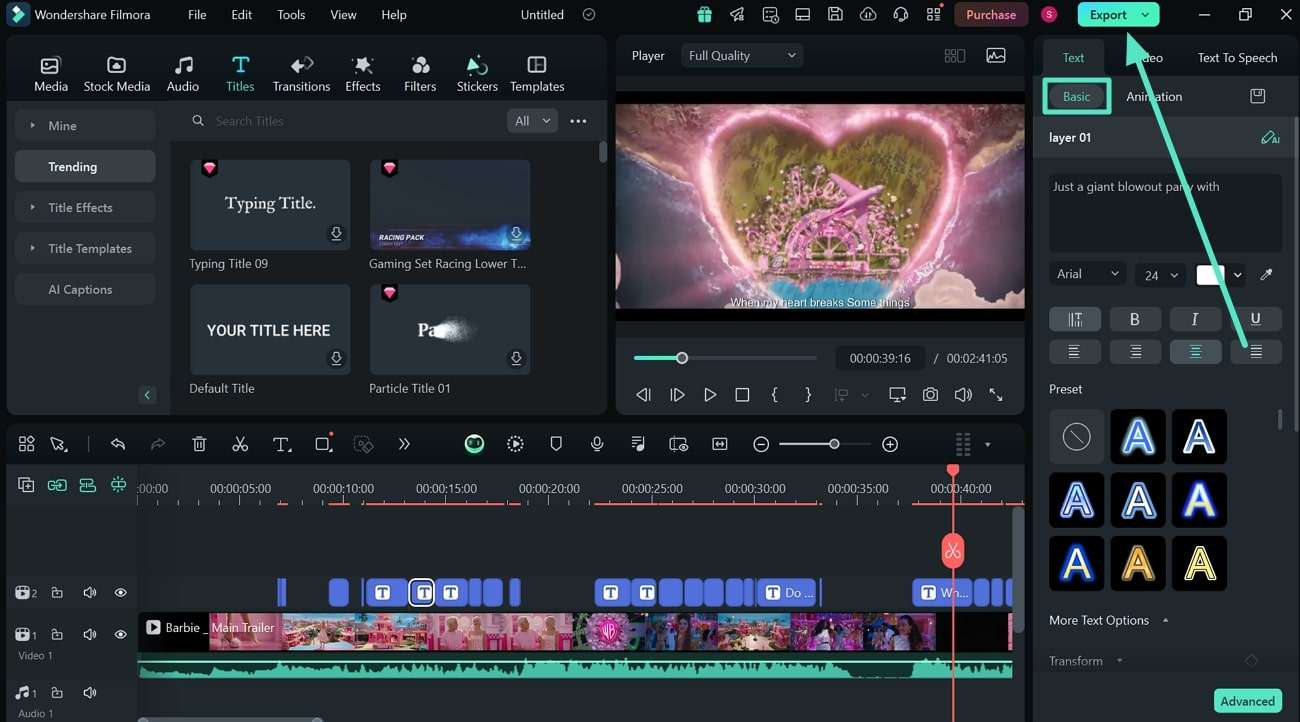
Conclusion
In conclusion, creators can ensure that their messages are communicated by investing time in subtitles. Seeking help from SRT editors available online can facilitate users in many ways, but they usually come with certain limitations in editing. Therefore, it is suggested that you use a reliable tool like Wondershare Filmora to streamline your subtitle editing task.



 100% Security Verified | No Subscription Required | No Malware
100% Security Verified | No Subscription Required | No Malware


