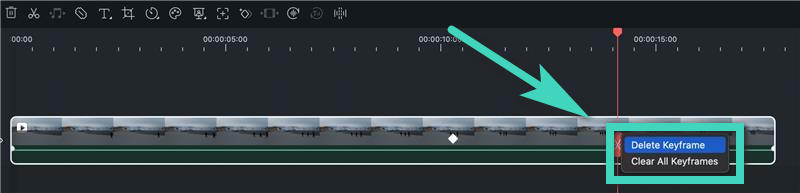คิดให้ใหญ่ขึ้นจากคู่มือผู้ใช้ Filmora
-
ข้อกำหนดความต้องการของระบบ - Mac
-
คุณสมบัติใหม่ - Mac
-
คุณสมบัติ AI - Mac
- AI ทำเครื่องหมายอัจฉริยะสำหรับ Mac
- AI คัตเอาท์อัจฉริยะสำหรับ Mac
- ซิงค์จังหวะอัตโนมัติบน Mac
- การตรวจจับความเงียบบน Mac
- การตรวจจับฉากบน Mac
- การลดเสียงรบกวนอัตโนมัติบน Mac
- การลดเสียงบน Mac
- สติ๊กเกอร์ AR บน Mac
- ปรับเฟรมใหม่อัตโนมัติบน Mac
- ภาพบุคคล AI บน Mac
- AI สไตไลเซอร์บน Mac
- AI แปลงข้อความเป็นวิดีโอสำหรับ Mac
- การแก้ไข AI Copilot สำหรับ Mac
- AI กำจัดเสียงร้องสำหรับ Mac
- เครื่องมือสร้างภาพขนาดย่อ AI สำหรับ Mac
- การแก้ไขข้อความ AI ใน Mac
- การปกป้องโทนสีผิวด้วย AI สำหรับ Mac
- เครื่องกำเนิดเพลง AI สำหรับ Mac
- ปลั๊กอิน ChatGPT - การเขียนคำโฆษณา AI บน Mac
- AI ลดเสียงรบกวนสำหรับ Mac
- AI การยืดเสียงสำหรับ Mac
-
เริ่มต้นใช้งาน - Mac
-
การสร้างโครงการ - Mac
-
การสร้างโปรเจ็กต์ใหม่ (Mac)
-
-
การนำเข้าและการบันทึก - Mac
-
การนำเข้า (Mac)
-
การบันทึก (Mac)
-
-
สื่อสำหรับการใช้งาน - Mac
-
เสียง (แมค)
- สื่อสำหรับใช้งานบน Mac
- เปิดเผยโลโก้สำหรับ Mac
-
-
เรียบเรียง-Mac
-
การตัดต่อวิดีโอ (Mac)
- เลเยอร์การปรับสำหรับ Mac
- เส้นขอบบน Mac
- เปิด / ปิดคลิปสำหรับ Mac
- ลบคลิปอัตโนมัติสำหรับ Mac
- ซูเปอร์สโลว์โมชันพร้อมออปติคัลโฟลว์สำหรับ Mac
- ทางลัดความเร็วในการเล่นสำหรับ Mac
- การแก้ไขหลายคลิปสำหรับ Mac
- มาร์กเกอร์สำหรับ Mac
- ทำเครื่องหมายรายการโปรดสำหรับ Mac
- พื้นหลังที่กำหนดเองสำหรับวิดีโอ และรูปภาพใน Mac
- คลิปประกอบสำหรับ Mac
- ใช้งานการแปลงสำหรับ Mac
- คอมโพสิตบน Mac
- ทำให้วิดีโอมีการป้องกันภาพสั่นไหวบน Mac
- การติดตามการเคลื่อนไหวบน Mac
- จอเขียว Mac
- ครอบตัด และซูมบน Mac
- โมเสกบน Mac
- สแนปชอตวิดีโอบน Mac
- ทำเครื่องหมายบน Mac
- เล่นวิดีโอแบบย้อนกลับบน Mac
- เปลี่ยนความเร็วบน Mac
- การใช้งานเอฟเฟกต์ Face - Off
- แยก และตัดวิดีโอบน Mac
- ตรึงเฟรมบน Mac
- การใช้งานเงาตกกระทบสำหรับ Mac
- ปรับปรุงอัตโนมัติบน Mac
-
การแก้ไขเสียง (Mac)
-
การแก้ไขสี (Mac)
- ตัวควบคุมการตัดต่อวิดีโอ – Mac
-
-
ข้อความและคำบรรยาย - Mac
-
ข้อความและชื่อเรื่อง (Mac)
- จากคำพูดเป็นข้อความ / จากข้อความเป็นคำพูดบน Mac
-
-
แอนิเมชันและคีย์เฟรม - Mac
-
เอฟเฟ็กต์และการเปลี่ยนภาพ - Mac
-
เอฟเฟกต์วิดีโอ (Mac)
- เอฟเฟกต์นับถอยหลัง Filmora บน Mac
- เพิ่มโปรแกรมสร้างภาพเสียงบน Mac
- เอฟเฟกต์เสียงสำหรับ Mac
- เพิ่มการทำเครื่องหมายเอฟเฟกต์สำหรับ Mac
- ชุดเอฟเฟกต์สำหรับ Mac
- เพิ่มเอฟเฟกต์ NewBlue FX บน Mac
- เพิ่มเอฟเฟกต์ Boris FX บน Mac
- สินทรัพย์ Filmstock บน Mac
- เพิ่ม และปรับแต่งภาพซ้อนทับบน Mac
- เพิ่ม และปรับแต่งฟิลเตอร์บน Mac
- ประเภทของเอฟเฟกต์บน Mac
-
การเปลี่ยนผ่าน (Mac)
-
-
สติ๊กเกอร์ - Mac
-
การส่งออกและการสำรองข้อมูลบนคลาวด์ - Mac
-
การส่งออก (Mac)
-
การสำรองข้อมูลบนคลาวด์ (Mac)
-
-
การทำงานร่วมกัน - Mac
-
การปรับปรุงประสิทธิภาพและการแก้ไขปัญหา - Mac
เพิ่มคีย์เฟรมภาพเคลื่อนไหวสำหรับ Mac
คู่มือนี้จะแนะนำขั้นตอนในการเพิ่มคีย์เฟรม และปรับการตั้งค่าในวิดีโอของคุณ
คุณสามารถสร้างคีย์เฟรมเพื่อระบุค่าสำหรับคุณภาพภาพเคลื่อนไหวที่ควรอยู่ในเฟรมเฉพาะของวิดีโอของคุณได้ Filmora ให้คุณตั้งค่าขนาดคีย์เฟรม (ขนาด) ตำแหน่ง การหมุน ความทึบ ฯลฯ เมื่อคุณแก้ไขคีย์เฟรมเริ่มต้น และสิ้นสุดแล้ว ภาพเคลื่อนไหวจะถูกส่งออกโดยอัตโนมัติ
คำแนะนำอยู่ในเวอร์ชันของคีย์เฟรมสำหรับ macOS
เพิ่มคีย์เฟรม
ต่อไปนี้ เป็นวิธีเพิ่มคีย์เฟรมในคลิป
ขั้นตอนที่ 1: นำเข้าวิดีโอ
เปิดแอปพลิเคชันก่อน จากนั้น ลากคลิปจากคอมพิวเตอร์ของคุณหรือคลังไปยังไทม์ไลน์
ขั้นตอนที่ 2: เปิดใช้งานฟีเจอร์การแปลง
คลิกคลิปในไทม์ไลน์ จากนั้น แผงคุณสมบัติจะปรากฏทางด้านซ้ายของอินเทอร์เฟซ หรือคุณสามารถคลิกขวาที่คลิปในไทม์ไลน์แล้วเลื่อนเพื่อเลือก เพิ่มภาพเคลื่อนไหว จากนั้น คลิกปุ่มข้างคุณสมบัติ เช่น การแปลง เพื่อเปิดใช้งานฟีเจอร์
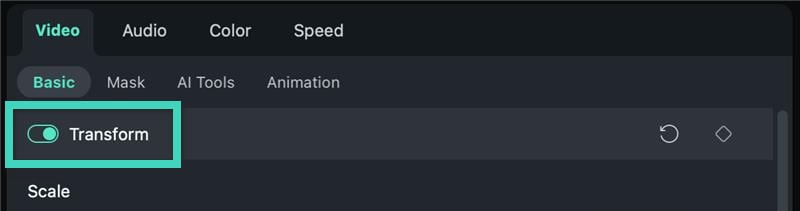
ขั้นตอนที่ 3: เพิ่มคีย์เฟรม
ย้ายแถบความคืบหน้าของวิดีโอในส่วน ตัวเล่น ไปยังตำแหน่งที่คุณต้องการเพิ่มคีย์เฟรม จากนั้น คลิกไอคอนรูปข้าวหลามตัดในแผงคุณสมบัติเพื่อตั้งค่าคีย์เฟรมในไทม์ไลน์
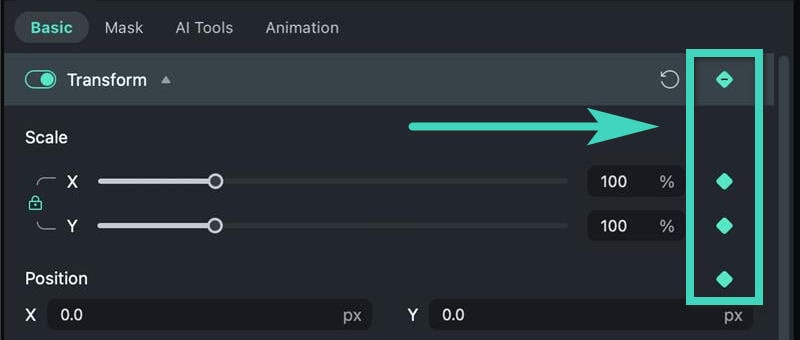
บันทึก: มีไอคอนรูปข้าวหลามตัดพร้อมเงา และเครื่องหมายบวกในแถบเครื่องมือไทม์ไลน์ โดยทำหน้าที่เป็นไอคอนคีย์เฟรมพิเศษ เมื่อคุณคลิกแล้ว พารามิเตอร์ การแปลง ทั้งหมดจะถูกเลือกเป็นค่าคีย์เฟรม ขั้นแรกคุณสามารถเลือกตำแหน่งที่จะวางส่วนหัวของตัวควบคุมการเล่น จากนั้น คลิกไอคอนเพื่อเพิ่มคีย์เฟรม
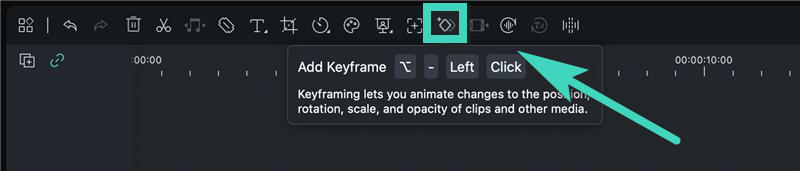
แก้ไขคีย์เฟรม
นี่คือสิ่งที่คุณต้องทราบเมื่อแก้ไขคีย์เฟรม
ขั้นตอนที่ 1: แก้ไขพารามิเตอร์
เมื่อคุณเพิ่ม 1 คีย์เฟรมแล้ว คุณจะต้องแก้ไขพารามิเตอร์ ปรับค่าของ มาตราส่วน ตำแหน่ง พลิกและ หมุน วิดีโอใน ส่วนการแปลง ในส่วนต่อไปนี้ คุณสามารถปรับ การผสม ได้ เช่น โหมดผสมผสาน ความทึบ และ เงาตกกระทบ และค่าที่เกี่ยวข้อง และมีฟีเจอร์อื่นๆ อีกมากมายที่คุณสามารถตั้งค่าในคีย์เฟรมได้
ขั้นตอนที่ 2: เพิ่มคีย์เฟรมเพิ่มเติม
หลังจากแก้ไขคีย์เฟรมหนึ่งแล้ว คุณจะต้องเพิ่มอีกอย่างน้อย 1 คีย์เฟรมเพื่อสร้างภาพเคลื่อนไหว มิฉะนั้น การตั้งค่าคีย์เฟรมจะไม่เปลี่ยนแปลงตลอดทั้งคลิป คุณสามารถเพิ่มคีย์เฟรมได้มากเท่าที่คุณต้องการ จากนั้น แก้ไขค่าของแต่ละคีย์เฟรม
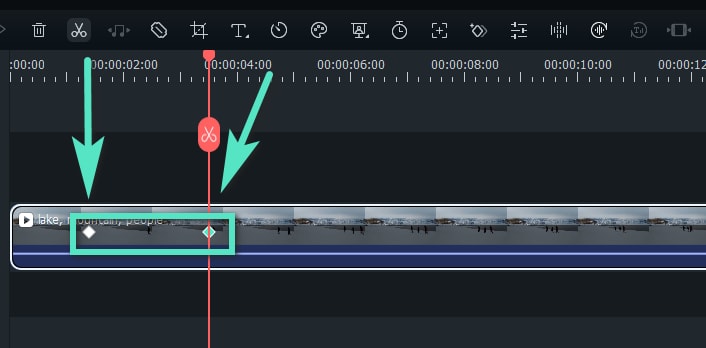
ขั้นตอนที่ 3: บันทึกการปรับค่า
เมื่อเสร็จแล้ว คลิก ตกลง เพื่อบันทึกสถานที่ ระบบจะวิเคราะห์การเปลี่ยนแปลงระหว่างทุกๆ 2 คีย์เฟรมที่อยู่ติดกัน และให้ผลลัพธ์เป็นภาพเคลื่อนไหวอัตโนมัติ และราบรื่น
ลบคีย์เฟรม
หากต้องการลบคีย์เฟรมหนึ่งหรือทั้งหมดในคลิป ต่อไปนี้ เป็นวิธีการต่างๆ
บนแผงคุณสมบัติ / เมนู
- คุณสามารถคลิกไอคอนด้านหลังหรือรูปสี่เหลี่ยมขนมเปียกปูนเพื่อลบพารามิเตอร์ 1 ตัว เช่น มาตราส่วน หรือ ตำแหน่ง ในการแปลง
- คุณสามารถคลิกไอคอนด้านหลังหรือรูปสี่เหลี่ยมขนมเปียกปูนที่มุมขวาบนของแท็บคุณสมบัติเพื่อลบพารามิเตอร์ทั้งหมดในคุณสมบัติทั้งหมด เช่น การแปลง
- คุณสามารถคลิก รีเซต ที่มุมขวาล่างของแผงคุณสมบัติเพื่อลบค่าคีย์เฟรมทั้งหมด
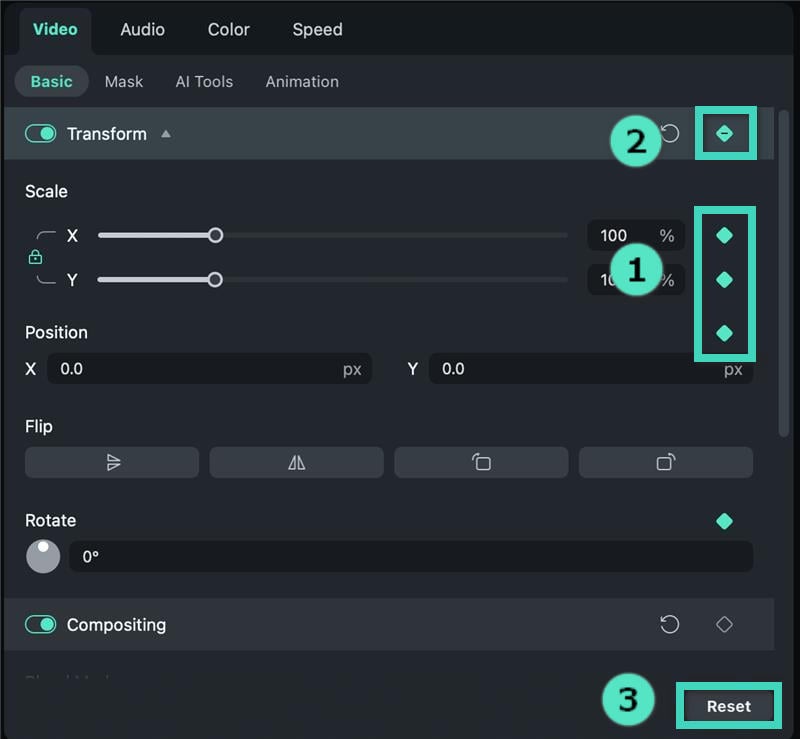
บนไทม์ไลน์
- คลิกขวาที่ไอคอนรูปข้าวหลามตัดในไทม์ไลน์ จากนั้น เลือกระหว่าง ลบคีย์เฟรม และ ล้างคีย์เฟรมทั้งหมด ตามความต้องการของคุณ