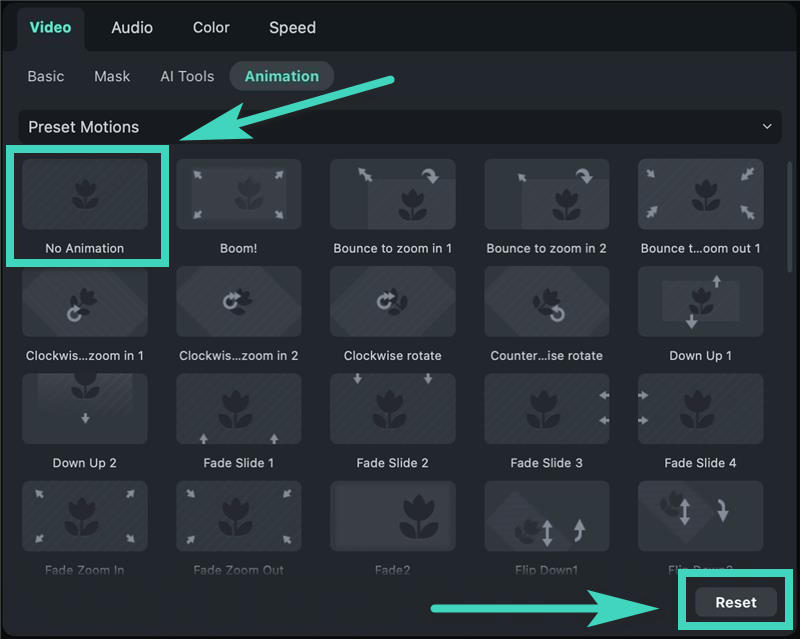คิดให้ใหญ่ขึ้นจากคู่มือผู้ใช้ Filmora
-
ข้อกำหนดความต้องการของระบบ - Mac
-
คุณสมบัติใหม่ - Mac
-
คุณสมบัติ AI - Mac
- AI ทำเครื่องหมายอัจฉริยะสำหรับ Mac
- AI คัตเอาท์อัจฉริยะสำหรับ Mac
- ซิงค์จังหวะอัตโนมัติบน Mac
- การตรวจจับความเงียบบน Mac
- การตรวจจับฉากบน Mac
- การลดเสียงรบกวนอัตโนมัติบน Mac
- การลดเสียงบน Mac
- สติ๊กเกอร์ AR บน Mac
- ปรับเฟรมใหม่อัตโนมัติบน Mac
- ภาพบุคคล AI บน Mac
- AI สไตไลเซอร์บน Mac
- AI แปลงข้อความเป็นวิดีโอสำหรับ Mac
- การแก้ไข AI Copilot สำหรับ Mac
- AI กำจัดเสียงร้องสำหรับ Mac
- เครื่องมือสร้างภาพขนาดย่อ AI สำหรับ Mac
- การแก้ไขข้อความ AI ใน Mac
- การปกป้องโทนสีผิวด้วย AI สำหรับ Mac
- เครื่องกำเนิดเพลง AI สำหรับ Mac
- ปลั๊กอิน ChatGPT - การเขียนคำโฆษณา AI บน Mac
- AI ลดเสียงรบกวนสำหรับ Mac
- AI การยืดเสียงสำหรับ Mac
-
เริ่มต้นใช้งาน - Mac
-
การสร้างโครงการ - Mac
-
การสร้างโปรเจ็กต์ใหม่ (Mac)
-
-
การนำเข้าและการบันทึก - Mac
-
การนำเข้า (Mac)
-
การบันทึก (Mac)
-
-
สื่อสำหรับการใช้งาน - Mac
-
เสียง (แมค)
- สื่อสำหรับใช้งานบน Mac
- เปิดเผยโลโก้สำหรับ Mac
-
-
เรียบเรียง-Mac
-
การตัดต่อวิดีโอ (Mac)
- เลเยอร์การปรับสำหรับ Mac
- เส้นขอบบน Mac
- เปิด / ปิดคลิปสำหรับ Mac
- ลบคลิปอัตโนมัติสำหรับ Mac
- ซูเปอร์สโลว์โมชันพร้อมออปติคัลโฟลว์สำหรับ Mac
- ทางลัดความเร็วในการเล่นสำหรับ Mac
- การแก้ไขหลายคลิปสำหรับ Mac
- มาร์กเกอร์สำหรับ Mac
- ทำเครื่องหมายรายการโปรดสำหรับ Mac
- พื้นหลังที่กำหนดเองสำหรับวิดีโอ และรูปภาพใน Mac
- คลิปประกอบสำหรับ Mac
- ใช้งานการแปลงสำหรับ Mac
- คอมโพสิตบน Mac
- ทำให้วิดีโอมีการป้องกันภาพสั่นไหวบน Mac
- การติดตามการเคลื่อนไหวบน Mac
- จอเขียว Mac
- การแก้ไขเลนส์บน Mac
- ครอบตัด และซูมบน Mac
- โมเสกบน Mac
- สแนปชอตวิดีโอบน Mac
- ทำเครื่องหมายบน Mac
- เล่นวิดีโอแบบย้อนกลับบน Mac
- เปลี่ยนความเร็วบน Mac
- การใช้งานเอฟเฟกต์ Face - Off
- แยก และตัดวิดีโอบน Mac
- ตรึงเฟรมบน Mac
- การใช้งานเงาตกกระทบสำหรับ Mac
- ปรับปรุงอัตโนมัติบน Mac
-
การแก้ไขเสียง (Mac)
-
การแก้ไขสี (Mac)
- ตัวควบคุมการตัดต่อวิดีโอ – Mac
-
-
ข้อความและคำบรรยาย - Mac
-
ข้อความและชื่อเรื่อง (Mac)
- จากคำพูดเป็นข้อความ / จากข้อความเป็นคำพูดบน Mac
-
-
แอนิเมชันและคีย์เฟรม - Mac
-
เอฟเฟ็กต์และการเปลี่ยนภาพ - Mac
-
เอฟเฟกต์วิดีโอ (Mac)
- เอฟเฟกต์นับถอยหลัง Filmora บน Mac
- เพิ่มโปรแกรมสร้างภาพเสียงบน Mac
- เอฟเฟกต์เสียงสำหรับ Mac
- เพิ่มการทำเครื่องหมายเอฟเฟกต์สำหรับ Mac
- ชุดเอฟเฟกต์สำหรับ Mac
- เพิ่มเอฟเฟกต์ NewBlue FX บน Mac
- เพิ่มเอฟเฟกต์ Boris FX บน Mac
- สินทรัพย์ Filmstock บน Mac
- เพิ่ม และปรับแต่งภาพซ้อนทับบน Mac
- เพิ่ม และปรับแต่งฟิลเตอร์บน Mac
- ประเภทของเอฟเฟกต์บน Mac
-
การเปลี่ยนผ่าน (Mac)
-
-
สติ๊กเกอร์ - Mac
-
การส่งออกและการสำรองข้อมูลบนคลาวด์ - Mac
-
การส่งออก (Mac)
-
การสำรองข้อมูลบนคลาวด์ (Mac)
-
-
การทำงานร่วมกัน - Mac
-
การปรับปรุงประสิทธิภาพและการแก้ไขปัญหา - Mac
ภาพเคลื่อนไหวสำหรับ Mac
คู่มือนี้จะแสดงวิธีใช้งานภาพเคลื่อนไหวเพื่อทำให้วิดีโอของคุณมีเอกลักษณ์ และปรับแต่งได้มากขึ้น
เมื่อคุณต้องการเอฟเฟกต์ภาพเคลื่อนไหวเพื่อจัดการกับการเชื่อมต่อของคลิป การแทรกข้อความ หรือเพื่อทำให้วิดีโอของคุณน่าสนใจ คุณสามารถใช้งานเทมเพลตภาพเคลื่อนไหวหรือภาพเคลื่อนไหวได้
ใช้งานเทมเพลตภาพเคลื่อนไหวกับวิดีโอบน Mac
คุณสามารถอ้างถึงขั้นตอนต่อไปนี้เพื่อใช้งานพรีเซตภาพเคลื่อนไหวหรือพรีเซตการเคลื่อนไหวกับวิดีโอของคุณ
ขั้นตอนที่ 1: นำเข้าคลิปวิดีโอของคุณ
เปิด Filmora บนคอมพิวเตอร์ของคุณ จากนั้น นำเข้าคลิปตามที่ได้รับแจ้ง หรือลากวิดีโอจากไฟล์ของคุณไปยังไทม์ไลน์โดยตรง
ขั้นตอนที่ 2: เปิดตัวภาพเคลื่อนไหว
คลิกคลิปในไทม์ไลน์ ลากแถบความคืบหน้าของวิดีโอไปยังตำแหน่งที่คุณต้องการใช้งานฟีเจอร์ภาพเคลื่อนไหว ในแผงคุณสมบัติทางด้านซ้ายของอินเทอร์เฟซ คลิก วิดีโอ > ภาพเคลื่อนไหว จากนั้น คุณสามารถเลือก พรีเซตภาพเคลื่อนไหว หรือ พรีเซตการเคลื่อนไหวา ในรายการแบบเลื่อนลง ด้านล่าง
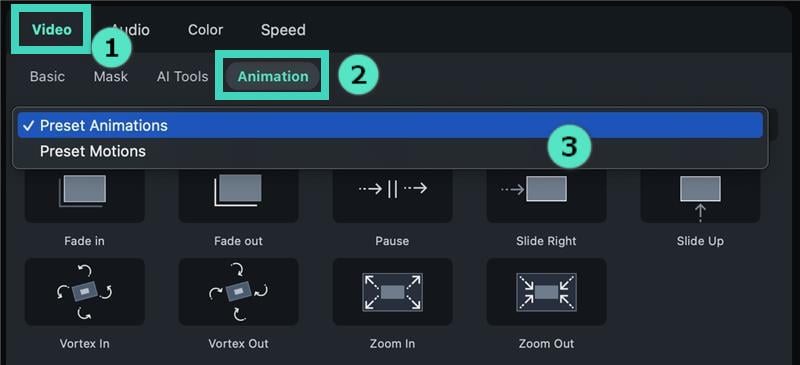
- พรีเซตภาพเคลื่อนไหว: มีเทมเพลตภาพเคลื่อนไหว 9 แบบที่สร้างไว้ในระบบ ได้แก่ เฟดเข้า เฟดออก หยุดชั่วคราว เลื่อนไปทางขวา เลื่อนขึ้น กระแสน้ำวนเข้า กระแสน้ำวนออก ซูมเข้า และ ซูมออก
- พรีเซตการเคลื่อนไหว: Filmora มีเทมเพลตการเคลื่อนไหวมากกว่า 70 แบบให้กับคุณ คุณสามารถดูตัวอย่าง และค้นหาสิ่งที่คุณต้องการได้
บันทึก: วางตัวชี้บนภาพเคลื่อนไหวที่คุณต้องการดูตัวอย่าง และพักไว้ครู่หนึ่ง เอฟเฟกต์จะแสดงในหน้าต่างเล็กๆ ที่มันอยู่
ขั้นตอนที่ 3: ใช้งานเอฟเฟกต์
ลากหรือคลิก 2 ครั้งที่เทมเพลตเพื่อนำไปใช้งาน หรือคุณสามารถคลิกขวาที่เอฟเฟกต์ และเลือกระหว่าง ใช้งาน และ ใช้งานกับทั้งหมด
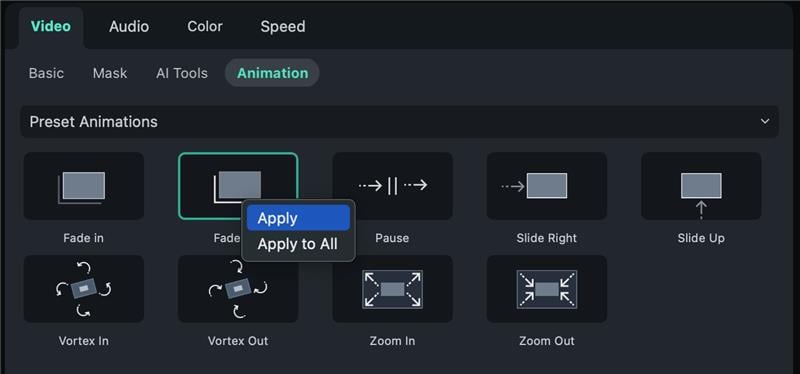
เคล็ดลับ:
หลังจากดับเบิลคลิกที่เอฟเฟกต์แล้ว โปรแกรมเล่นทางด้านขวาจะแสดงเอฟเฟกต์สั้นๆ ให้คุณดู คุณสามารถตรวจสอบได้ว่า คุณชอบหรือตัดสินใจว่า ต้องการเปลี่ยนไปใช้งานอันอื่นหรือไม่หากต้องการดูตัวอย่างผู้อื่นลบพรีเซตภาพเคลื่อนไหวหรือพรีเซตการเคลื่อนไหว
ต่อไปนี้ เป็นวิธีการลบพรีเซตภาพเคลื่อนไหว และพรีเซตการเคลื่อนไหว:
- พรีเซตภาพเคลื่อนไหว
หากคุณต้องการรีเซต พรีเซตภาพเคลื่อนไหว คุณต้องคลิกคลิปในไทม์ไลน์อีกครั้งเพื่อเปิดการตั้งค่าภาพเคลื่อนไหว ในแผงคุณสมบัติ คลิก วิดีโอ > ภาพเคลื่อนไหว > พรีเซตภาพเคลื่อนไหว จากนั้น คลิก รีเซต ที่ด้านล่างของส่วนเพื่อลบเอฟเฟกต์
- พรีเซตการเคลื่อนไหว
หากคุณต้องการลบการเปลี่ยนแปลง พรีเซตการเคลื่อนไหว คุณต้องกลับไปที่แผงคุณสมบัติก่อนด้วย จากนั้น คลิก วิดีโอ > ภาพเคลื่อนไหว > พรีเซตการเคลื่อนไหว คลิก รีเซต ที่ด้านล่างของส่วนเพื่อล้างการเปลี่ยนแปลง หรือคุณสามารถดับเบิลคลิกตัวเลือกแรก ไม่มีภาพเคลื่อนไหว เพื่อเปลี่ยนกลับเป็นวิดีโอต้นฉบับ