Gaming highlight videos are a hit on YouTube, letting viewers watch and learn from their favorite players while refining their own skills. These videos showcase exciting moments, providing both entertainment and valuable insights. With the right tools, like a high-quality video editor Wondershare Filmora, you can turn your Black Myth: Wukong footage into polished, engaging content. To help you make the most of this trend and enhance your channel, we’ve created a comprehensive tutorial with creative ideas for Black Myth: Wukong gaming highlights and how to create your own gaming highlight videos.
In this article
Part 1: Key Gaming Highlights from Black Myth: Wukong
Black Myth: Wukong is a richly detailed game where every aspect—from epic battles to hidden secrets—offers something unique. Discover what captivates you most as you immerse yourself in an unforgettable adventure through the game’s highlights.

Opening Cutscenes & Boss Fight: Undoubtedly, all the Fight scenes are among the highlights of Black Myth: Wukong. The game kicks off with an awe-inspiring battle between Monkey King vs Ancient Gods Scene, setting a high bar for epic encounters throughout.
Fight Scenes: In all the boss fight scenes, such as the Tiger Vanguard No Damage Boss Fight and the Yellowbrow Boss Fight, you’re not just witnessing breathtaking battles; you’re experiencing true cinematic masterpieces that immerse players in breathtaking action.
Character Stories: "Not all Gods are good and not all Demons are bad". To fully understand the game, you need to delve into the introduction and backstory of each character.
Hidden Tasks: If you skip all the hidden tasks and rush through the game, you'll likely face the worst ending. The journey to obtain the scriptures is more significant than the scriptures themselves.
Easter Eggs: In Black Myth: Wukong, every player can discover something intriguing, from artifact appraisal and travel guides to music appreciation, mythological research, and art appreciation. The game runs at 4K and 60 FPS, and it’s truly remarkable on a PC, delivering over 80 FPS with full graphics settings.
Part 2: 6 Steps to Create a Stunning Gaming Highlights Video of Black Myth: Wukong
If you're looking for an easy-to-use video editing platform for your Black Myth: Wukong content, consider Wondershare Filmora. Filmora's compatibility with multiple export formats is essential for reaching diverse audiences. Whether sharing on social media, uploading to video platforms, or integrating into larger projects, Filmora-created intros can adapt to different platforms.This professional-grade software supports over 150 media file formats, ensuring compatibility with all your game footage. With a range of filters, animations, and transition effects, Filmora enhances your video creation process, delivering impressive results. It works seamlessly on both Windows and Mac, and even the free version offers a robust feature set. Download Filmora today and start creating captivating gaming highlights for your channel.
Key features:
Auto Highlight: Automatically extract the highlights from gaming clips. Trim your video and get the best parts from it more easily.
Automatic Scene Detection: Automatically split a film into basic temporal segments by detecting the transitions between shots in a video.
AI Music: Generate musical masterpieces for commercial use in seconds.
Speed ramping tools: Filmora offers 6 Speed Ramping presets, including Montage, Hero Moment, Bullet Time, Jumper, & Flash In.
Preset Assets: Numerous video effects including titles, transitions, filters, effects, elements, and audio, making your video looks more attractive.
- Superb video stabilization with low distortion.
- Vast video/audio effects and creative assets.
- Powerful AI for effortless content creation.
- Intuitive, professional yet beginner-friendly.
- Works on Mac, Windows, iOS, and Android.

Step-by-Step Guide to Creating Gaming Highlight Videos:
Step1Record Game Highlights
Begin by capturing the key moments of your gameplay on Black Myth: Wukong. You need to launch Filmora on your PC and Select "Screen Recorder" on the Startup Window.
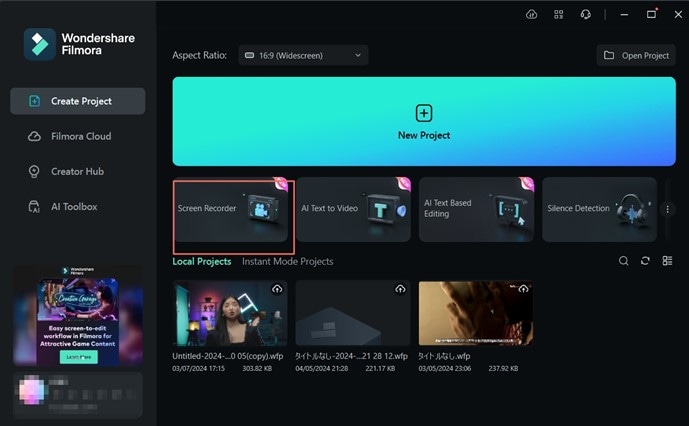
Adjust Settings: Click the "Settings" option at the bottom left corner to customize additional recording settings.
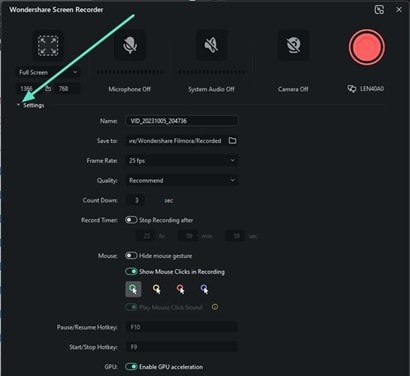
Start Recording: Press the red "Record" button to begin recording. A countdown will appear, which you can skip by pressing the "Start Directly" button. During recording, you can "Pause," "Stop," or "Re-record" using the player controls.
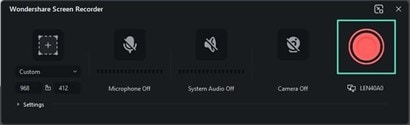
Step2Import Game Clips
Transfer your recorded gameplay footage into your video editing software. Drag and drop files directly into the project library, where you can organize and access them easily for editing.
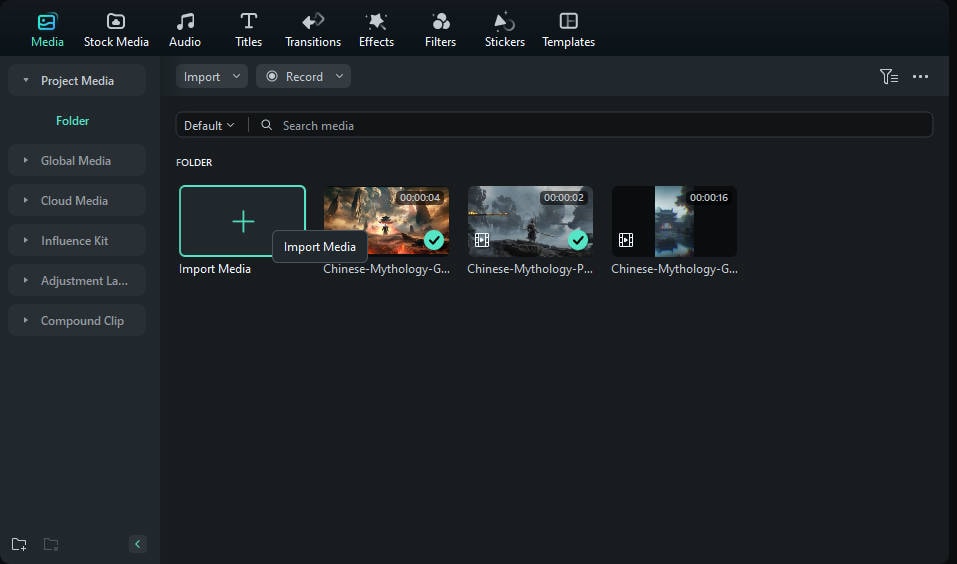
Step3Trim and Cut Game Clips
Review your footage and select the best gaming clips. Add all the gaming clips into the timeline to trim unnecessary parts and cut the clips down to the most exciting moments.
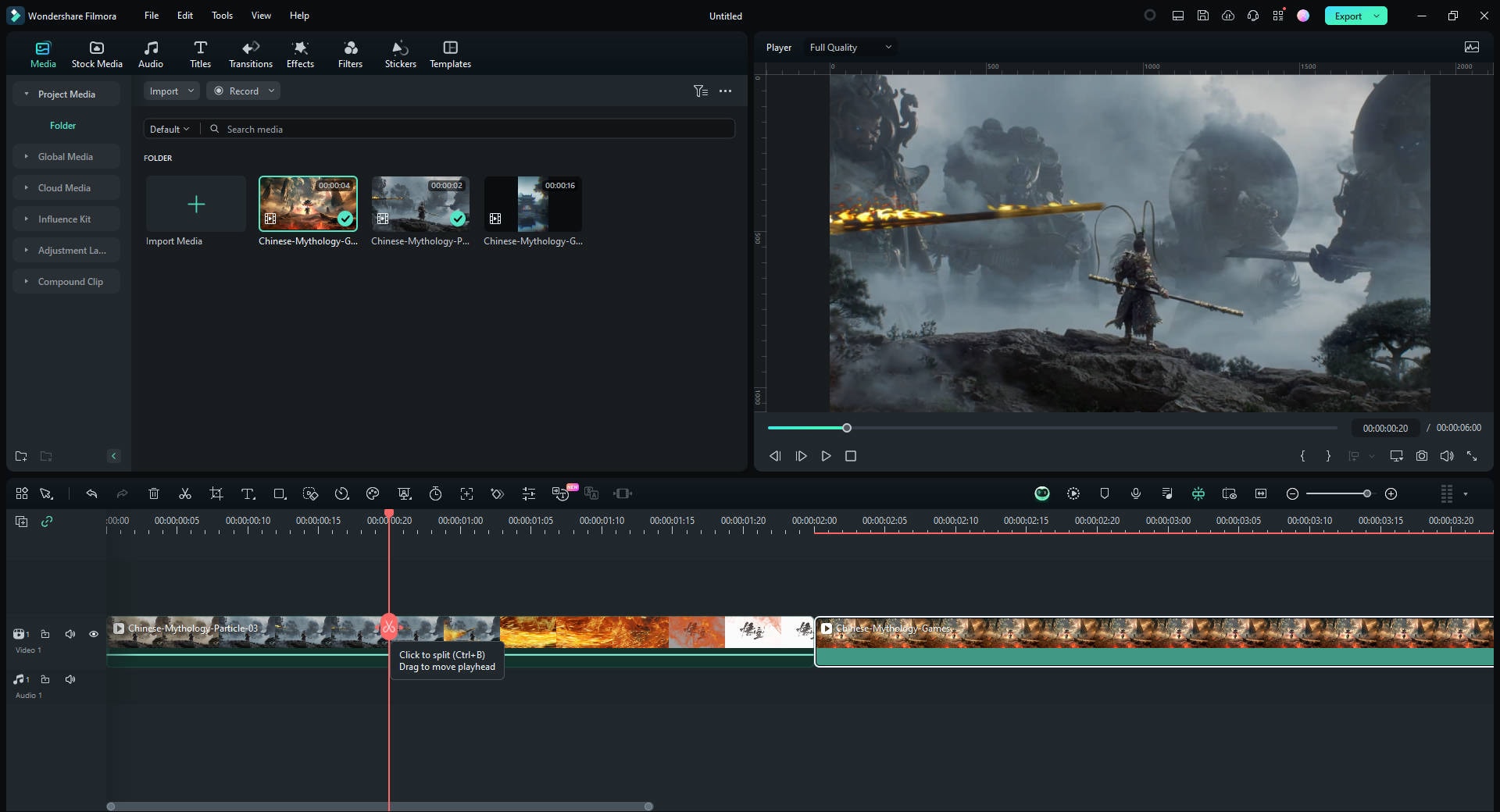
Method 1: Scene Detection
Right-click the imported video and select the Scene Detection option. Or select the imported video, and then go to Tools>Scene Detection.
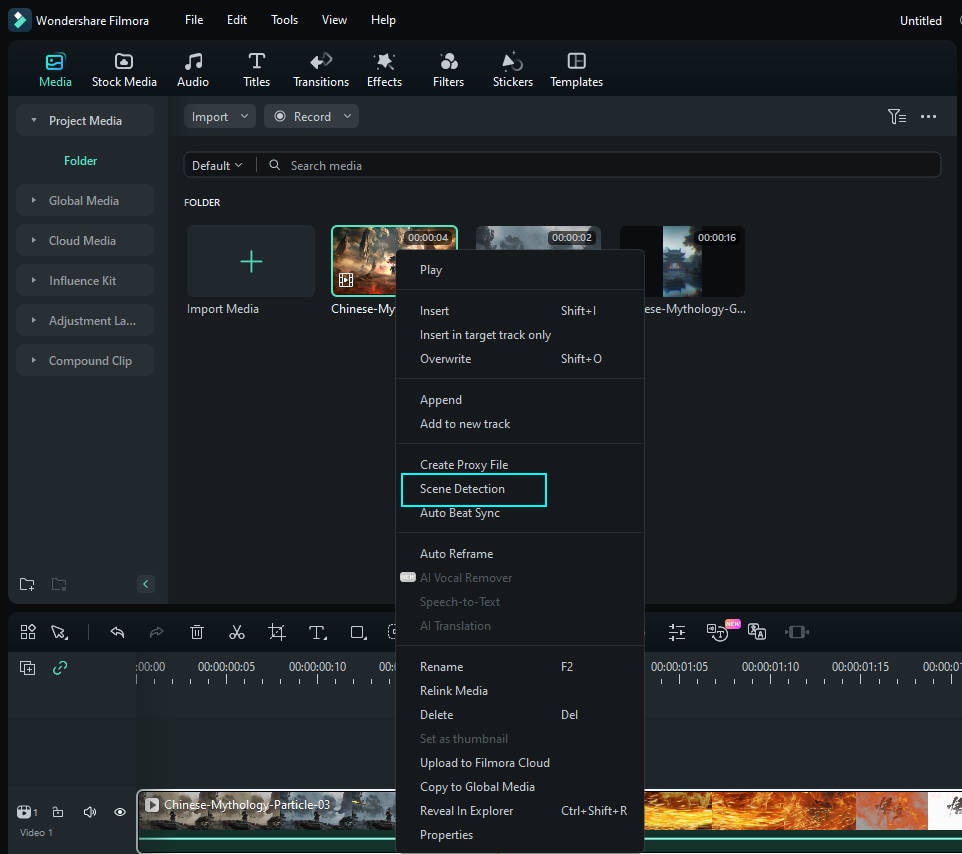
In the pop-up window, simply click Detect, the original file will be separated into smaller segments in seconds. You can double-click on the segments to preview. If you are satisfied, click Add to Timeline, all segments will then be moved to the video track on the timeline.
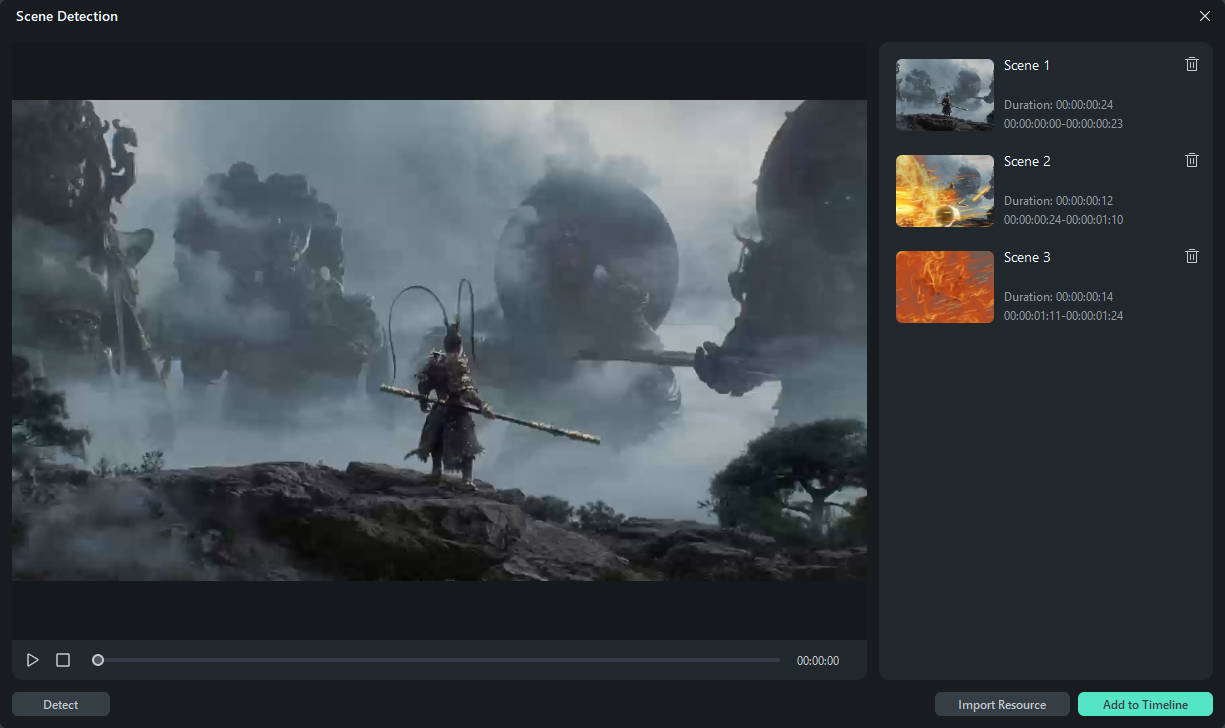
Method 2: Auto Highlight
Go to Export < Local < MP4, you will see the Auto Highlight feature.
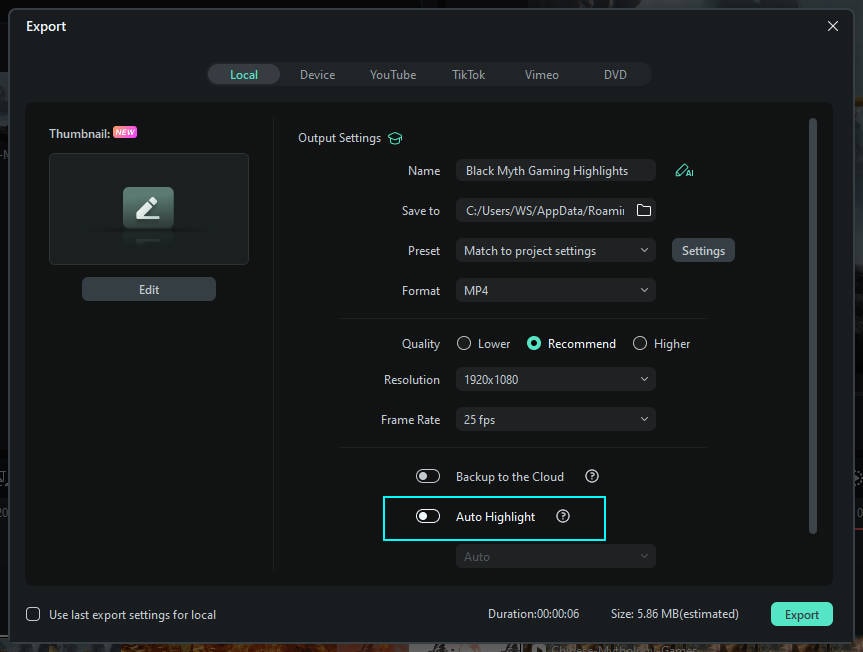
In the Export to MP4 interface, you can choose to tick the Auto Highlight check box. After ticking the check box, you can choose to export with Auto, 15s Tiktok, 60s YouTube Shorts option. Or you can Custom by yourself.
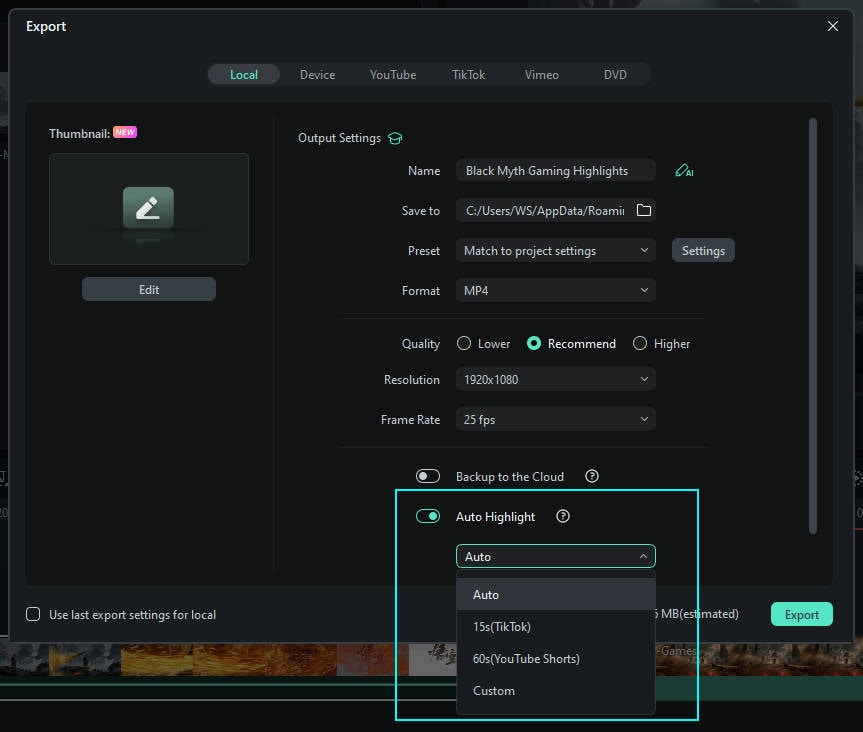
Step4Customize the game video
Add Gaming Sound Effects: Go to Audio>Sound Effect>Game. You will find various gaming sound effect samples. Download the sound effect first. Then add the effect to the clip by tabbing the Apply icon or dragging to the clip directly. After that, you can play the video or audio clip to check the result.
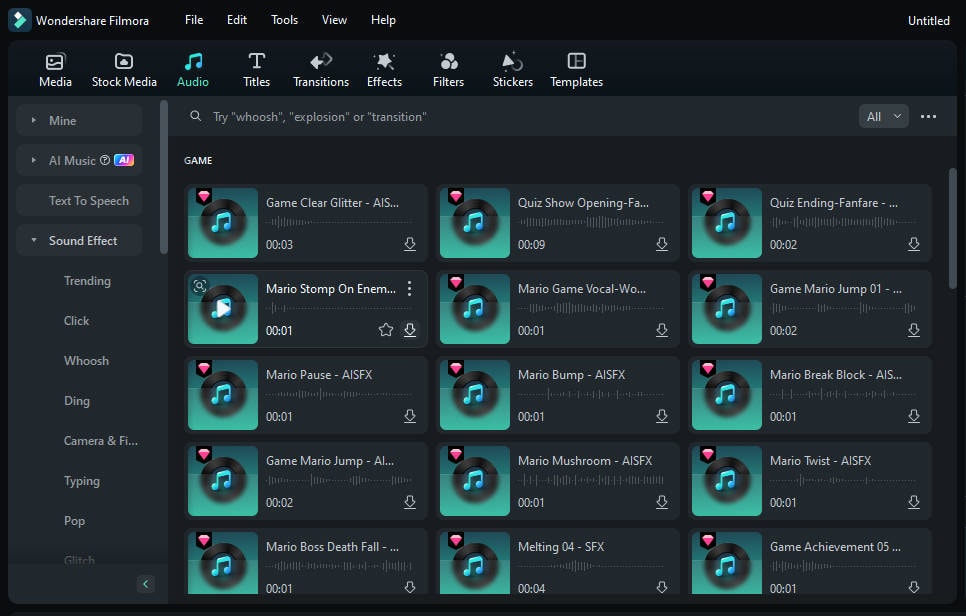
If you are not satisfied with the exited gaming sound effects, you can try AI Music option. Go to the "Audio" tab in the top toolbar, then select "AI Music" from the left panel.
Customize your music by choosing the "Mood," "Theme," "Genre," "Tempo," and "Music Duration." Click "Generate" to start the music generation.
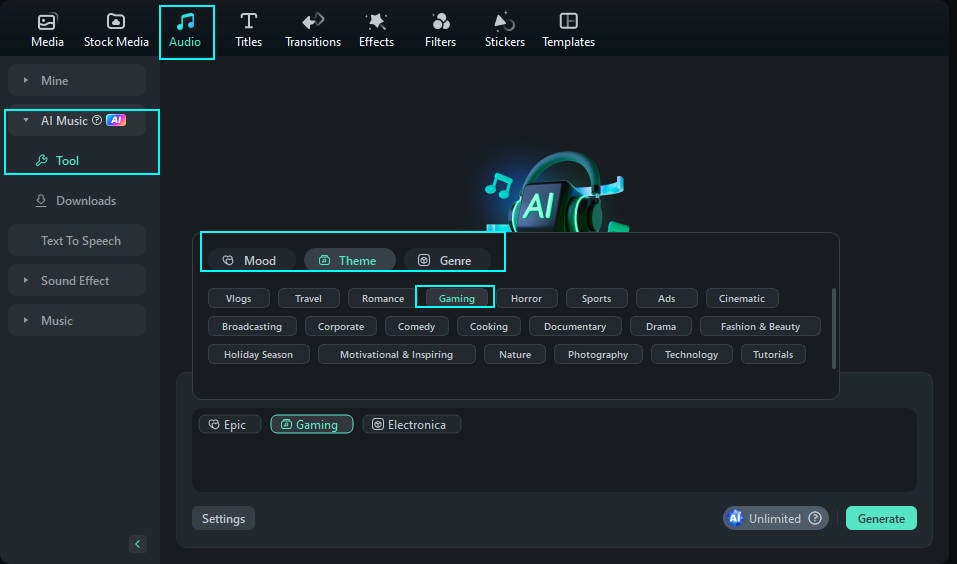
Once generated, view the music in the adjacent column. Click the "Download" arrow to save it for commercial use. You can also click the three-dotted icon to view the music’s details and attributes.
Add transitions: Go to Select effects that complement the mood of your highlights.
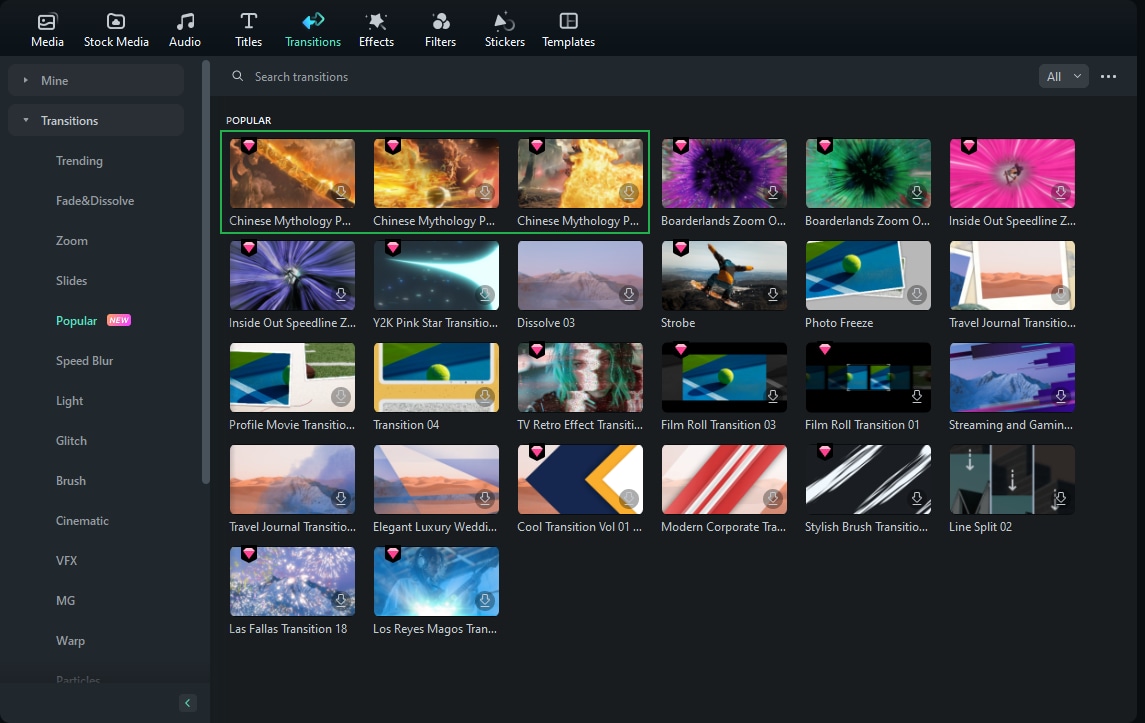
Effects: Filmora provides various kinds of effects to use for the video editor users. With over 900 free effects including drag-and-drop transitions, titles, filters, and motion elements, it is easy for you to create any effects you want.

Overlay Text: Include text and graphics to provide context, such as character names, or key commentary. Customize fonts, colors, and styles to match the theme of your video and make it visually appealing.
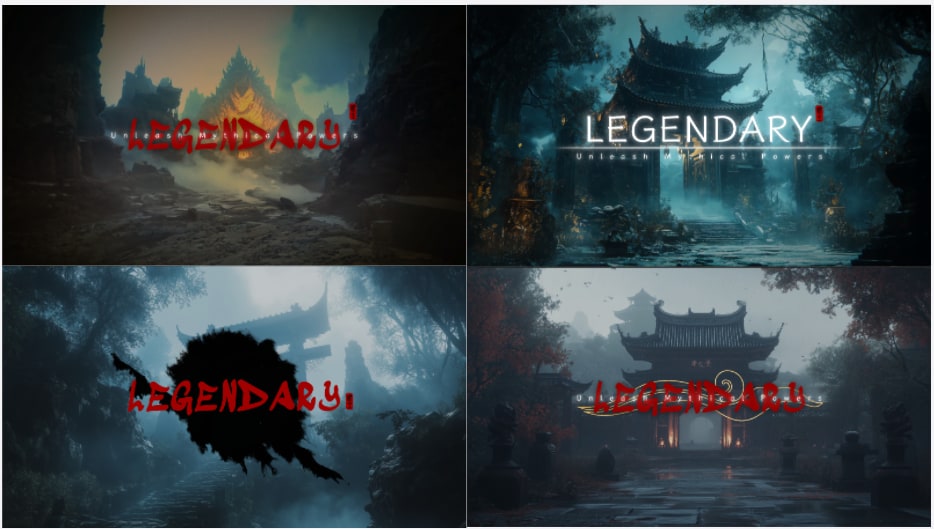
Step5Preview and Export
Review the edited video to ensure everything flows smoothly. Once satisfied, hover your cursor towards the top right corner of Filmora's editing window and click the "Export" button.
Create an engaging title and description by using the AI Copywriting feature, launch the AI Copywriting tool where you can ask a question against the video title and click "Submit".
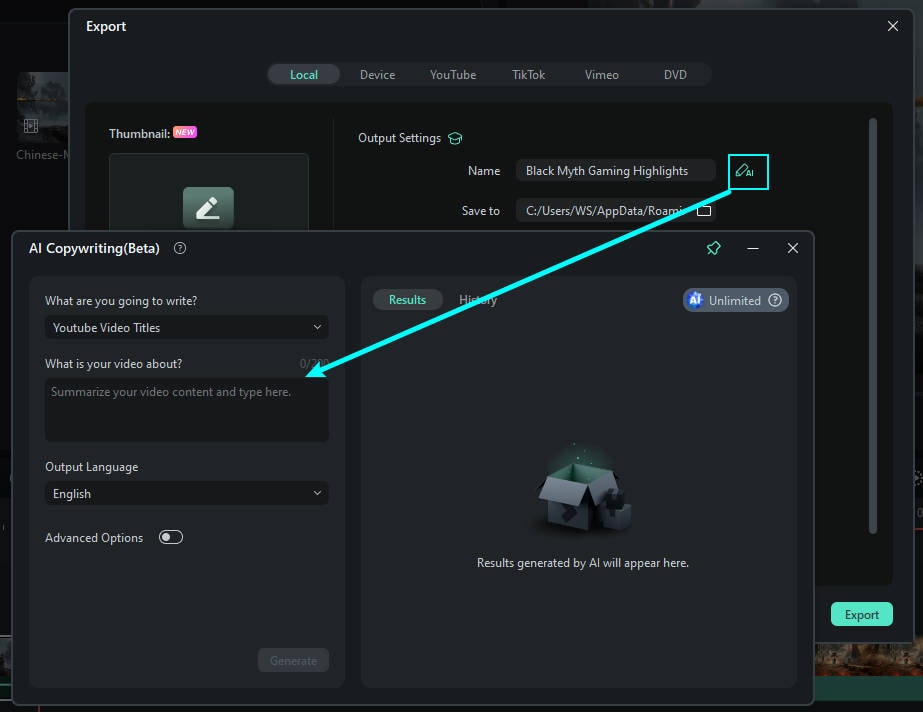
Commencing the prior action will feature an "Export" window on the screen from where you can customize the export settings. Personalize your name, file location, format, resolution, and more settings from this window. Once you're through, click the "Export" button to save the file to your device.
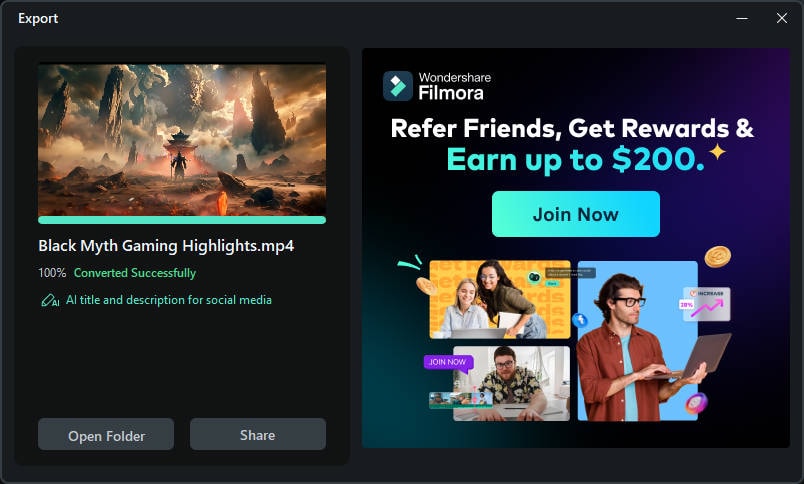
Step6Share Your Masterpiece
To upload a finished game highlights video to YouTube or other social media platforms from Filmora directly, click "Export" and select "YouTube". Then Log in to your YouTube account.
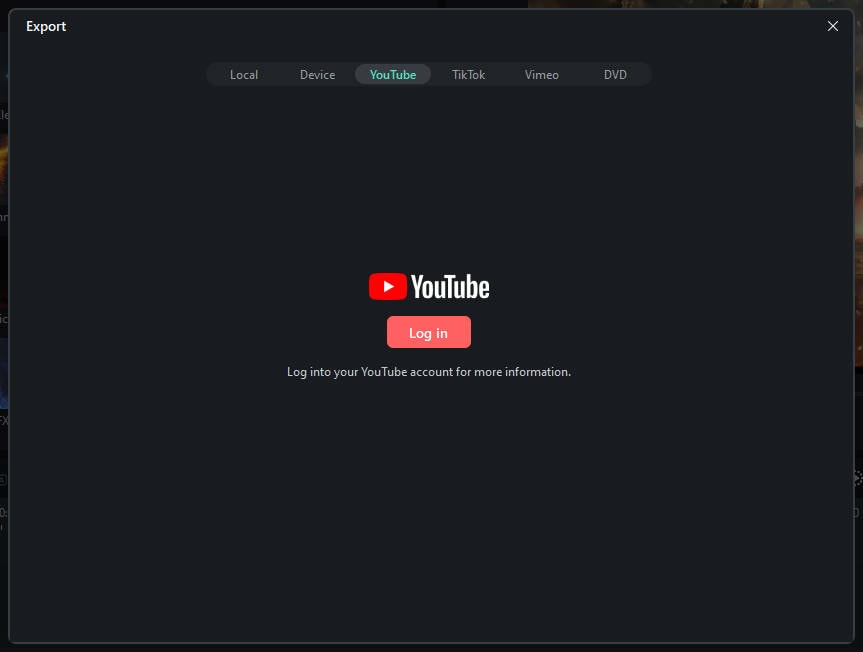
Add relevant tags to help viewers find your content. Promote your video across your social media channels to reach a wider audience and maximize engagement.
Conclusion
To transform your gameplay footage into polished, engaging content, a high-quality video editing tool like Wondershare Filmora can help you with more efficiency and creativity. the AI Music Generator in Filmora allows you to add tailored soundtracks that complement your Black Myth: Wukong adventures. With Filmora’s user-friendly interface, you can easily download and integrate these elements into your videos. you can create standout content that resonates with your audience and brings your gaming experiences to life.



