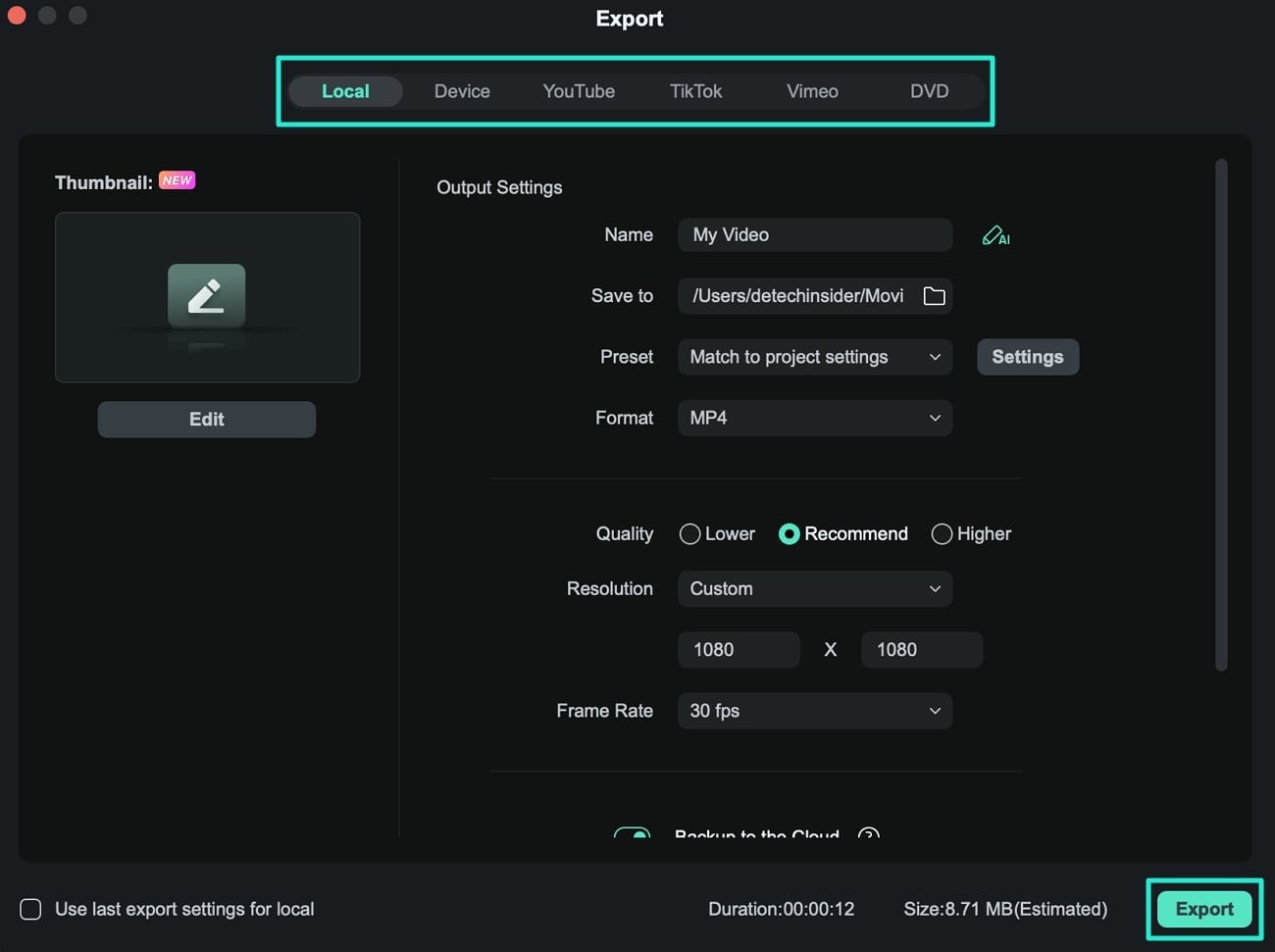คิดให้ใหญ่ขึ้นจากคู่มือผู้ใช้ Filmora
-
ข้อกำหนดความต้องการของระบบ - Mac
-
คุณสมบัติใหม่ - Mac
-
คุณสมบัติ AI - Mac
- AI ทำเครื่องหมายอัจฉริยะสำหรับ Mac
- AI คัตเอาท์อัจฉริยะสำหรับ Mac
- ซิงค์จังหวะอัตโนมัติบน Mac
- การตรวจจับความเงียบบน Mac
- การตรวจจับฉากบน Mac
- การลดเสียงรบกวนอัตโนมัติบน Mac
- การลดเสียงบน Mac
- สติ๊กเกอร์ AR บน Mac
- ปรับเฟรมใหม่อัตโนมัติบน Mac
- ภาพบุคคล AI บน Mac
- AI สไตไลเซอร์บน Mac
- AI แปลงข้อความเป็นวิดีโอสำหรับ Mac
- การแก้ไข AI Copilot สำหรับ Mac
- AI กำจัดเสียงร้องสำหรับ Mac
- เครื่องมือสร้างภาพขนาดย่อ AI สำหรับ Mac
- การแก้ไขข้อความ AI ใน Mac
- การปกป้องโทนสีผิวด้วย AI สำหรับ Mac
- เครื่องกำเนิดเพลง AI สำหรับ Mac
- ปลั๊กอิน ChatGPT - การเขียนคำโฆษณา AI บน Mac
- AI ลดเสียงรบกวนสำหรับ Mac
- AI การยืดเสียงสำหรับ Mac
-
เริ่มต้นใช้งาน - Mac
-
การสร้างโครงการ - Mac
-
การสร้างโปรเจ็กต์ใหม่ (Mac)
-
-
การนำเข้าและการบันทึก - Mac
-
การนำเข้า (Mac)
-
การบันทึก (Mac)
-
-
สื่อสำหรับการใช้งาน - Mac
-
เสียง (แมค)
- สื่อสำหรับใช้งานบน Mac
- เปิดเผยโลโก้สำหรับ Mac
-
-
เรียบเรียง-Mac
-
การตัดต่อวิดีโอ (Mac)
- เลเยอร์การปรับสำหรับ Mac
- เส้นขอบบน Mac
- เปิด / ปิดคลิปสำหรับ Mac
- ลบคลิปอัตโนมัติสำหรับ Mac
- ซูเปอร์สโลว์โมชันพร้อมออปติคัลโฟลว์สำหรับ Mac
- ทางลัดความเร็วในการเล่นสำหรับ Mac
- การแก้ไขหลายคลิปสำหรับ Mac
- มาร์กเกอร์สำหรับ Mac
- ทำเครื่องหมายรายการโปรดสำหรับ Mac
- พื้นหลังที่กำหนดเองสำหรับวิดีโอ และรูปภาพใน Mac
- คลิปประกอบสำหรับ Mac
- ใช้งานการแปลงสำหรับ Mac
- คอมโพสิตบน Mac
- ทำให้วิดีโอมีการป้องกันภาพสั่นไหวบน Mac
- การติดตามการเคลื่อนไหวบน Mac
- จอเขียว Mac
- การแก้ไขเลนส์บน Mac
- ครอบตัด และซูมบน Mac
- โมเสกบน Mac
- สแนปชอตวิดีโอบน Mac
- ทำเครื่องหมายบน Mac
- เล่นวิดีโอแบบย้อนกลับบน Mac
- แยกหน้าจอบน Mac
- เปลี่ยนความเร็วบน Mac
- การใช้งานเอฟเฟกต์ Face - Off
- แยก และตัดวิดีโอบน Mac
- ตรึงเฟรมบน Mac
- การใช้งานเงาตกกระทบสำหรับ Mac
- ปรับปรุงอัตโนมัติบน Mac
-
การแก้ไขเสียง (Mac)
-
การแก้ไขสี (Mac)
- ตัวควบคุมการตัดต่อวิดีโอ – Mac
-
-
ข้อความและคำบรรยาย - Mac
-
ข้อความและชื่อเรื่อง (Mac)
- จากคำพูดเป็นข้อความ / จากข้อความเป็นคำพูดบน Mac
-
-
แอนิเมชันและคีย์เฟรม - Mac
-
เอฟเฟ็กต์และการเปลี่ยนภาพ - Mac
-
เอฟเฟกต์วิดีโอ (Mac)
- เอฟเฟกต์นับถอยหลัง Filmora บน Mac
- เพิ่มโปรแกรมสร้างภาพเสียงบน Mac
- เอฟเฟกต์เสียงสำหรับ Mac
- เพิ่มการทำเครื่องหมายเอฟเฟกต์สำหรับ Mac
- ชุดเอฟเฟกต์สำหรับ Mac
- เพิ่มเอฟเฟกต์ NewBlue FX บน Mac
- เพิ่มเอฟเฟกต์ Boris FX บน Mac
- สินทรัพย์ Filmstock บน Mac
- เพิ่ม และปรับแต่งภาพซ้อนทับบน Mac
- เพิ่ม และปรับแต่งฟิลเตอร์บน Mac
- ประเภทของเอฟเฟกต์บน Mac
-
การเปลี่ยนผ่าน (Mac)
-
-
สติ๊กเกอร์ - Mac
-
การส่งออกและการสำรองข้อมูลบนคลาวด์ - Mac
-
การส่งออก (Mac)
-
การสำรองข้อมูลบนคลาวด์ (Mac)
-
-
การทำงานร่วมกัน - Mac
-
การปรับปรุงประสิทธิภาพและการแก้ไขปัญหา - Mac
เริ่มต้นใช้งาน Filmora
ด้วยตัวเลือกการตัดต่อวิดีโอที่อัปเดต และเชี่ยวชาญของ Filmora คุณสามารถสร้างวิดีโอเวอร์ชันที่ดีที่สุดได้หลังจากการตัดต่อ หากต้องการรับตัวเลือกที่มีประสิทธิภาพในการเพิ่มเอฟเฟกต์ และปรับปรุงวิดีโอด้วยการเปลี่ยนภาพที่เหมาะสม ให้ดาวน์โหลด Filmora บน Mac ของคุณ
ก่อนที่คุณจะเริ่มต้น
Wondershare Filmora รองรับรูปแบบไฟล์ที่หลากหลาย หากต้องการใช้งาน Filmora คุณต้องดูข้อกำหนดของระบบสำหรับ Mac เพื่อให้คุณสามารถใช้งานได้อย่างเหมาะสมโดยไม่มีอุปสรรค
เริ่มต้นการแก้ไข
เริ่มโปรเจ็กต์ใหม่หรือโปรเจ็กต์ที่มีอยู่บน Filmora
ดาวน์โหลด และติดตั้ง Wondershare Filmora บน Mac ของคุณสำเร็จแล้ว หากต้องการเริ่มโปรเจ็กต์ใหม่ ให้ไปที่ "โปรเจ็กต์ใหม่" บนหน้าต่างหลัก คุณยังสามารถตั้งค่าโปรเจ็กต์ใหม่ได้โดยไปที่ "ไฟล์ > โปรเจ็กต์ใหม่" หากคุณอยู่ในอินเทอร์เฟซการแก้ไขอยู่แล้ว หากต้องการเปิดโปรเจ็กต์ที่มีอยู่ใน Filmora Mac ให้มองหาตัวเลือก "เปิดโปรเจ็กต์" หรือ "เปิดล่าสุด" ในแท็บ "ไฟล์"
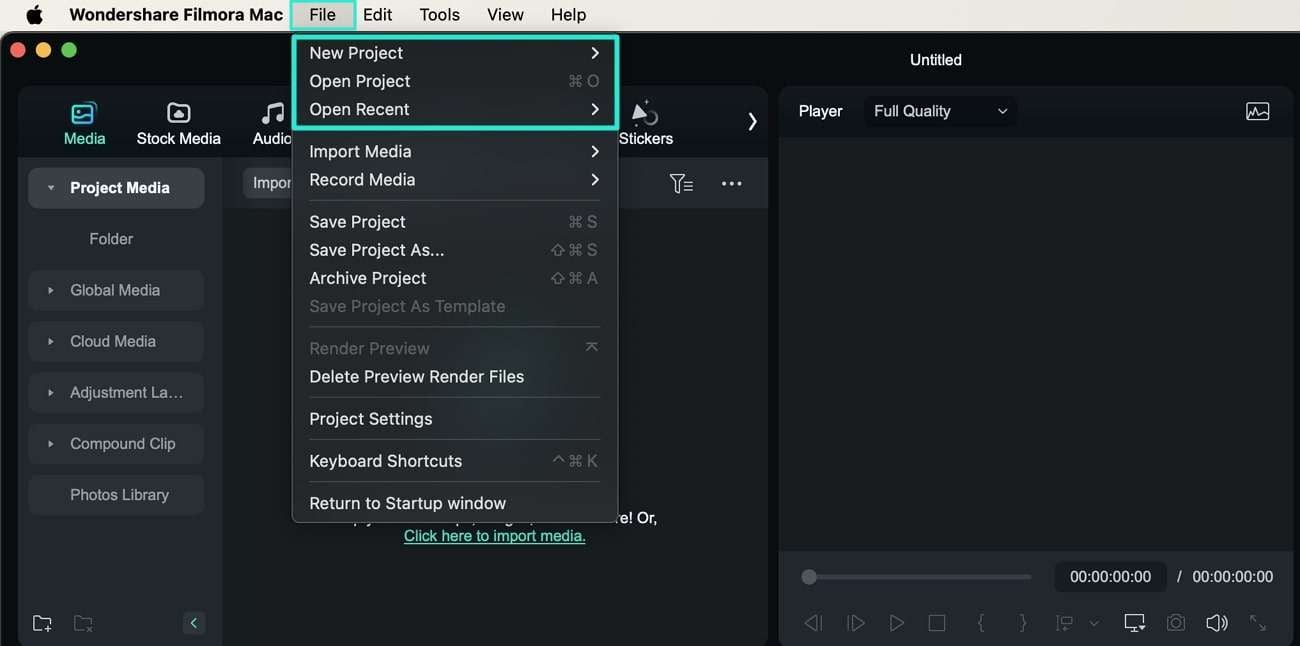
การนำเข้าสื่อไปยัง Filmora Mac
หากต้องการนำเข้าไฟล์สื่อบน Filmora ให้มองหาตัวเลือก "คลิกที่นี่เพื่อนำเข้าสื่อ" ในแผง "สื่อ" ในทางกลับกัน คุณสามารถเข้าถึงแท็บ "ไฟล์" และมองหาตัวเลือก "นำเข้าสื่อ" ในเมนูแบบเลื่อนลง ที่นี่ Filmora มีตัวเลือกให้คุณนำเข้าไฟล์สื่อ โฟลเดอร์ และข้อมูลจากกล้องหรือโทรศัพท์ หรือการนำเข้าข้อมูลด้วย "เครื่องมือตัดทันที" หรือ "ซิงค์จังหวะอัตโนมัติ"
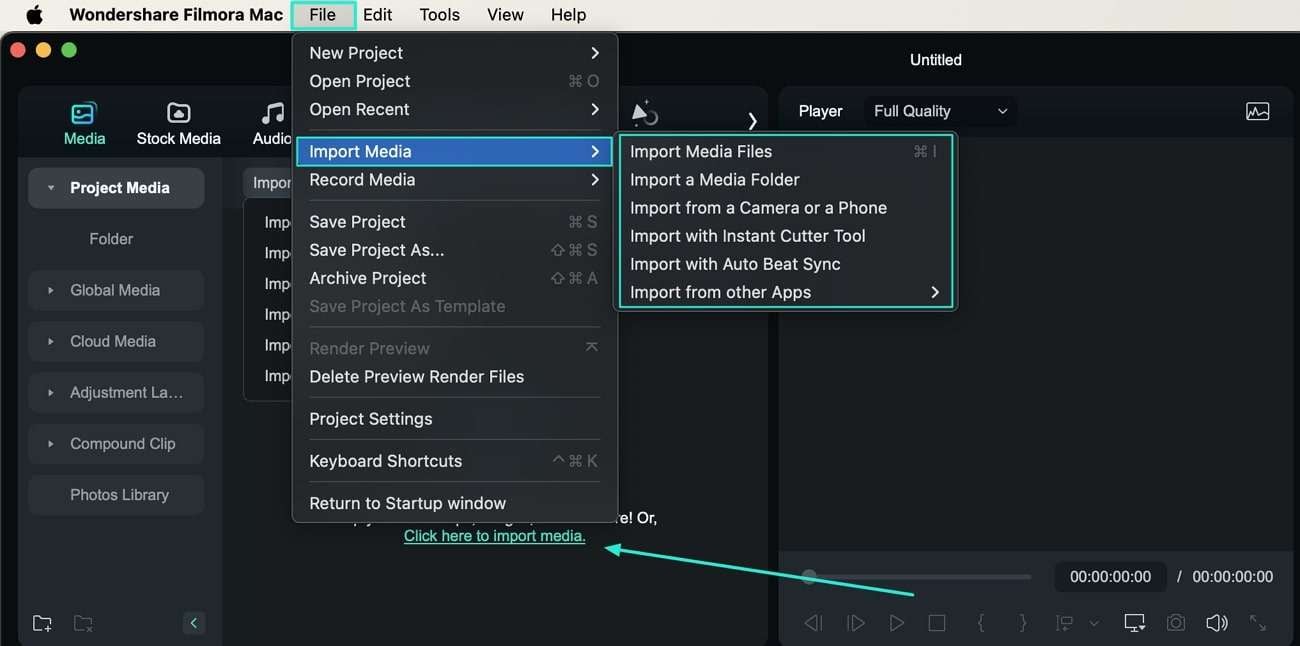
ดำเนินการแก้ไข และจัดเรียงคลิปในไทม์ไลน์
เมื่อคุณนำเข้าไฟล์สื่อไปยัง Filmora Mac แล้ว คุณสามารถเพิ่มลงในไทม์ไลน์ได้ 2 วิธี หากคุณคลิกขวาที่ไฟล์สื่อ จะมีตัวเลือกต่างๆ เช่น "แทรก" "เขียนทับ" "ผนวก" และ "เพิ่มลงในแทร็กใหม่" เพื่อเพิ่มลงในไทม์ไลน์ มิฉะนั้น คุณสามารถลาก และวางไฟล์สื่อลงบนไทม์ไลน์เพื่อทำการแก้ไขได้โดยตรง
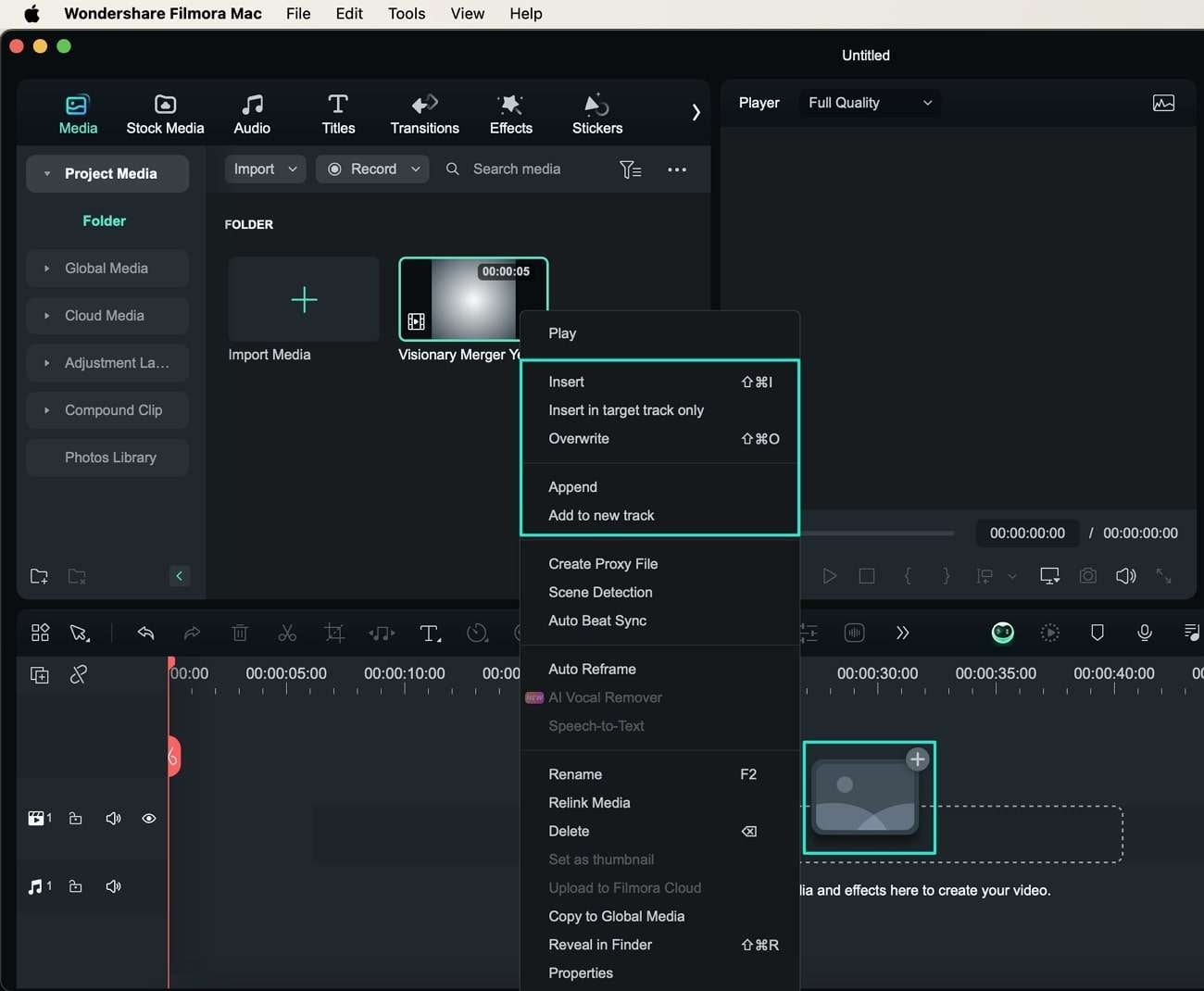
รวมองค์ประกอบต่างๆ ลงในสื่อ
หลังจากเพิ่มสื่อลงในไทม์ไลน์แล้ว คุณสามารถรวมองค์ประกอบต่างๆ ในเนื้อหาของคุณได้ รวมถึงการเพิ่ม "ชื่อเรื่อง" "เอฟเฟกต์" "เสียง" "การเปลี่ยนผ่าน" และ "สติ๊กเกอร์"
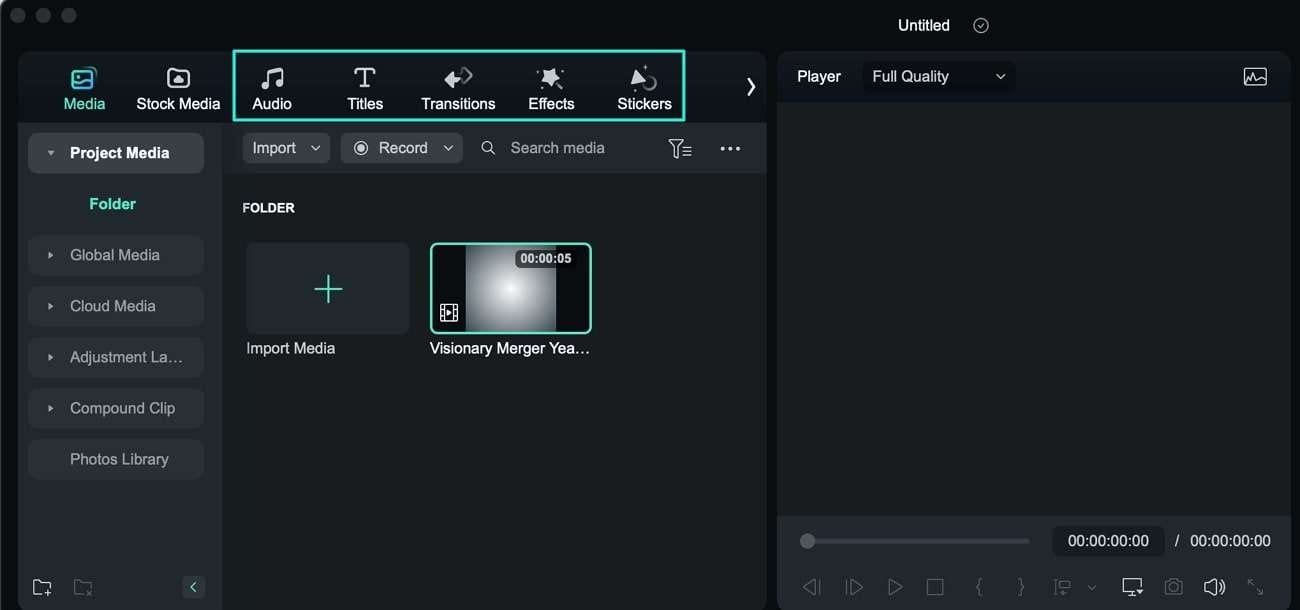
ส่งออกวิดีโอจาก Filmora Mac
เมื่อคุณแก้ไขวิดีโอเสร็จแล้ว คุณสามารถส่งออกวิดีโอจาก Filmora ได้ เพื่อสิ่งนั้น เพียงกดปุ่ม "ส่งออก" ที่มุมขวาบนของหน้าต่างแก้ไข เมื่อหน้าต่างส่งออกเปิดขึ้น คุณสามารถส่งออกวิดีโอไปยังตัวเลือกที่ต้องการได้ Filmora มีตัวเลือกในการส่งออกข้อมูลวิดีโอไปยังอุปกรณ์ของคุณหรือแบ่งปันผ่านแพลตฟอร์มโซเชียลมีเดียโดยตรง