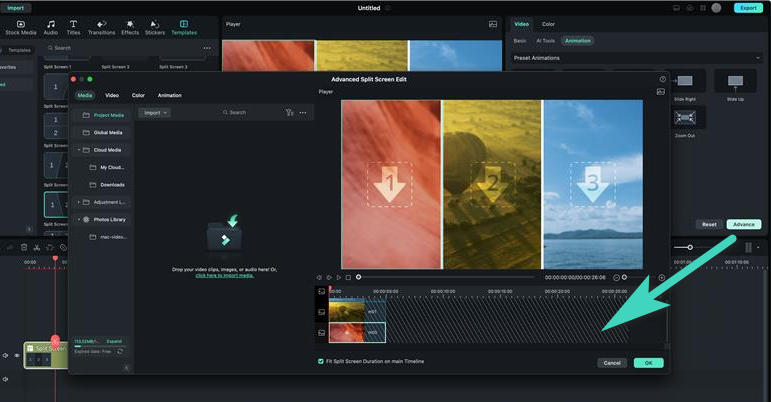คิดให้ใหญ่ขึ้นจากคู่มือผู้ใช้ Filmora
-
ข้อกำหนดความต้องการของระบบ - Mac
-
คุณสมบัติใหม่ - Mac
-
คุณสมบัติ AI - Mac
- AI ทำเครื่องหมายอัจฉริยะสำหรับ Mac
- AI คัตเอาท์อัจฉริยะสำหรับ Mac
- ซิงค์จังหวะอัตโนมัติบน Mac
- การตรวจจับความเงียบบน Mac
- การตรวจจับฉากบน Mac
- การลดเสียงรบกวนอัตโนมัติบน Mac
- การลดเสียงบน Mac
- สติ๊กเกอร์ AR บน Mac
- ปรับเฟรมใหม่อัตโนมัติบน Mac
- ภาพบุคคล AI บน Mac
- AI สไตไลเซอร์บน Mac
- AI แปลงข้อความเป็นวิดีโอสำหรับ Mac
- การแก้ไข AI Copilot สำหรับ Mac
- AI กำจัดเสียงร้องสำหรับ Mac
- เครื่องมือสร้างภาพขนาดย่อ AI สำหรับ Mac
- การแก้ไขข้อความ AI ใน Mac
- การปกป้องโทนสีผิวด้วย AI สำหรับ Mac
- เครื่องกำเนิดเพลง AI สำหรับ Mac
- ปลั๊กอิน ChatGPT - การเขียนคำโฆษณา AI บน Mac
- AI ลดเสียงรบกวนสำหรับ Mac
- AI การยืดเสียงสำหรับ Mac
-
เริ่มต้นใช้งาน - Mac
-
การสร้างโครงการ - Mac
-
การสร้างโปรเจ็กต์ใหม่ (Mac)
-
-
การนำเข้าและการบันทึก - Mac
-
การนำเข้า (Mac)
-
การบันทึก (Mac)
-
-
สื่อสำหรับการใช้งาน - Mac
-
เสียง (แมค)
- สื่อสำหรับใช้งานบน Mac
- เปิดเผยโลโก้สำหรับ Mac
-
-
เรียบเรียง-Mac
-
การตัดต่อวิดีโอ (Mac)
- เลเยอร์การปรับสำหรับ Mac
- เส้นขอบบน Mac
- เปิด / ปิดคลิปสำหรับ Mac
- ลบคลิปอัตโนมัติสำหรับ Mac
- ซูเปอร์สโลว์โมชันพร้อมออปติคัลโฟลว์สำหรับ Mac
- ทางลัดความเร็วในการเล่นสำหรับ Mac
- การแก้ไขหลายคลิปสำหรับ Mac
- มาร์กเกอร์สำหรับ Mac
- ทำเครื่องหมายรายการโปรดสำหรับ Mac
- พื้นหลังที่กำหนดเองสำหรับวิดีโอ และรูปภาพใน Mac
- คลิปประกอบสำหรับ Mac
- ใช้งานการแปลงสำหรับ Mac
- คอมโพสิตบน Mac
- ทำให้วิดีโอมีการป้องกันภาพสั่นไหวบน Mac
- การติดตามการเคลื่อนไหวบน Mac
- จอเขียว Mac
- การแก้ไขเลนส์บน Mac
- ครอบตัด และซูมบน Mac
- โมเสกบน Mac
- สแนปชอตวิดีโอบน Mac
- ทำเครื่องหมายบน Mac
- เล่นวิดีโอแบบย้อนกลับบน Mac
- เปลี่ยนความเร็วบน Mac
- การใช้งานเอฟเฟกต์ Face - Off
- แยก และตัดวิดีโอบน Mac
- ตรึงเฟรมบน Mac
- การใช้งานเงาตกกระทบสำหรับ Mac
- ปรับปรุงอัตโนมัติบน Mac
-
การแก้ไขเสียง (Mac)
-
การแก้ไขสี (Mac)
- ตัวควบคุมการตัดต่อวิดีโอ – Mac
-
-
ข้อความและคำบรรยาย - Mac
-
ข้อความและชื่อเรื่อง (Mac)
- จากคำพูดเป็นข้อความ / จากข้อความเป็นคำพูดบน Mac
-
-
แอนิเมชันและคีย์เฟรม - Mac
-
เอฟเฟ็กต์และการเปลี่ยนภาพ - Mac
-
เอฟเฟกต์วิดีโอ (Mac)
- เอฟเฟกต์นับถอยหลัง Filmora บน Mac
- เพิ่มโปรแกรมสร้างภาพเสียงบน Mac
- เอฟเฟกต์เสียงสำหรับ Mac
- เพิ่มการทำเครื่องหมายเอฟเฟกต์สำหรับ Mac
- ชุดเอฟเฟกต์สำหรับ Mac
- เพิ่มเอฟเฟกต์ NewBlue FX บน Mac
- เพิ่มเอฟเฟกต์ Boris FX บน Mac
- สินทรัพย์ Filmstock บน Mac
- เพิ่ม และปรับแต่งภาพซ้อนทับบน Mac
- เพิ่ม และปรับแต่งฟิลเตอร์บน Mac
- ประเภทของเอฟเฟกต์บน Mac
-
การเปลี่ยนผ่าน (Mac)
-
-
สติ๊กเกอร์ - Mac
-
การส่งออกและการสำรองข้อมูลบนคลาวด์ - Mac
-
การส่งออก (Mac)
-
การสำรองข้อมูลบนคลาวด์ (Mac)
-
-
การทำงานร่วมกัน - Mac
-
การปรับปรุงประสิทธิภาพและการแก้ไขปัญหา - Mac
การสร้างวิดีโอแบบแยกหน้าจอสำหรับ Mac
คุณสามารถสร้างวิดีโอหลายรายการพร้อมกันได้อย่างง่ายดายโดยใช้งานฟีเจอร์แยกหน้าจอ การแยกหน้าจอเป็นที่นิยมใช้ในการพรรณนาฉากจากหลายมุม รวมถึงแสดงตัวละครที่วางอยู่ในสถานที่ต่างๆ ที่มีการสนทนา
ดัชนี
เลือกพรีเซตแบบแยกหน้าจอ
การแสดงวิดีโอตั้งแต่ 2 รายการขึ้นไปเคียงข้างกันเมื่อสร้างเนื้อหากลายเป็นเรื่องปกติไปแล้ว การใช้งานการแยกหน้าจอเพื่อสร้างวิธีการบอกเล่าเรื่องราวของคุณที่ไม่เหมือนใครเป็นเรื่องง่ายโดยใช้งาน Filmora ต่อไปนี้ เป็นคำแนะนำในการใช้งาน Filmora เพื่อสร้างวิดีโอแบบแยกหน้าจอที่ไม่ซ้ำใครบน Mac ของคุณ
ขั้นตอนที่ 1: เปิดตัว Filmora และคลิก โปรเจ็กต์ใหม่ เพื่อนำเข้าคลิปวิดีโอของคุณ
ขั้นตอนที่ 2: จากนั้น คลิก เทมเพลต และเลือก แยกหน้าจอ เลือกจากพรีเซตเทมเพลตแบบแยกหน้าจอ 30 แบบ คุณสามารถมีคลิปได้สูงสุด 6 คลิปสำหรับการเล่นพร้อมกันภายในหน้าจอได้หากต้องการ
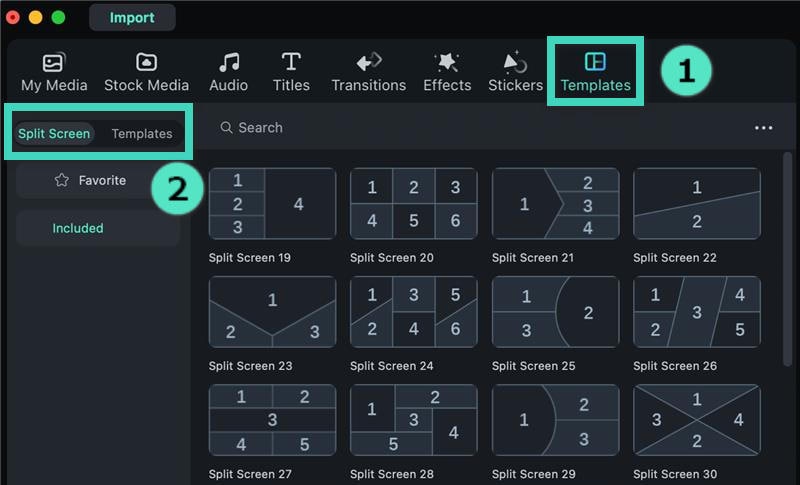
ขั้นตอนที่ 3: เมื่อคุณเลือกพรีเซตแบบแยกหน้าจอแล้ว ให้ลากไปที่ไทม์ไลน์
บันทึก:
หน้าจอแยกมีระยะเวลาเริ่มต้นที่ 5 วินาที ซึ่งสามารถปรับได้โดยการลากขอบไปข้างหน้าหรือข้างหลังบนไทม์ไลน์บันทึก:
คุณสามารถเลื่อนขึ้น และลงบนพื้นที่ดูภาพขนาดย่อด้วยล้อเลื่อนของเมาส์ เช่น จาก “พื้นฐาน” ถึง “โซเชียลมีเดีย” คุณเพียงแค่เลื่อนในแนวนอนเท่านั้น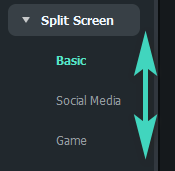
นำเข้าคลิปไปยังเค้าโครงหน้าจอแยก
เวอร์ชันล่าสุดได้รับการปรับปรุงให้ดียิ่งขึ้นด้วยพรีเซต และเค้าโครงให้เลือกมากขึ้น ต่อไปนี้ เป็นวิธีนำเข้าคลิปไปยังเค้าโครงแบบแยกหน้าจอ
ขั้นตอนที่ 1: เปิดตัว Filmora และสร้าง โปรเจ็กต์ใหม่ คลิก นำเข้า เพื่อเพิ่มไฟล์สื่อลงในไลบรารีของคุณ
ขั้นตอนที่ 2: ลากวิดีโอที่นำเข้าไปที่ แท็บสื่อ เปลี่ยนตำแหน่งคลิปโดยการลากจากตำแหน่งเริ่มต้นแล้ววางลงในตำแหน่งใหม่ใน แผงแสดงตัวอย่าง
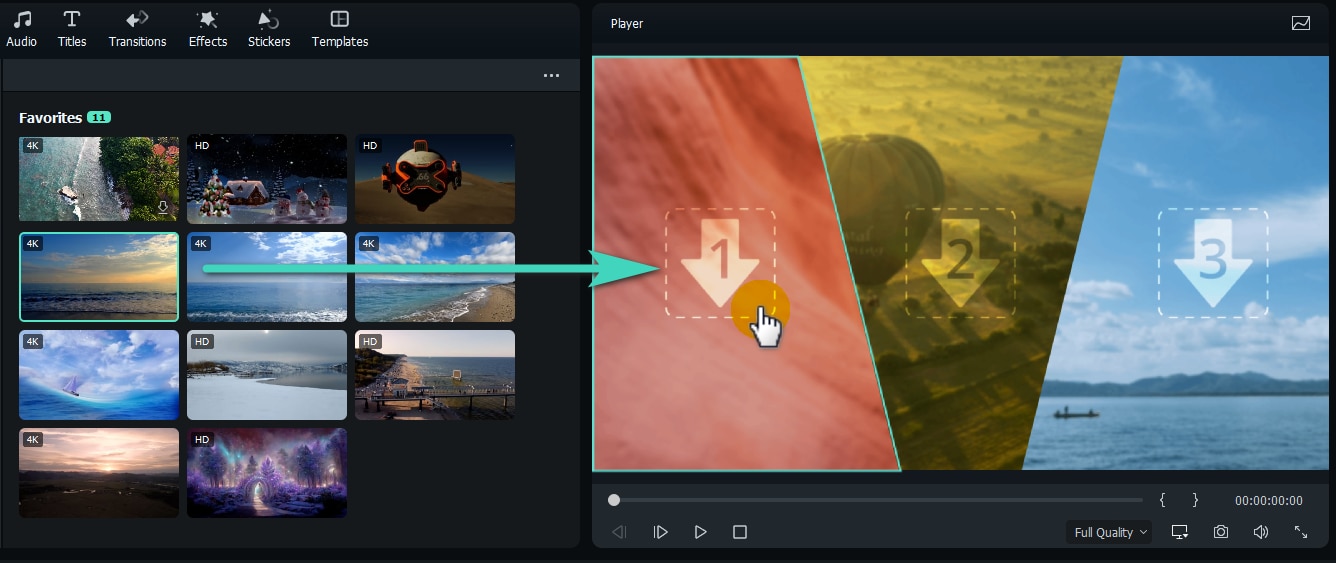
แก้ไขวิดีโอแบบแยกหน้าจอ
การแก้ไขวิดีโอแบบแยกหน้าจอทำให้คุณสามารถสร้างภาพ และวิดีโอคอลลาจ ช่วงแนะนำ และช่วงปิดท้าย วิดีโอโต้ตอบ และการเปรียบเทียบได้ด้วยการคลิกเพียงไม่กี่ครั้ง ต่อไปนี้ เป็นวิธีแก้ไขวิดีโอแบบแยกหน้าจอเพื่อบอกเล่าเรื่องราวของคุณด้วยวิธีที่ไม่เหมือนใคร
วิธีที่ 1: เพิ่มเส้นขอบ
ใต้แท็บ วิดีโอ บนแผง คุณสมบัติของคุณ ให้เปิดใช้งาน เส้นขอบ เพื่อปรับแต่งสี และขนาดของเส้นขอบรอบๆ คลิปในหน้าจอแยก
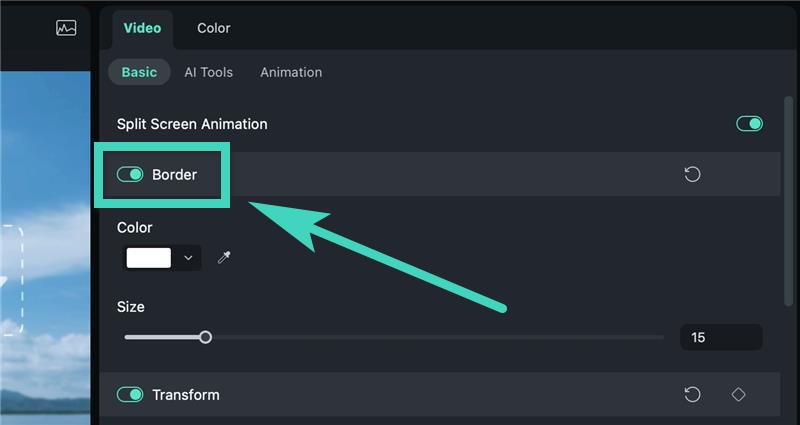
วิธีที่ 2: เปลี่ยนขนาด และตำแหน่ง
ใต้แท็บวิดีโอ ให้เปิดใช้งานการแปลงเพื่อให้คุณมีตัวเลือกในการ หมุน ปรับขนาดและเปลี่ยนขนาดของวิดีโอแบบแยกหน้าจอ
การแก้ไขสีสำหรับหน้าจอแยก
ฟีเจอร์การแก้ไขสีสำหรับหน้าจอแยกทำงานเหมือนกับเมื่อแก้ไขวิดีโอที่ไม่ได้แยกหน้าจอ เพียงคลิกที่ สี > การปรับปรุงสี บน แผงคุณสมบัติ ของคุณเพื่อปรับทุกอย่างจาก:
- สมดุลแสงขาว: ปรับสมดุลอุณหภูมิสีในวิดีโอของคุณ
- สี: เลือกโทนสีที่เหมาะสมขึ้นอยู่กับฉาก
- แสงสว่าง: คำนวณการแก้ไขสีในวิดีโอของคุณ
- บทความสั้น: ทำให้ขอบของเฟรมวิดีโอของคุณมืดลง
- การจับคู่สี: สร้างรูปลักษณ์ที่สอดคล้องกันในวิดีโอของคุณ
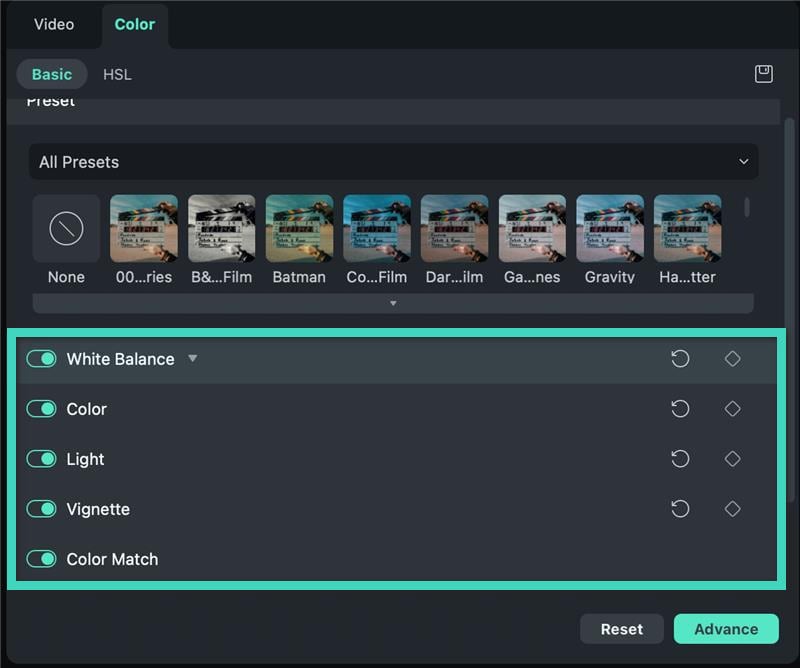
การสร้างภาพเคลื่อนไหวหน้าจอแยกของคุณ
คุณสามารถปรับแต่งวิดีโอของคุณด้วยเอฟเฟกต์หน้าจอแยกต่างๆ ได้ทุกเมื่อที่คุณต้องการ สลับไปที่แท็บ ภาพเคลื่อนไหว และเลือกจากภาพเคลื่อนไหวหรือพรีเซตของการเคลื่อนไหวโดยดับเบิลคลิกเอฟเฟกต์ที่คุณต้องการ คุณสามารถดูผลลัพธ์ได้ใน แผงแสดงตัวอย่าง ก่อนที่จะบันทึกเอฟเฟกต์ภาพเคลื่อนไหวใหม่บนวิดีโอของคุณ
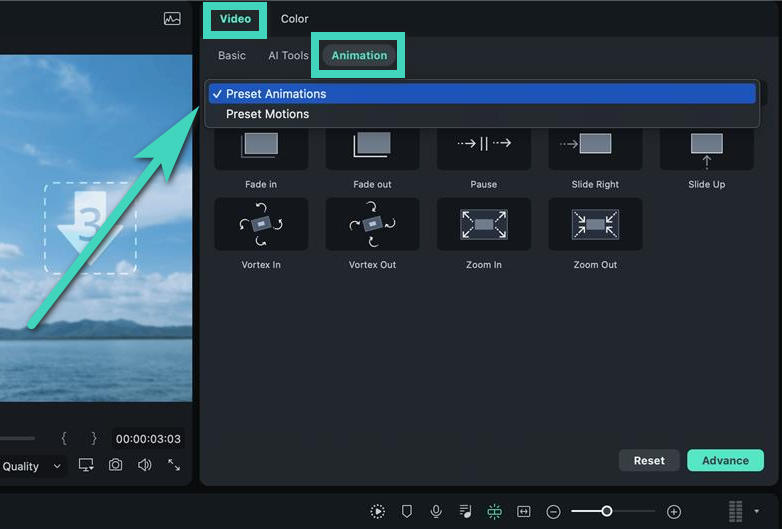
หรือคุณสามารถไฮไลต์ไอคอนรูปเพชรเพื่อตั้งค่า คีย์เฟรม ที่อยู่ด้านข้างคุณสมบัติหรือพารามิเตอร์ จากนั้น ปรับค่าตามที่คุณต้องการ การเปลี่ยนแปลงจะมีผลกับคลิปทั้งหมดในวิดีโอแบบแยกหน้าจอ
บันทึก:
การเปลี่ยนแปลงทั้งหมดที่คุณทำจะมีผลกับคลิปทั้งหมดในวิดีโอแบบแยกหน้าจอ หากคุณต้องการแก้ไขคลิปเดียว คุณควรไปที่แผงแก้ไขขั้นสูงการปรับวิดีโอเดี่ยวในพรีเซตแบบแยกหน้าจอ
มีวิธีที่สนุกสนาน และสร้างสรรค์อื่นๆ ที่คุณสามารถทำได้เมื่อแก้ไขโปรเจ็กต์ของคุณ ต่อไปนี้ เป็นวิธีการต่างๆ ที่คุณสามารถทดลองใช้งานได้เมื่อปรับวิดีโอเดี่ยวของคุณในพรีเซตแบบแยกหน้าจอ
- ซูมเข้า และซูมออก: เลือกคลิปในการดูตัวอย่างหน้าจอแยก หลังจากนั้น ให้ลากแถบเลื่อนเพื่อซูมเข้า และซูมออก
- ลบคลิปออกจากวิดีโอแบบแยกหน้าจอ: เลือกคลิปในการแสดงตัวอย่างหน้าจอแยก และคลิกไอคอนลบ เพื่อลบวิดีโอเดี่ยวบนหน้าจอแยกด้วยตนเอง
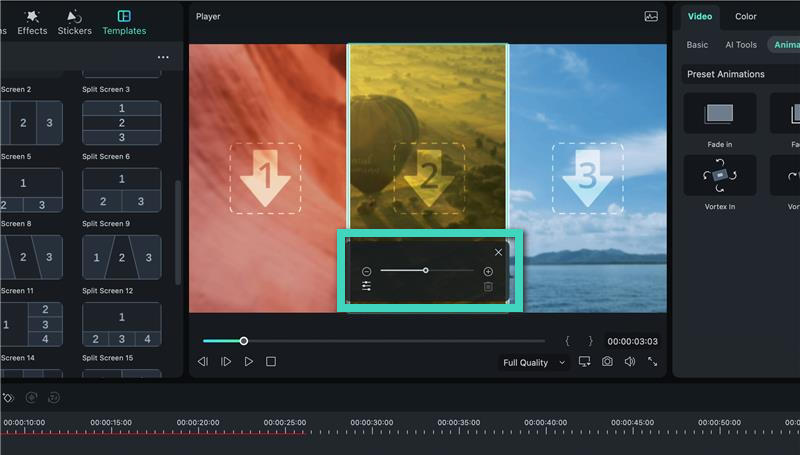
- การแก้ไขแยกหน้าจอขั้นสูง: คลิกแก้ไขเพื่อเข้าสู่หน้าต่างแยกหน้าจอขั้นสูง จากที่นี่ คุณสามารถหมุนคลิป เปลี่ยนตำแหน่งหรือมาตราส่วนของคลิป แก้ไขสี และแม้แต่ใส่เอฟเฟกต์การเคลื่อนไหวได้ นอกจากนี้ ยังมีตัวเลือกในการตัดแต่งวิดีโอไปยังพื้นที่ที่คุณต้องการแสดงบนหน้าจอแยก