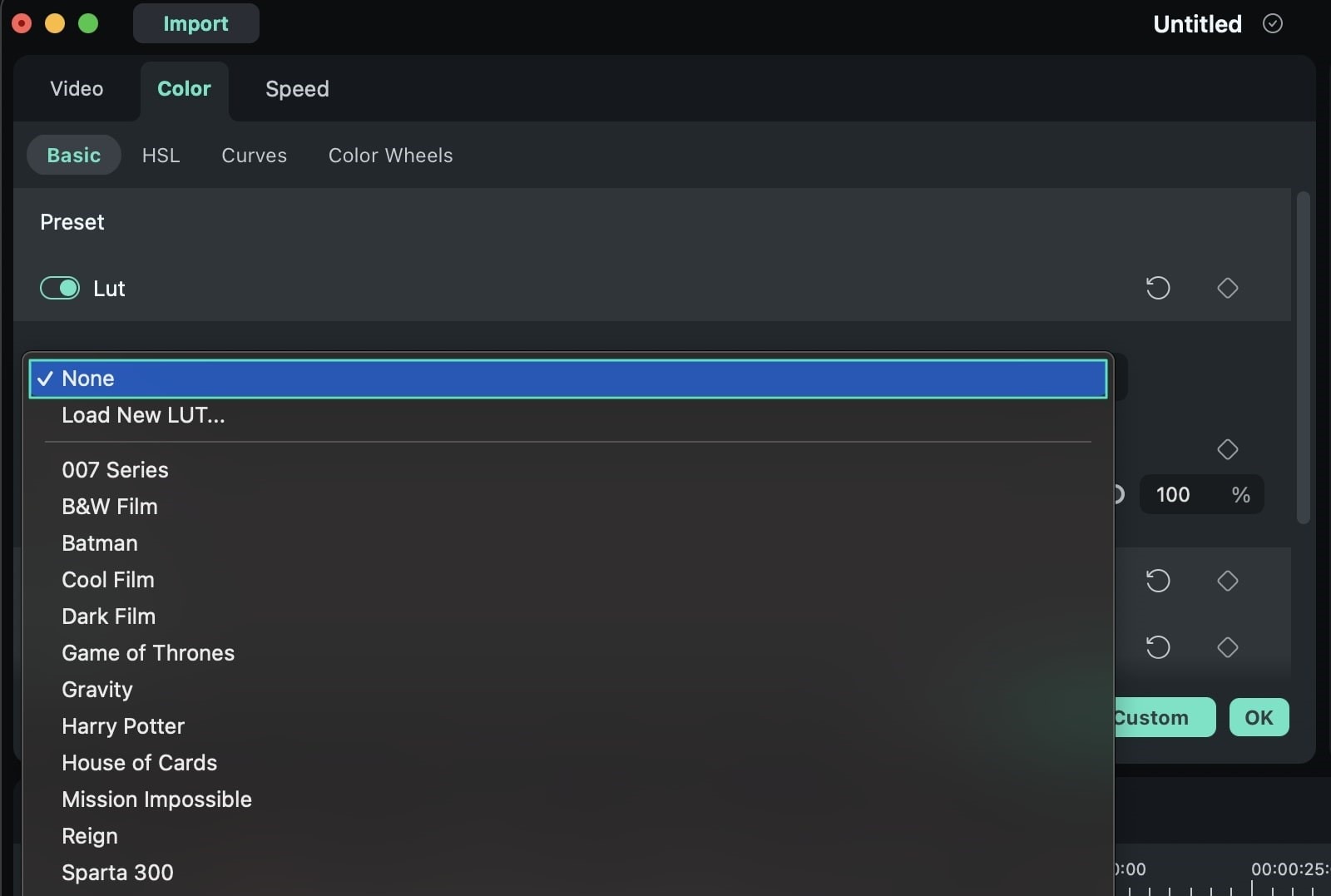คิดให้ใหญ่ขึ้นจากคู่มือผู้ใช้ Filmora
-
ข้อกำหนดความต้องการของระบบ - Mac
-
คุณสมบัติใหม่ - Mac
-
คุณสมบัติ AI - Mac
- AI ทำเครื่องหมายอัจฉริยะสำหรับ Mac
- AI คัตเอาท์อัจฉริยะสำหรับ Mac
- ซิงค์จังหวะอัตโนมัติบน Mac
- การตรวจจับความเงียบบน Mac
- การตรวจจับฉากบน Mac
- การลดเสียงรบกวนอัตโนมัติบน Mac
- การลดเสียงบน Mac
- สติ๊กเกอร์ AR บน Mac
- ปรับเฟรมใหม่อัตโนมัติบน Mac
- ภาพบุคคล AI บน Mac
- AI สไตไลเซอร์บน Mac
- AI แปลงข้อความเป็นวิดีโอสำหรับ Mac
- การแก้ไข AI Copilot สำหรับ Mac
- AI กำจัดเสียงร้องสำหรับ Mac
- เครื่องมือสร้างภาพขนาดย่อ AI สำหรับ Mac
- การแก้ไขข้อความ AI ใน Mac
- การปกป้องโทนสีผิวด้วย AI สำหรับ Mac
- เครื่องกำเนิดเพลง AI สำหรับ Mac
- ปลั๊กอิน ChatGPT - การเขียนคำโฆษณา AI บน Mac
- AI ลดเสียงรบกวนสำหรับ Mac
- AI การยืดเสียงสำหรับ Mac
-
เริ่มต้นใช้งาน - Mac
-
การสร้างโครงการ - Mac
-
การสร้างโปรเจ็กต์ใหม่ (Mac)
-
-
การนำเข้าและการบันทึก - Mac
-
การนำเข้า (Mac)
-
การบันทึก (Mac)
-
-
สื่อสำหรับการใช้งาน - Mac
-
เสียง (แมค)
- สื่อสำหรับใช้งานบน Mac
- เปิดเผยโลโก้สำหรับ Mac
-
-
เรียบเรียง-Mac
-
การตัดต่อวิดีโอ (Mac)
- เลเยอร์การปรับสำหรับ Mac
- เส้นขอบบน Mac
- เปิด / ปิดคลิปสำหรับ Mac
- ลบคลิปอัตโนมัติสำหรับ Mac
- ซูเปอร์สโลว์โมชันพร้อมออปติคัลโฟลว์สำหรับ Mac
- ทางลัดความเร็วในการเล่นสำหรับ Mac
- การแก้ไขหลายคลิปสำหรับ Mac
- มาร์กเกอร์สำหรับ Mac
- ทำเครื่องหมายรายการโปรดสำหรับ Mac
- พื้นหลังที่กำหนดเองสำหรับวิดีโอ และรูปภาพใน Mac
- คลิปประกอบสำหรับ Mac
- ใช้งานการแปลงสำหรับ Mac
- คอมโพสิตบน Mac
- ทำให้วิดีโอมีการป้องกันภาพสั่นไหวบน Mac
- การติดตามการเคลื่อนไหวบน Mac
- จอเขียว Mac
- การแก้ไขเลนส์บน Mac
- ครอบตัด และซูมบน Mac
- โมเสกบน Mac
- สแนปชอตวิดีโอบน Mac
- ทำเครื่องหมายบน Mac
- เล่นวิดีโอแบบย้อนกลับบน Mac
- แยกหน้าจอบน Mac
- เปลี่ยนความเร็วบน Mac
- การใช้งานเอฟเฟกต์ Face - Off
- แยก และตัดวิดีโอบน Mac
- ตรึงเฟรมบน Mac
- การใช้งานเงาตกกระทบสำหรับ Mac
- ปรับปรุงอัตโนมัติบน Mac
-
การแก้ไขเสียง (Mac)
-
การแก้ไขสี (Mac)
- ตัวควบคุมการตัดต่อวิดีโอ – Mac
-
-
ข้อความและคำบรรยาย - Mac
-
ข้อความและชื่อเรื่อง (Mac)
- จากคำพูดเป็นข้อความ / จากข้อความเป็นคำพูดบน Mac
-
-
แอนิเมชันและคีย์เฟรม - Mac
-
เอฟเฟ็กต์และการเปลี่ยนภาพ - Mac
-
เอฟเฟกต์วิดีโอ (Mac)
- เอฟเฟกต์นับถอยหลัง Filmora บน Mac
- เพิ่มโปรแกรมสร้างภาพเสียงบน Mac
- เอฟเฟกต์เสียงสำหรับ Mac
- เพิ่มการทำเครื่องหมายเอฟเฟกต์สำหรับ Mac
- ชุดเอฟเฟกต์สำหรับ Mac
- เพิ่มเอฟเฟกต์ NewBlue FX บน Mac
- เพิ่มเอฟเฟกต์ Boris FX บน Mac
- สินทรัพย์ Filmstock บน Mac
- เพิ่ม และปรับแต่งภาพซ้อนทับบน Mac
- เพิ่ม และปรับแต่งฟิลเตอร์บน Mac
- ประเภทของเอฟเฟกต์บน Mac
-
การเปลี่ยนผ่าน (Mac)
-
-
สติ๊กเกอร์ - Mac
-
การส่งออกและการสำรองข้อมูลบนคลาวด์ - Mac
-
การส่งออก (Mac)
-
การสำรองข้อมูลบนคลาวด์ (Mac)
-
-
การทำงานร่วมกัน - Mac
-
การปรับปรุงประสิทธิภาพและการแก้ไขปัญหา - Mac
3D LUT สำหรับ Mac
Wondershare Filmora สำหรับ Mac มาพร้อมกับตัวเลือกในการเพิ่ม LUT บนวิดีโอแยกกัน ด้วยการอัปเดตใหม่ Filmora เสนอ LUT แยกต่างหากจากแผง "พรีเซต" นอกจากนี้ คุณยังสามารถปรับความเข้มของ LUT ที่เพิ่มเข้ามาได้อย่างง่ายดายด้วยตัวเลือกที่มีให้ในโปรแกรมตัดต่อวิดีโอ หากต้องการทราบข้อมูลเพิ่มเติมเกี่ยวกับวิธีเพิ่ม 3D LUT บน Mac กรุณาดูรายละเอียดในคู่มือนี้:
ใช้งาน และปรับ LUT บน Mac
มี 2 วิธีในการเพิ่ม LUT บน Mac โดยใช้งาน Wondershare Filmora ซึ่งจะกล่าวถึงดังต่อไปนี้:
วิธีที่ 1: การใช้งานแท็บเอฟเฟกต์
ขั้นตอนที่ 1: เพิ่มวิดีโอลงในไทม์ไลน์
เริ่ม Wondershare Filmora บน Mac ของคุณหลังจากดาวน์โหลด และติดตั้งสำเร็จ ดำเนินการต่อเพื่อเลือกปุ่ม "โปรเจ็กต์ใหม่" บนหน้าต่างที่มีอยู่เพื่อเริ่มโปรแกรมตัดต่อวิดีโอ เมื่อหน้าจอใหม่เปิดขึ้น ให้เลือกปุ่ม "นำเข้า" ในแท็บ "สื่อ" แล้วเพิ่มวิดีโอบน Filmora ต่อไป ลากไปบนไทม์ไลน์เพื่อเริ่มการแก้ไข
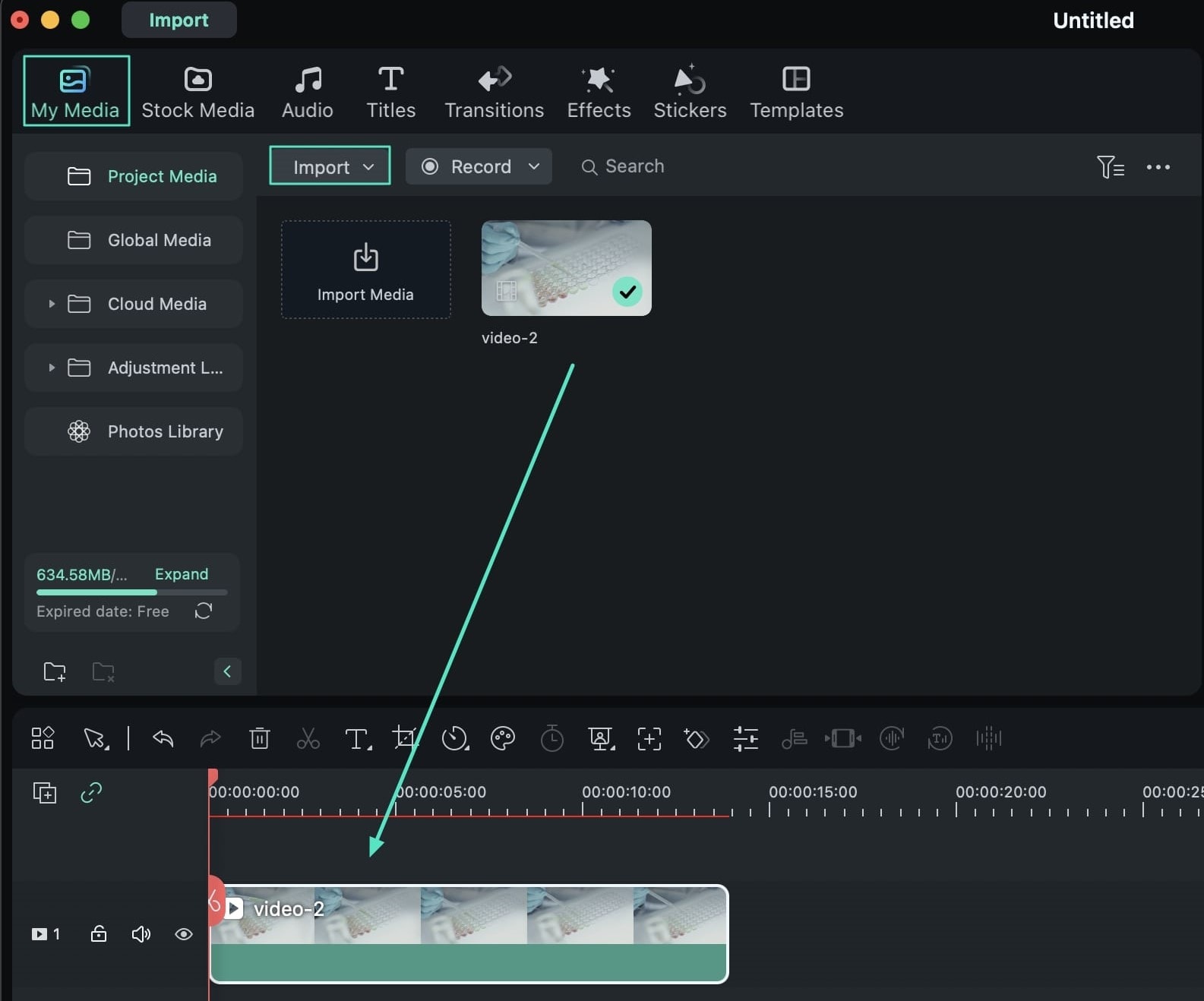
ขั้นตอนที่ 2: เปิดส่วน LUT จากแท็บเอฟเฟกต์
หลังจากลากไปบนไทม์ไลน์แล้ว ให้ไปที่แท็บ "เอฟเฟกต์" จากแผงด้านบน เลือกส่วน "ตัวกรอง และ LUT" จากด้านซ้าย และดำเนินการต่อในส่วนย่อย "LUT" เพื่อเปิด LUT ที่สามารถเพิ่มได้โดยใช้งาน Filmora
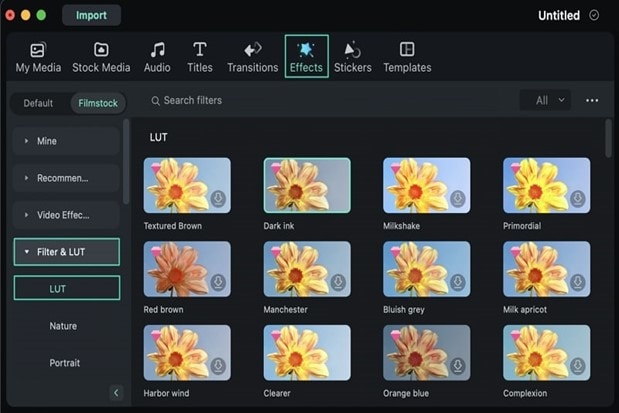
ขั้นตอนที่ 3: เพิ่ม LUT และปรับ
เมื่อเข้าถึงพรีเซตของ LUT ให้ดาวน์โหลดโดยคลิกปุ่ม "ลูกศร" ที่ปรากฏบนพรีเซตที่เกี่ยวข้อง ลากไปบนไทม์ไลน์ด้านบนหรือบนวิดีโอเพื่อเพิ่ม หลังจากนั้น ให้ดับเบิลคลิกที่พรีเซตของ LUT เพื่อเปิดการตั้งค่า คุณสามารถปรับ "ความทึบ" ได้อย่างง่ายดายโดยใช้งานแถบเลื่อน
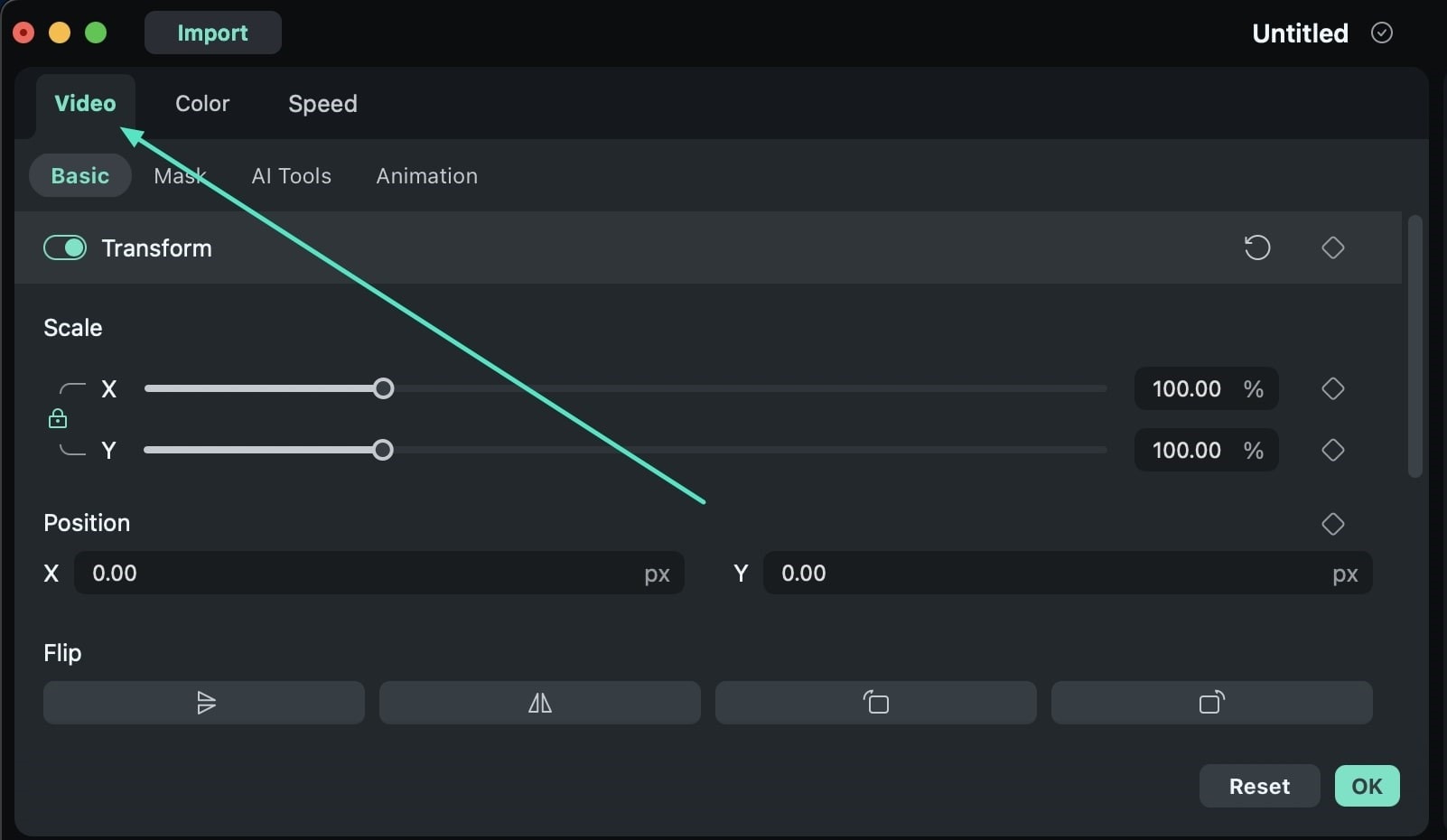
วิธีที่ 2: การใช้งานวิดีโอที่เพิ่มบนไทม์ไลน์
ขั้นตอนที่ 1: เปิดการตั้งค่าวิดีโอ
เมื่อคุณเพิ่มวิดีโอลงในไทม์ไลน์ ให้เปิดการตั้งค่าวิดีโอโดยดับเบิลคลิกที่วิดีโอ
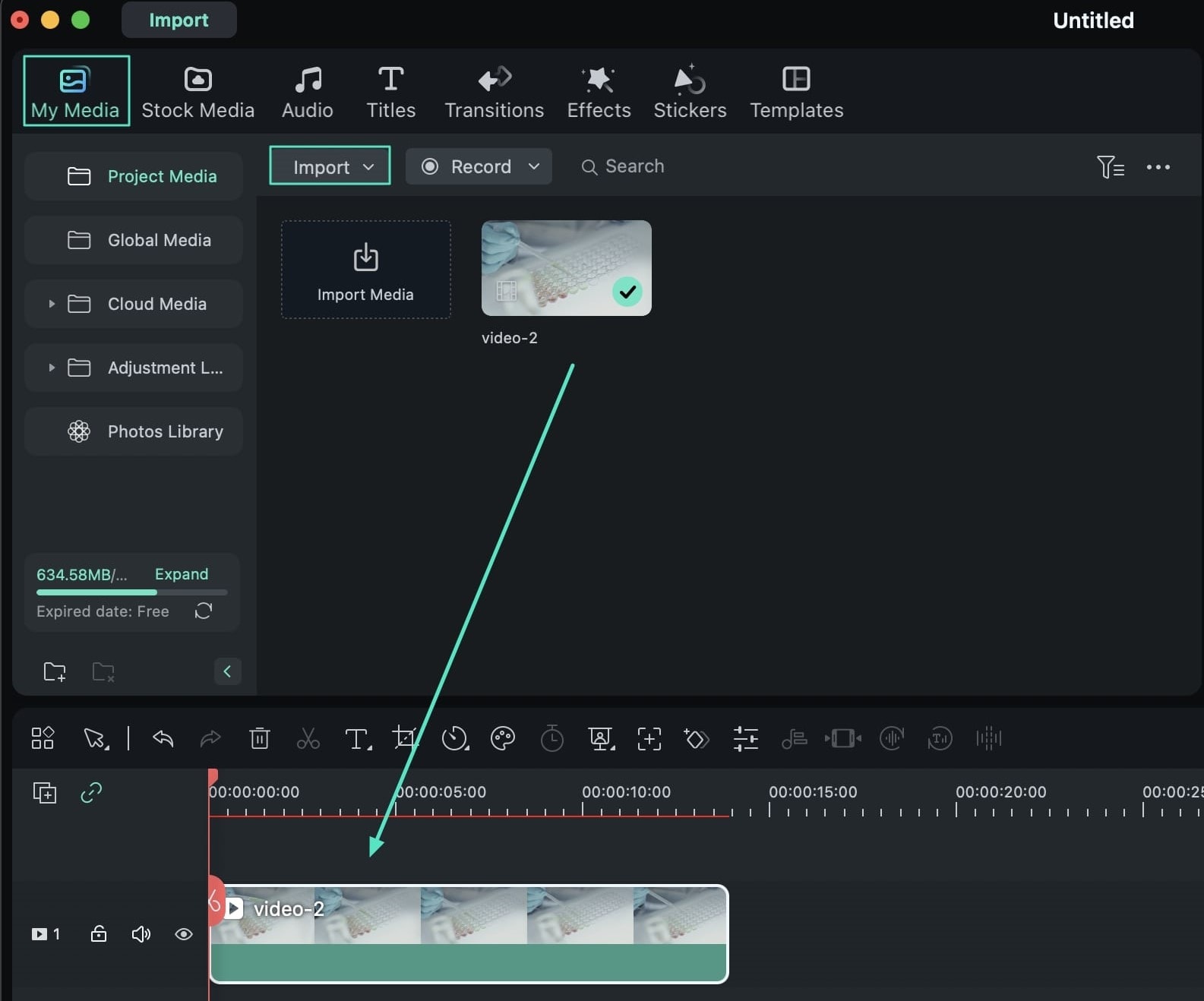
ขั้นตอนที่ 2: เปิดใช้งาน LUT
ไปที่แท็บ "สี" และเข้าถึงแท็บย่อย "พื้นฐาน" เพื่อเปิดตัวเลือกที่เกี่ยวข้อง เลื่อนลง และเปิดใช้งานตัวเลือก "LUT"
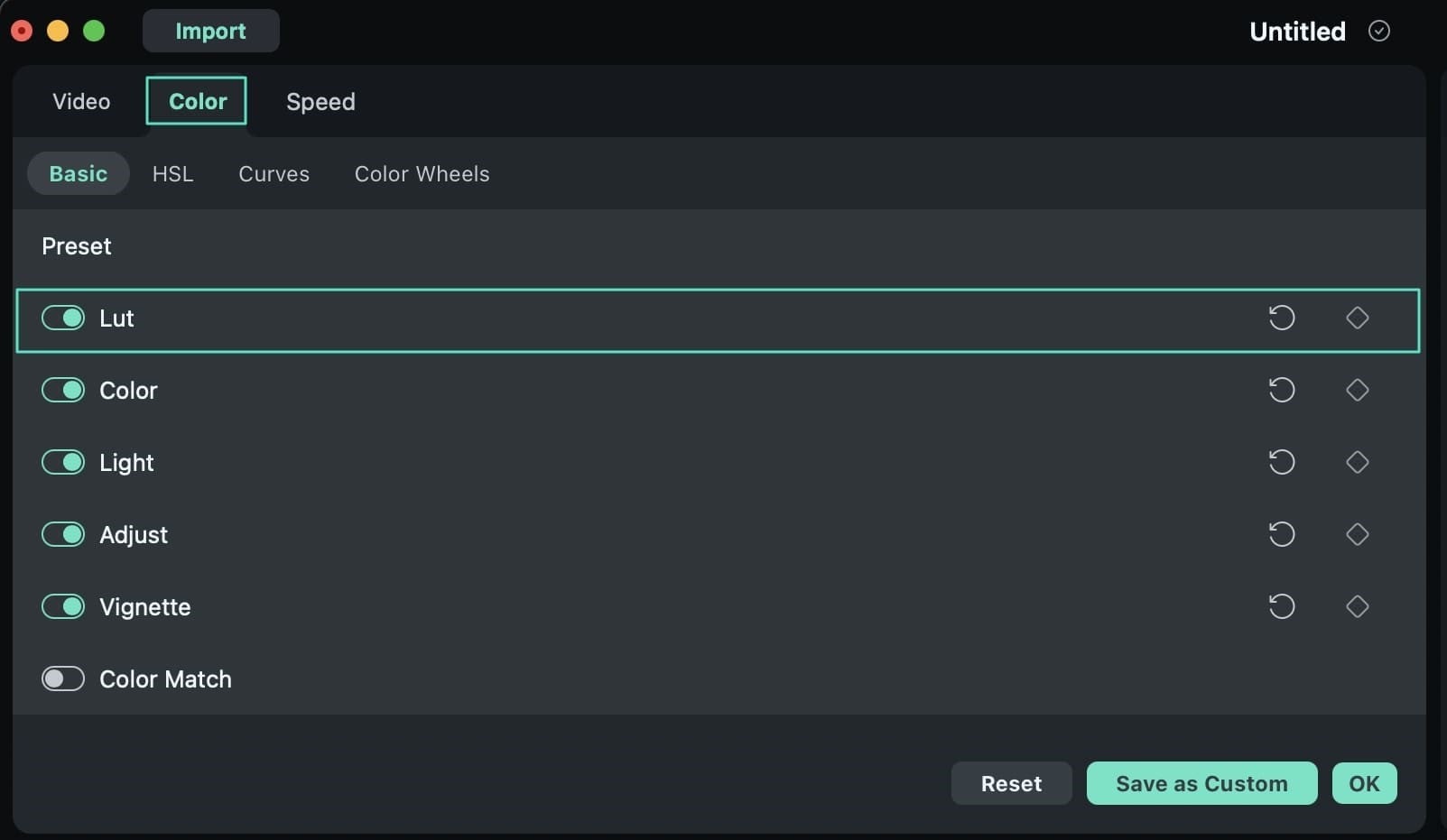
ขั้นตอนที่ 3: เลือก และปรับ LUT
เลือก LUT จากรายการหรือเรียกดูโดยใช้งานตัวเลือก "โหลด LUT ใหม่ …" หลังจากเลือกตัวเลือกแล้ว ให้กำหนด "ความแข็งแกร่ง" โดยใช้งานแถบเลื่อนที่มีอยู่บนหน้าจอ
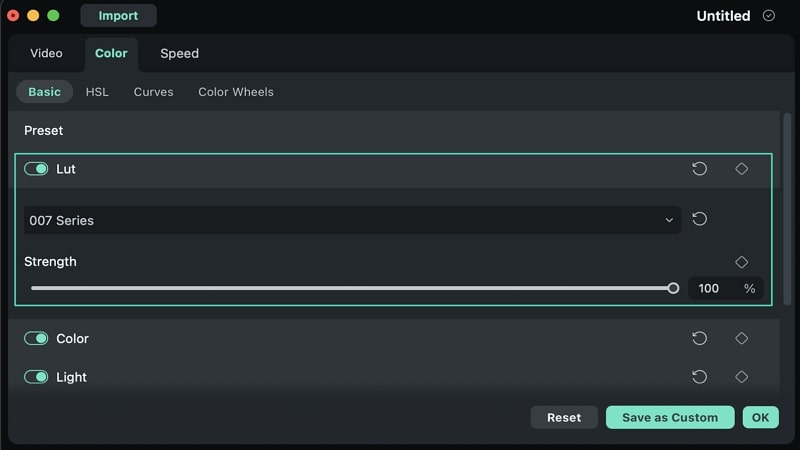
ลบ LUT ออกจากวิดีโอ
คุณยังสามารถลบ LUT ออกจากวิดีโอได้อย่างง่ายดาย โดยให้ปฏิบัติตามรายละเอียดที่เกี่ยวข้องด้านล่าง:
วิธีที่ 1: โดยตรงจากไทม์ไลน์
เมื่อคุณเพิ่ม LUT จากแท็บ "เอฟเฟกต์" แล้ว ให้คลิกขวาแล้วคลิก "ลบ" เพื่อลบออกจากไทม์ไลน์ได้สำเร็จ
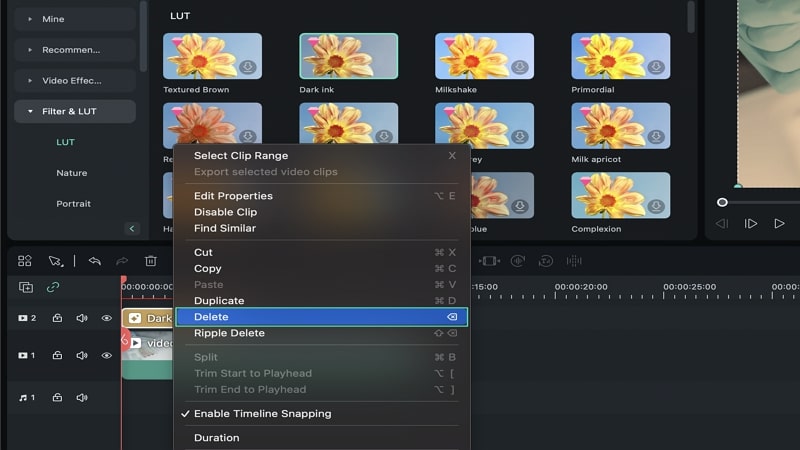
วิธีที่ 2: ลบออกจากการตั้งค่าวิดีโอ
เมื่อเพิ่ม LUT จากการตั้งค่าวิดีโอ ให้เข้าไปที่ส่วน "LUT" จากแท็บ "สี" เปลี่ยน LUT เป็น "ไม่มี" และลบ LUT ได้สำเร็จ