If you are a gaming enthusiast, you might have gone through the situation where you pull off an epic win and wish that you could record it. Perhaps you are creating a gaming tutorial, but do not want the lag to disturb your gaming experience. All you need for this is a sound screen recorder to capture the flawless gameplay.
One such gaming recorder is FBX Game Recorder, which provides lag-free screen recording for your games. This tool is quite famous among gamers due to hardware-accelerated recording. However, if capturing the screen is a new task for you, this detailed review of the game recording tool will help you understand the tool better. In this article, we will discuss various features, pros/cons, user guide, and pricing for FBX Game Recorder in detail.

Part 1. What Is FBX Game Recorder?
It is a lightweight Windows software that provides a seamless screen capture utility, leveraging hardware acceleration. This allows the tool to record gameplay in the background without causing any lag, even on low-spec PCs. The core functionalities, such as live stream support and direct YouTube upload, are free on FBX Recorder.
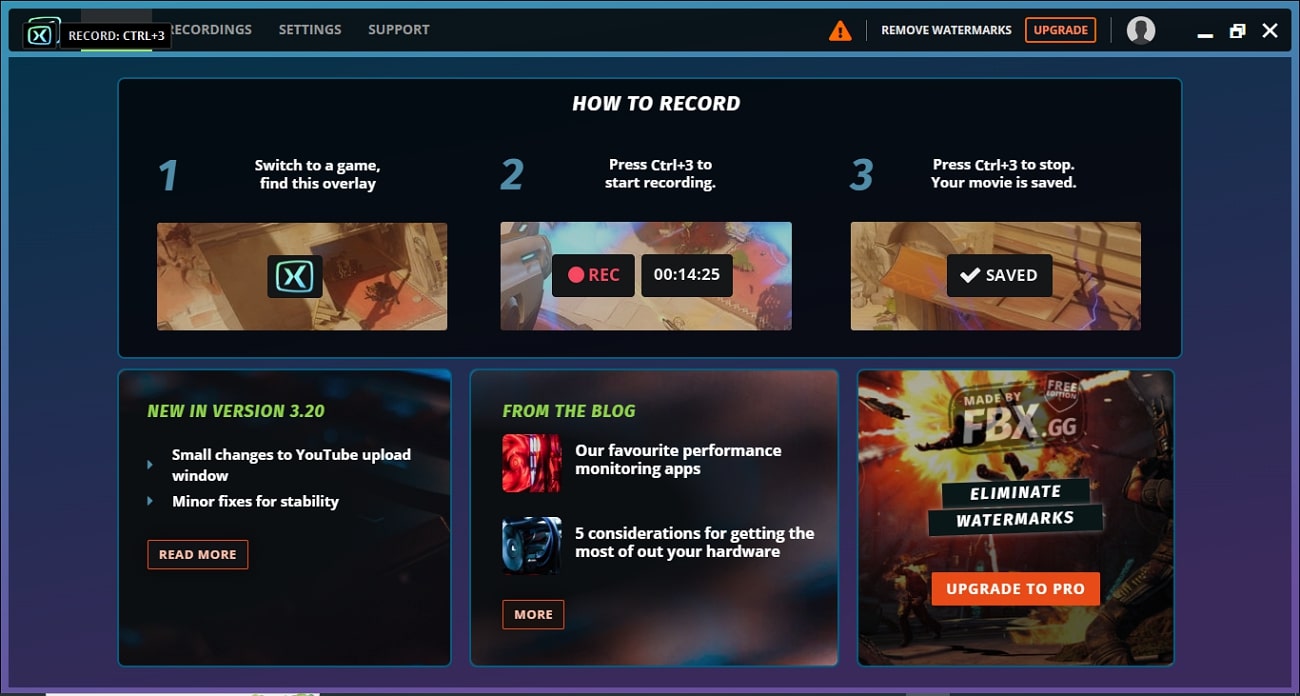
Key Highlights of FBX Game Recorder
- DVR Style Live Capture: Record continuously in the background and use hotkeys to instantly capture highlight clips.
- Automatic Game Detection: It instantly recognizes when a supported game launches and begins background capture without manual setup.
- Add Marker While Recording: You get the ability to add a marker during gameplay to find moments in your recording.
- Overlay Customization: The tool displays in-game overlays such as recording status and webcam preview for precise visibility and position.
- Multiple Platform Streaming: FBX Game Recorder allows users to share their gaming streams on multiple custom servers and platforms such as Twitch and YouTube.
Part 2. FBX Screen Recorder Feature: How Good Is It
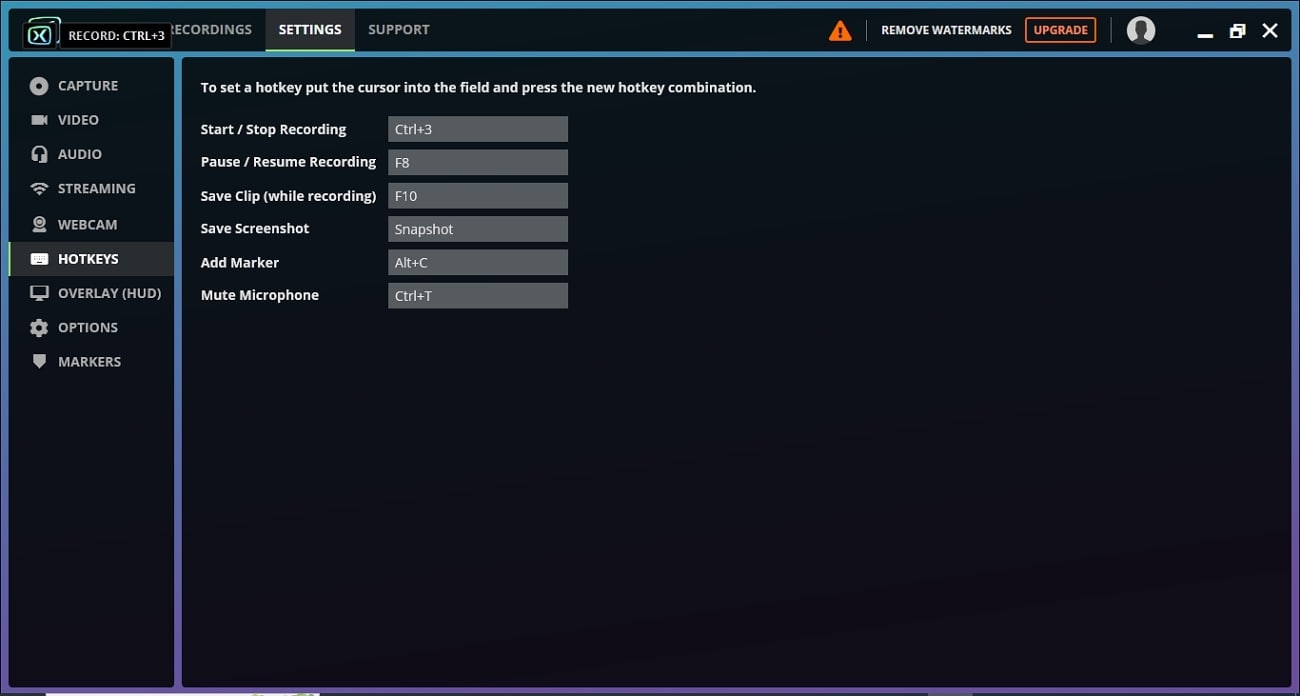
Part 3. Benefits and Limitations of FBX Screen Recorder
While the FBX recorder delivers impressive capabilities for content creators and gamers, it comes with its pros and cons:
- Beginner-friendly interface allows first-time users to start recording with ease.
- No recording time limit ensures uninterrupted gameplay sessions.
- Instant clip saving enables users to quickly capture highlights during full session recordings.
- Built-in project management automatically organizes recordings and clips into folders.
- The free version adds a watermark to recorded gameplay videos.
- Does not support a timeline-based or extensive editing interface.
- Lacks macOS or mobile platform compatibility for gameplay recording.
Part 4. How to Use FBX Recorder to Record Screen: A Detailed Guide
Having learned about the highlights, features, and limitations of this gameplay-capturing tool, let us now explore the tutorial for using the FBX screen recorder. Mentioned below is a step-by-step guide on how to record your gameplay:
- Go to the "Settings" section in FBX.
- Click on the "Hotkeys" tab on the left side.
- Assign shortcut keys for starting/stopping recordings.
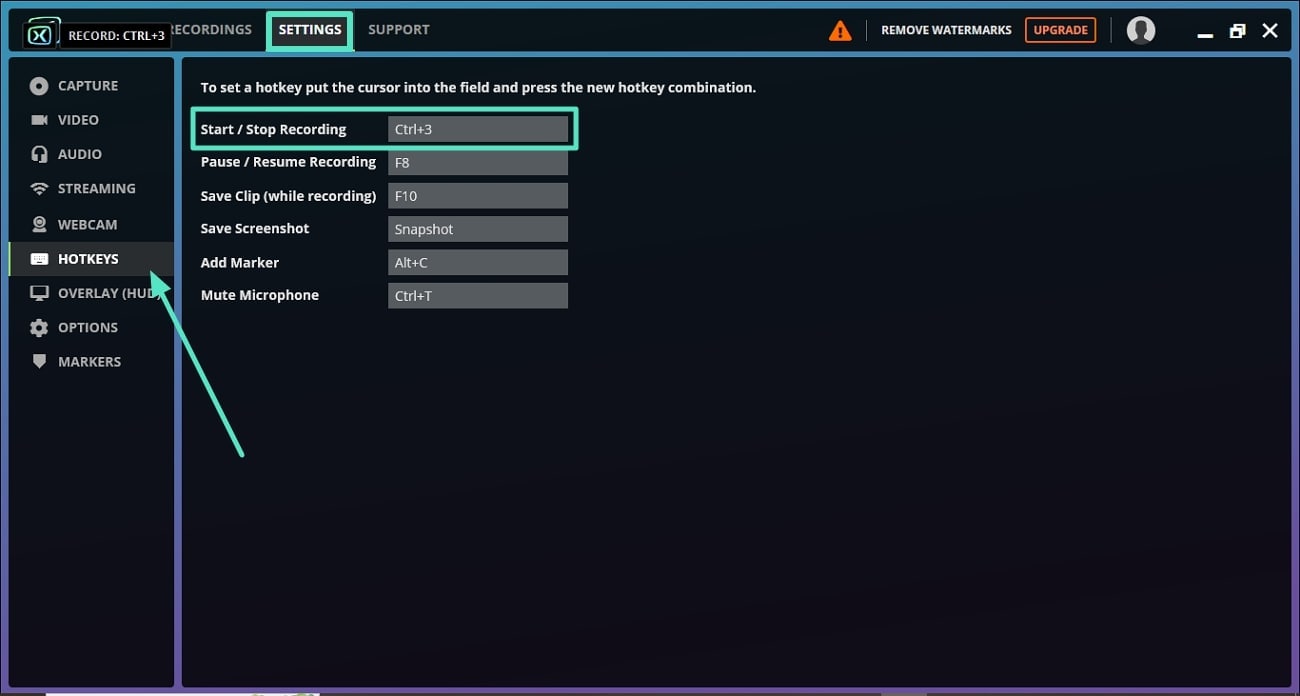
- Launch your game and press the assigned hotkeys to begin recording.
- Press the same hotkeys again to stop recording.
- Locate your recording in the FBX interface and click "Edit Video."
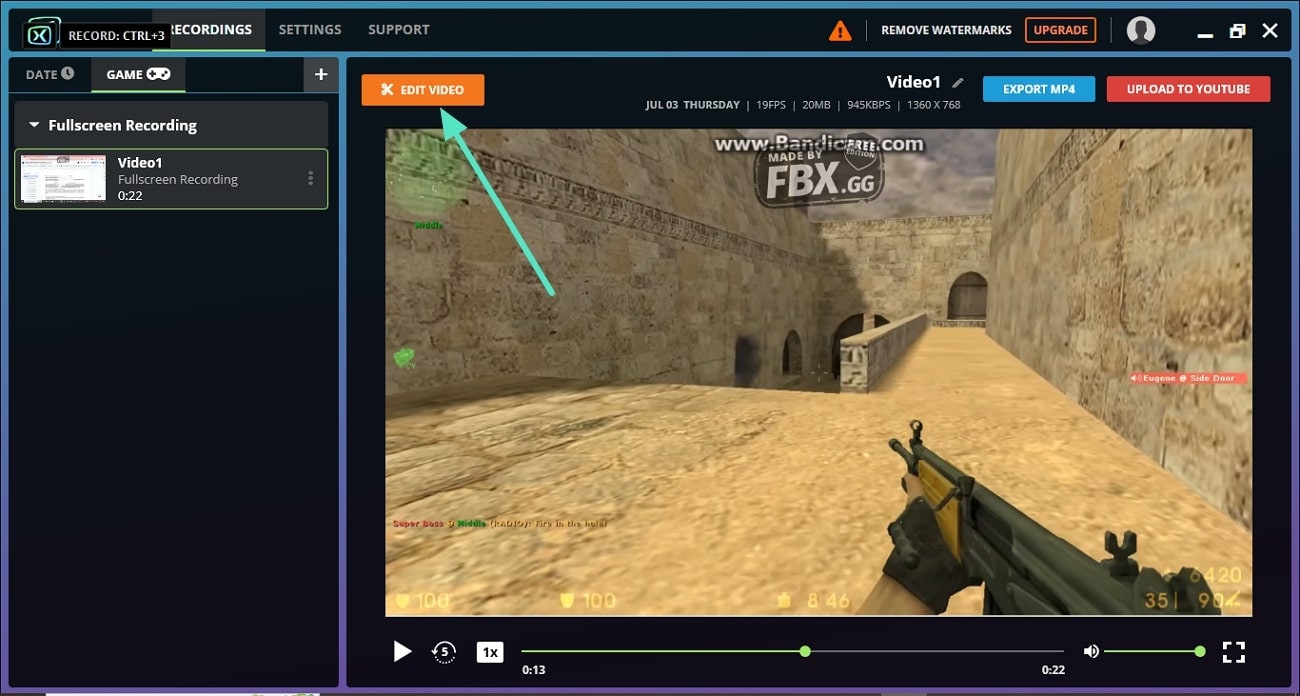
- Add effects, captions, or speed adjustments in the editor.
- Click the "Export" button to begin saving.
- Choose the preferred file format and resolution for export.
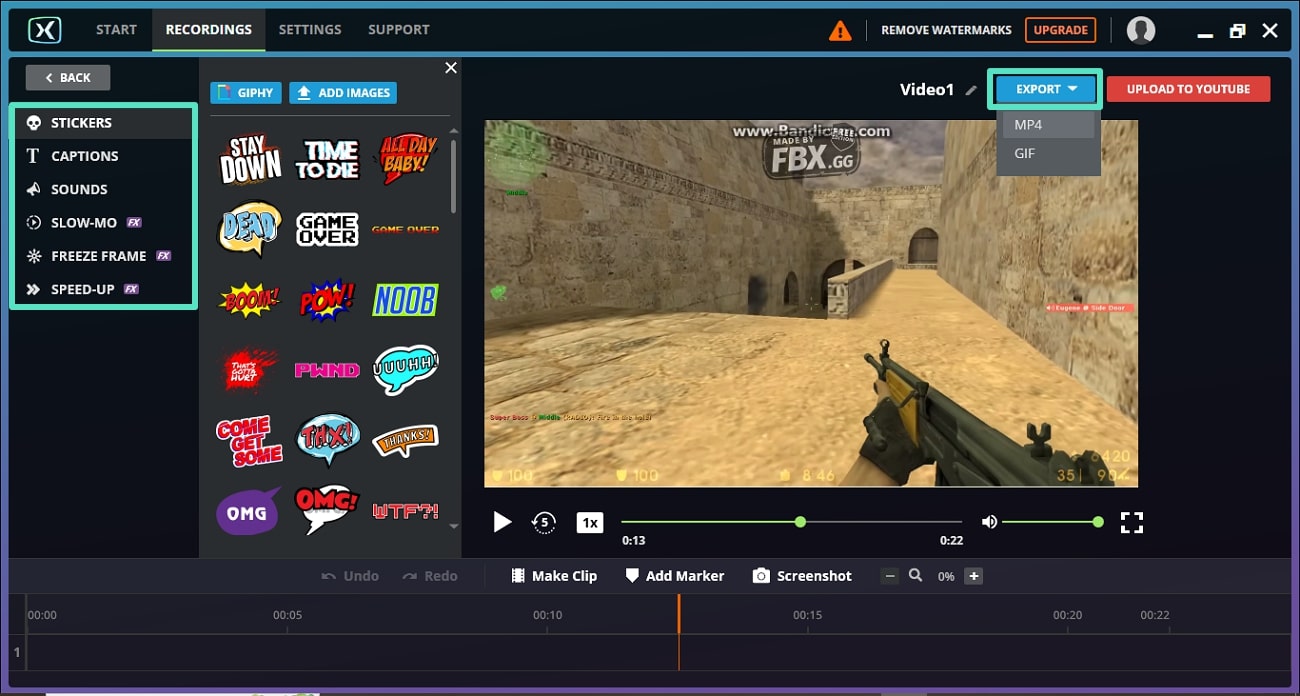
Part 5. FBX Game Recorder: Ideal Specs, Pricing Plans, Target Users
FBX recorder runs on a wide variety of hardware, but the exact requirements to get optimal performance can vary. Mentioned below are the recommended and minimum specs for recording gameplay using this tool:
- Operating System: Windows 10
- Memory: 8 GB of RAM or more
- Graphics Card: Nvidia GeForce with NVENC support, AMD Radeon with VCE support, or Intel GPU with QuickSync support.
- Operating System: Windows 7
- Memory: 4 GB of RAM
- Hard Drive: 220 MB of space
- Annual Subscription: $19/month
- Lifetime License: $49
This gameplay recording tool is ideal for casual gamers and content creators who need a simple yet efficient way to capture gameplay. Its design and hardware acceleration make it suitable for users with old or mid-range PCs. However, FBX screen recorder is not recommended for professional streamers and video editors, as it lacks various functionalities to generate high-quality visual content.
Part 6. Find FBX Alternative for Screen Recording: Wondershare Filmora
If you are looking for a tool that offers comprehensive gameplay recording along with numerous editing functions, Wondershare Filmora is the right choice. This AI-powered multimedia editor allows users to capture screen activity with extensive customization in high quality. Moreover, users get numerous annotation options to highlight key moments in the gameplay recording.
The tool has a user-friendly interface and a low cost of use to users of different levels of expertise. In addition, this video editing software offers a wide range of AI-powered tools to improve the visuals and create high-quality content.
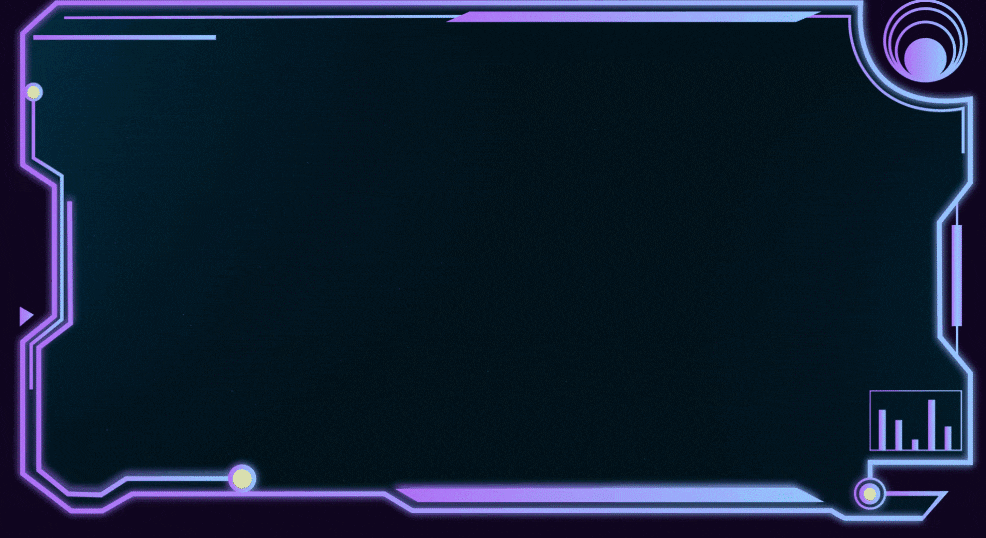
Coherent Features Offered By Wondershare Filmora
- Users get the ability to record system audio along with microphone audio simultaneously.
- The magnetic timeline enables users to adjust and organize multiple clips on the editing timeline.
- Filmora's Auto Reframe function automatically adjusts the screen size according to different formats.
- The free version of the tool adds a watermark to the exported videos.
For more details, please visit the purchase page where various pricing plans are available.
- "The best and easiest video editing solution" - Elias S.
- "My video editing game has improved in leaps and bounds thanks to Filmora. I am often asked how I make some of the videos I make." - Jason
- "Turns intimidating video editing into an enjoyable creative process." - Mariela Q. .
- Windows: Windows 7 - Windows 11
- macOS: macOS 10.11 and beyond
Comprehensive Steps for Recording Gameplay Using Filmora
As discussed, Filmora offers an extensive set of functions to record your gameplay videos precisely in high quality. Provided below is the step-by-step guide on how to record gameplay using this FBX game recorder alternative tool:
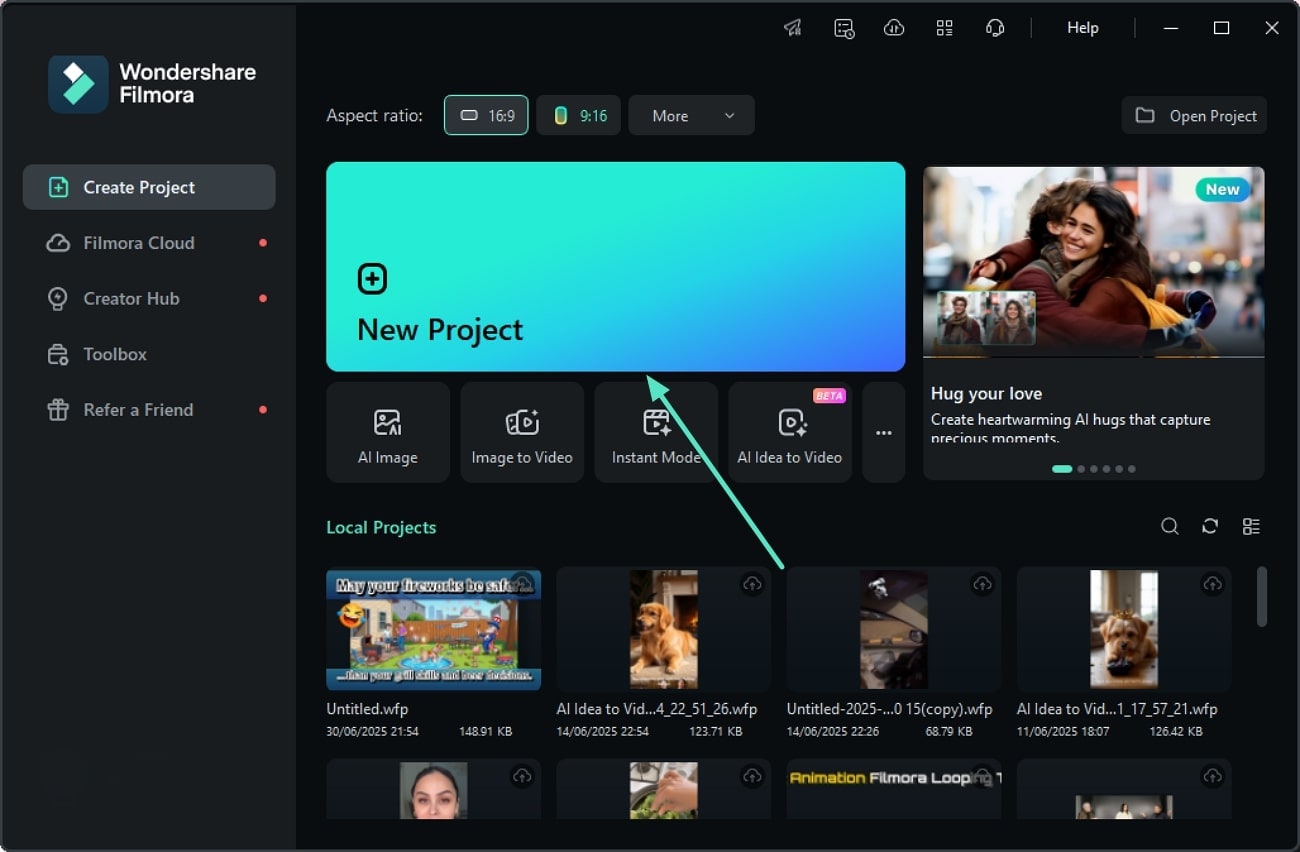
Next, locate the "Record" button within the "Media" section.
Decide whether you have to record the screen or voiceover with or without a webcam.
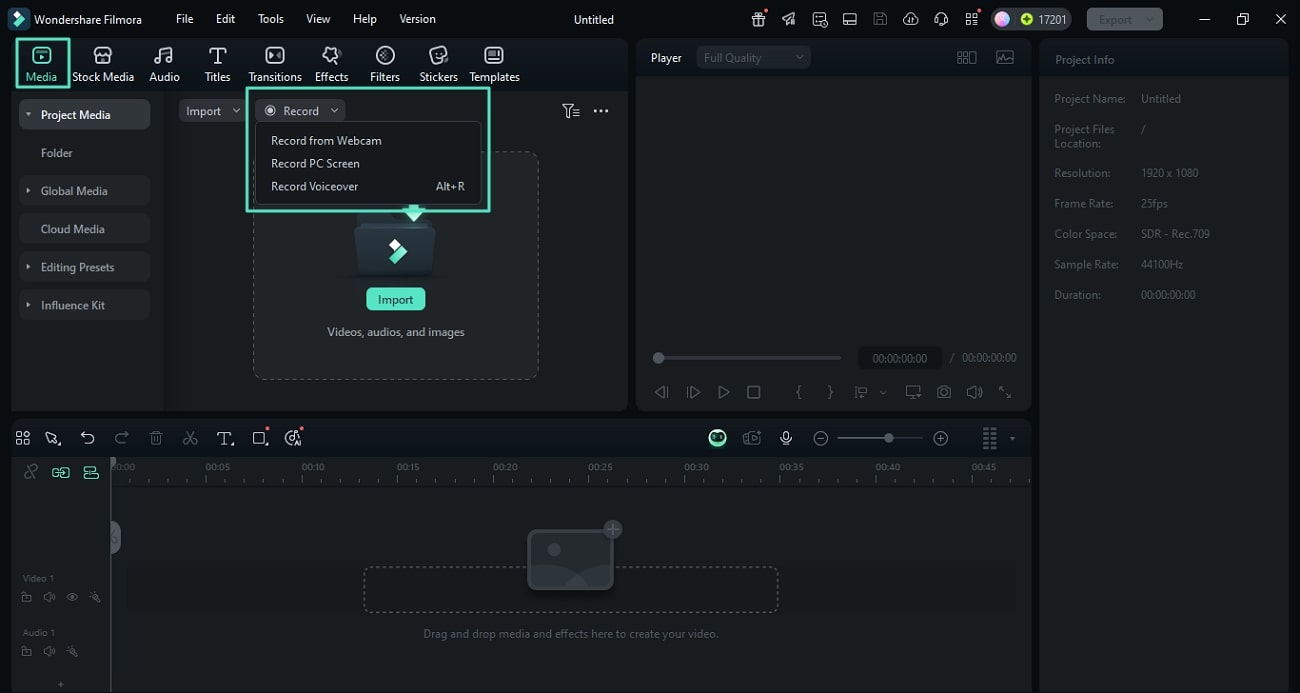
- Head to the game and start playing it after clicking the "Record" button located at the floating toolbar.
- You can annotate and configure different settings using the options provided on the toolbar.
- Once you are done with the recording, click on the "Stop" button to abort.
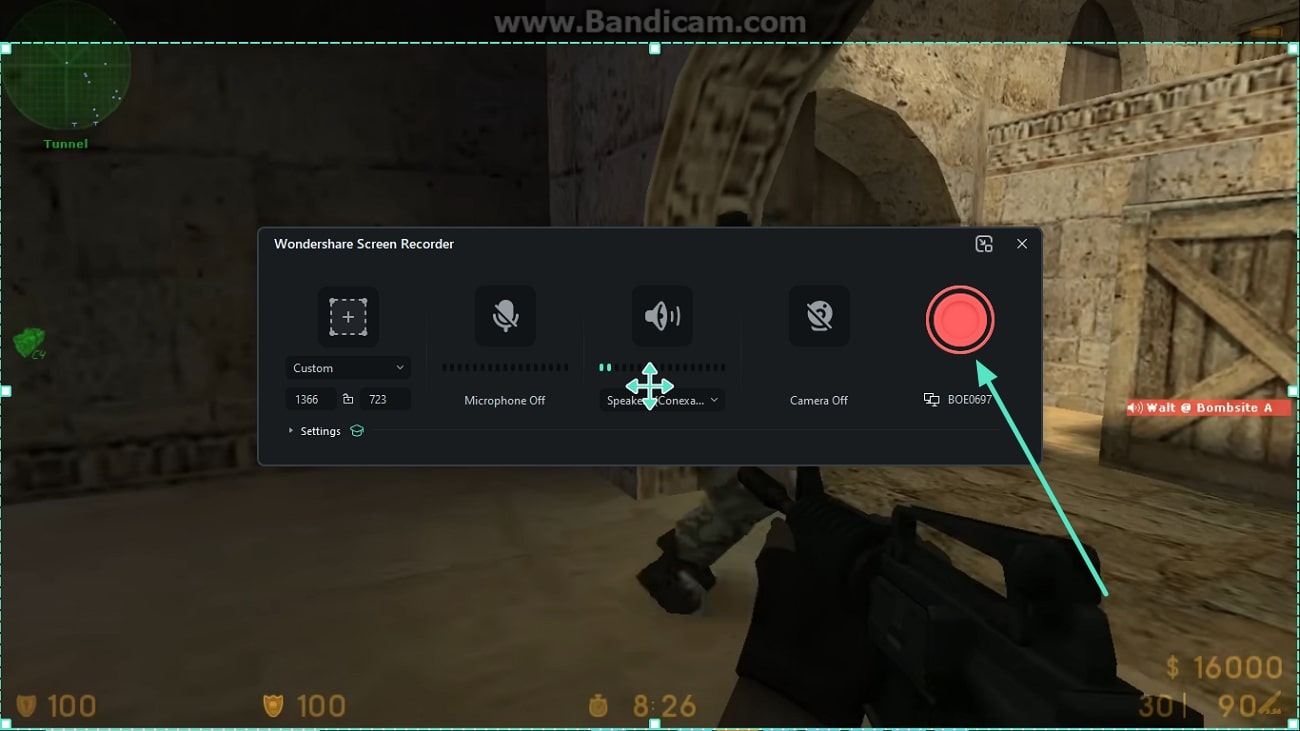
- Once completed, your video will be saved and imported automatically to Filmora's interface.
- Here, you can perform different fine-tuning to enhance the video.
- Finally, click on the "Export" button to save the gameplay video to your device.
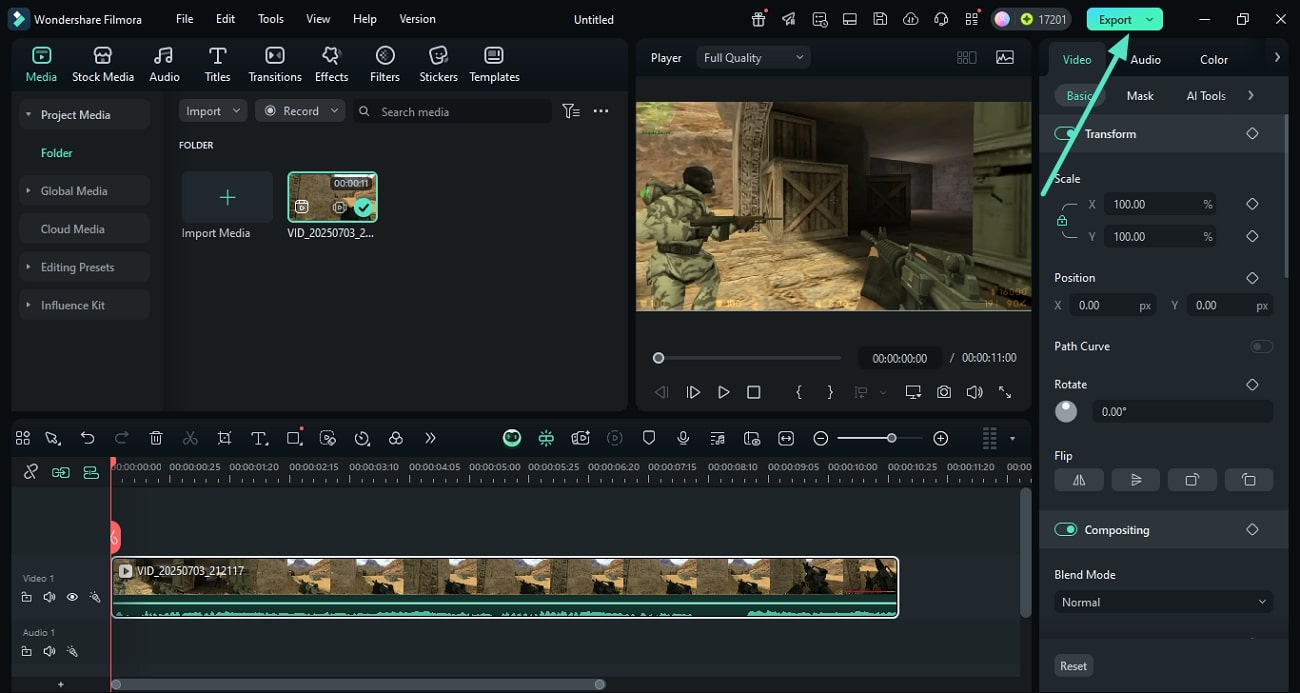
Note: As you can see, while FBX is ideal for lightweight, quick recording, Filmora shines when users need both screen capture and powerful post-production tools. Depending on your needs, these tools can even be used together.
Part 7. Is Filmora a Suitable Screen Recorder? Why It's Recommended
For creators looking for a combined editing and recording tool, Filmora offers a user-friendly experience suitable for both beginners and professionals. It is particularly well-suited for gaming and tutorial presentations, thanks to customizable settings such as bitrate and frame rate that support creativity and flexibility.
Below is a table highlighting some AI-powered features in Filmora that differentiate it from other screen recording tools like FBX:
| Feature | How It Stands Out Compared to FBX |
| Voiceover and Webcam Sync | Filmora supports multitrack recording with timeline control, offering more flexibility than basic capture tools. |
| Multiple Quality Options | Users can select from various capture quality levels, including Lower, Recommended, and Higher settings. |
| GPU Acceleration | Enables GPU acceleration to enhance capture and editing performance at high quality. |
| Full Post-Recording Editing | Includes editing features such as splitting, trimming, effects, and transitions within the same platform. |
| Picture in Picture (PiP) Utility | Allows embedding face cam or live reactions during gameplay recording, a feature not always available in other recorders. |
Conclusion
To wrap it up, this article discussed a complete guide on everything you need to know about the FBX Game Recorder and how to use it. The article also provided an alternative to this recording tool, which is Wondershare Filmora. This AI-powered multimedia editor offers a more comprehensive solution for screen recording with various customization options.


