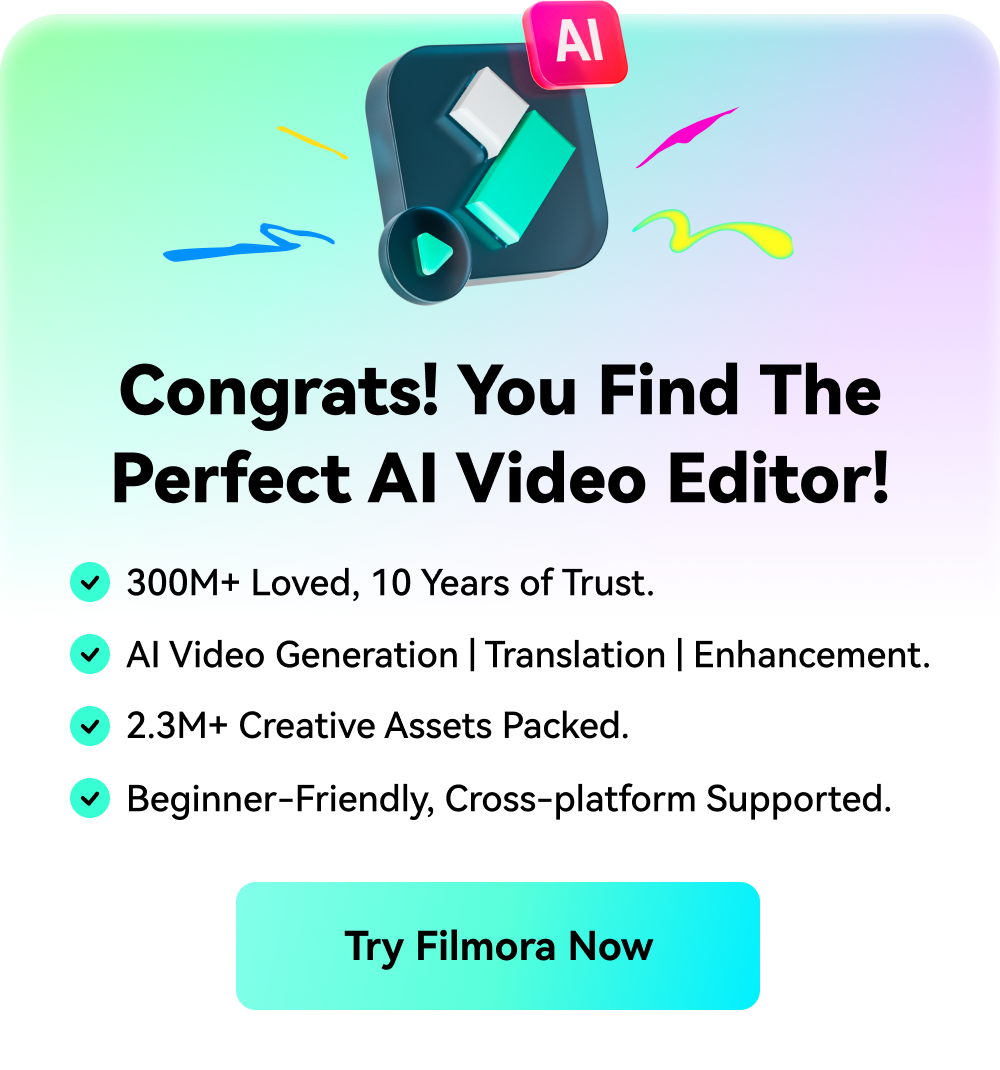Think Bigger From Filmora User Guide
-
Introduction of Filmora for Mobile
-
Get Started for Mobile
-
AI Features for Mobile
-
Recording for Mobile
-
Video Editing for Mobile
- Trim Video
- Duplicate Video
- Spilt Video on Android and iPhone
- Delete Video
- Crop Video
- Replace Video
- Rotate Video
- Reverse Video
- Speed Up Video
- Adjust the Sequence of Clips
- Adjust the Volume of Clips on Android and iPhone
- Adjust the Opacity of Clips on Android and iPhone
- Adjust the Color of Clips on iPhone and Android
- Add Mask on Android and iPhone
- Add Mosaic on Android and iPhone
- Add Filter on Android and iPhone
- Add Freeze for Android and iPhone
- Green Screen for Android and iPhone
- Thumbnail Edit on Android and iPhone
- Noise Reduction for Android and iPhone
- Track Switching for Android and iPhone
-
Audio Editing for Mobile
-
Text Editing for Mobile
-
Stickers & Effects & Filters for Mobile
-
Advanced Editing for Mobile
-
Exporting & Cloud Backup for Mobile
Noise Reduction for Android and iPhone
While filming, our smartphones pick up all kinds of sounds from our surroundings, many of which we don't want in our final video. Luckily, that's where Filmora for Mobile's Noise Reduction feature comes in, allowing editors to reduce the audio levels of these unwanted elements to a minimum. So, what are you waiting for? Try Filmora's fully automatic Noise Reduction tool today and reduce the video's noise with a single tap.
Filmora for Mobile
Edit Videos on Your Mobile Phone with 1-Click!
- • Powerful Brand New AI Features.
- • User-friendly video editing for beginners.
- • Full-featured video editing for professional.

 4.5/5 Excellent
4.5/5 ExcellentApply the Noise Reduction Effect Through Filmora's Work Area
Unlike most audio editing tools, Filmora's Noise Reduction feature is a part of the Trim menu and sits alongside video editing effects. You can navigate to it by following these short steps:
1. Open an existing project by clicking on it in the app's Project Management panel on Filmora's startup screen.
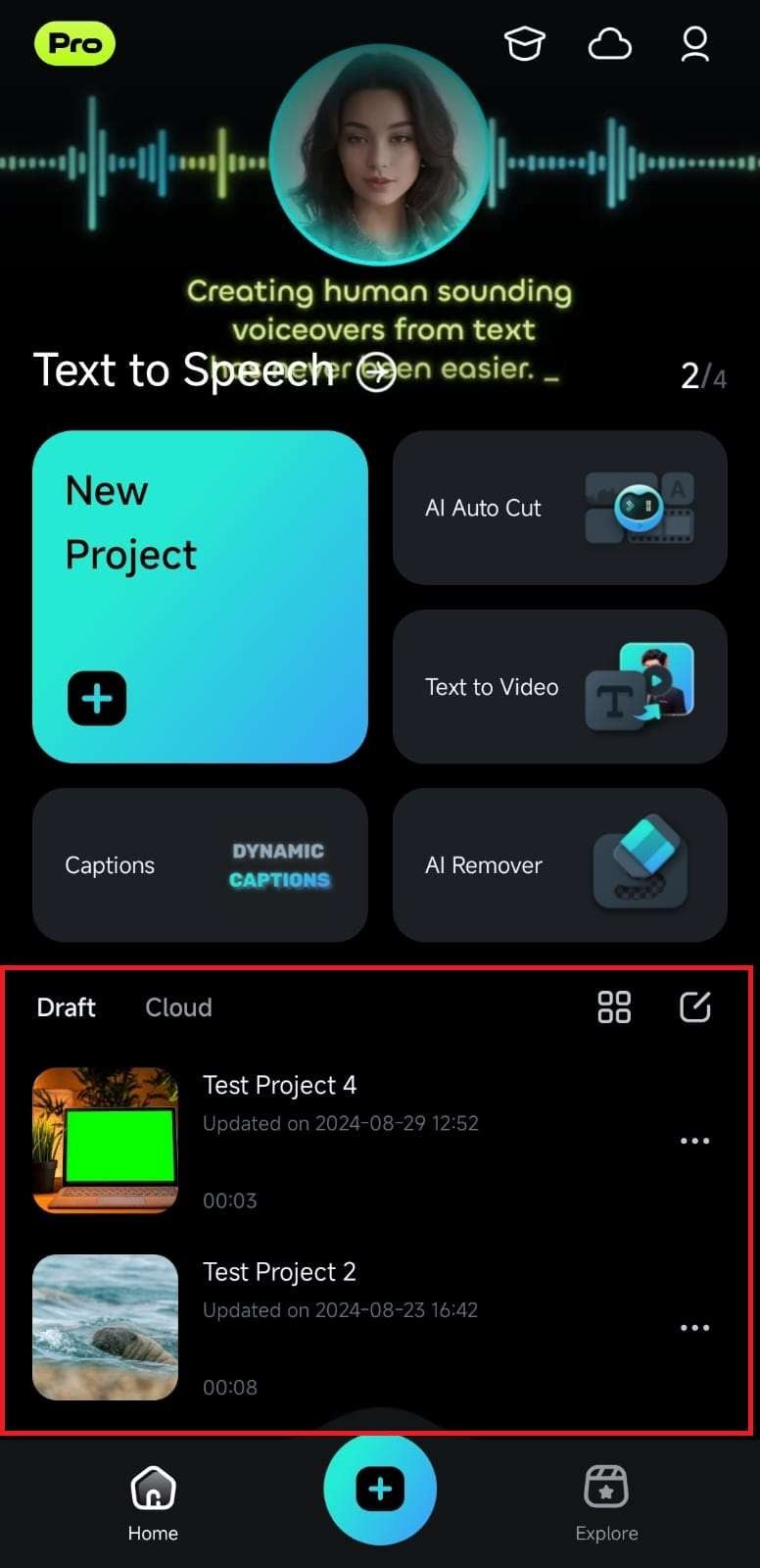
2. Alternatively, create a new project from scratch by clicking the New Project button in the Quick Access panel or tapping the Plus icon in the Menu bar.
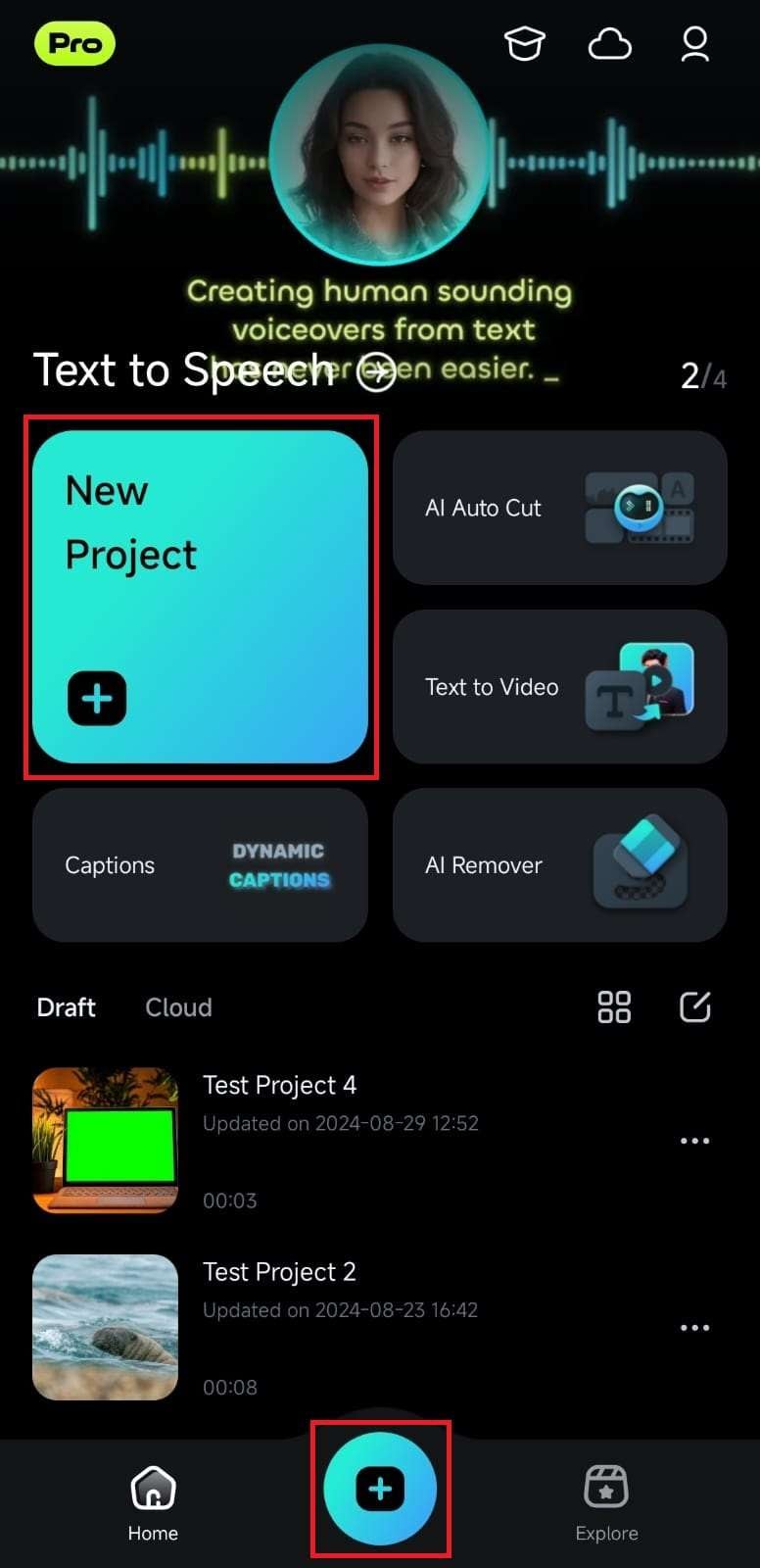
3. If you've opted for a new project, you must also import media files. Just tap on a video to select it in the gallery and hit the Import button at the bottom.
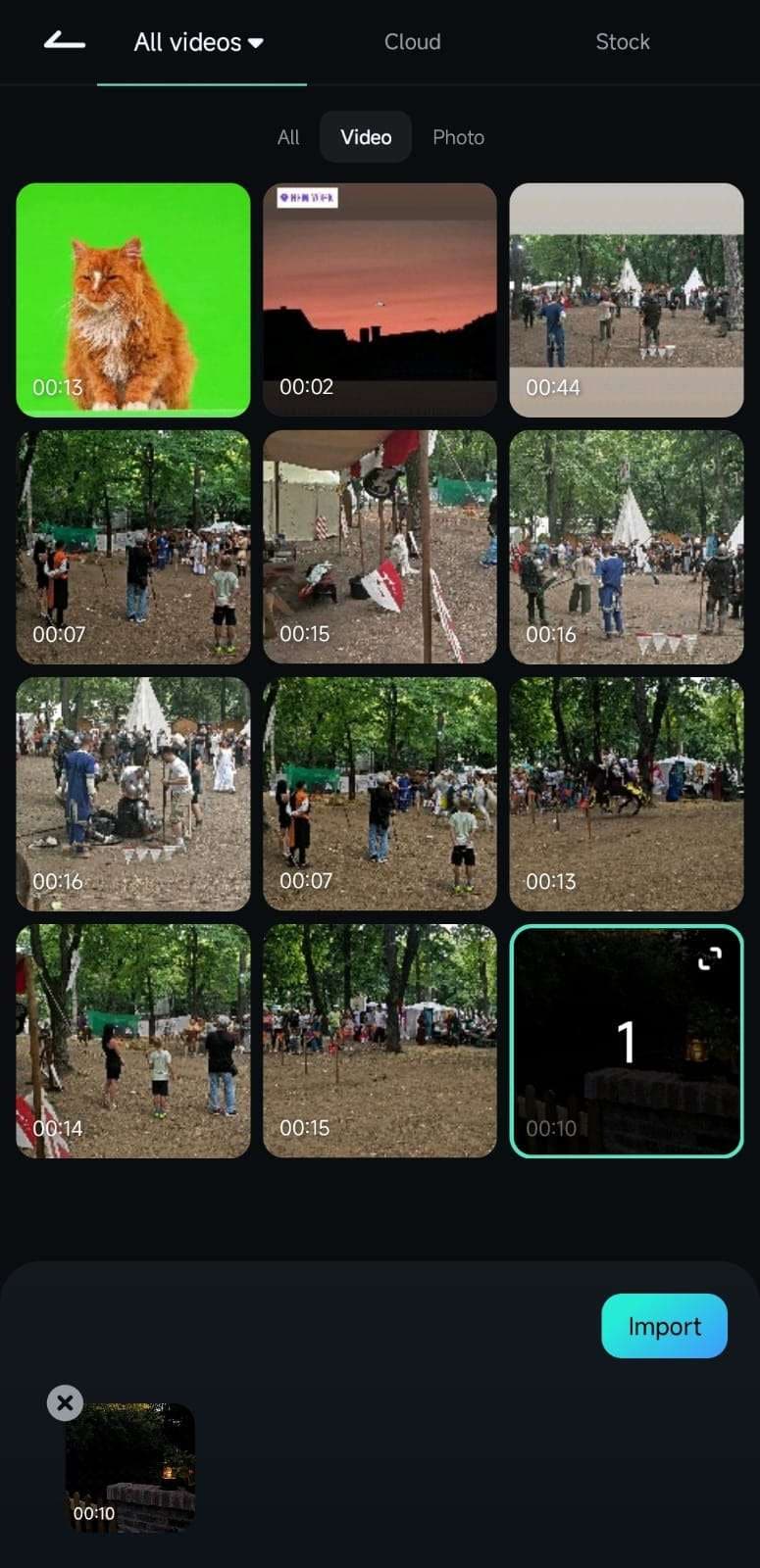
4. Press the Trim button in the Toolbar once you're inside Filmora's Work Area.
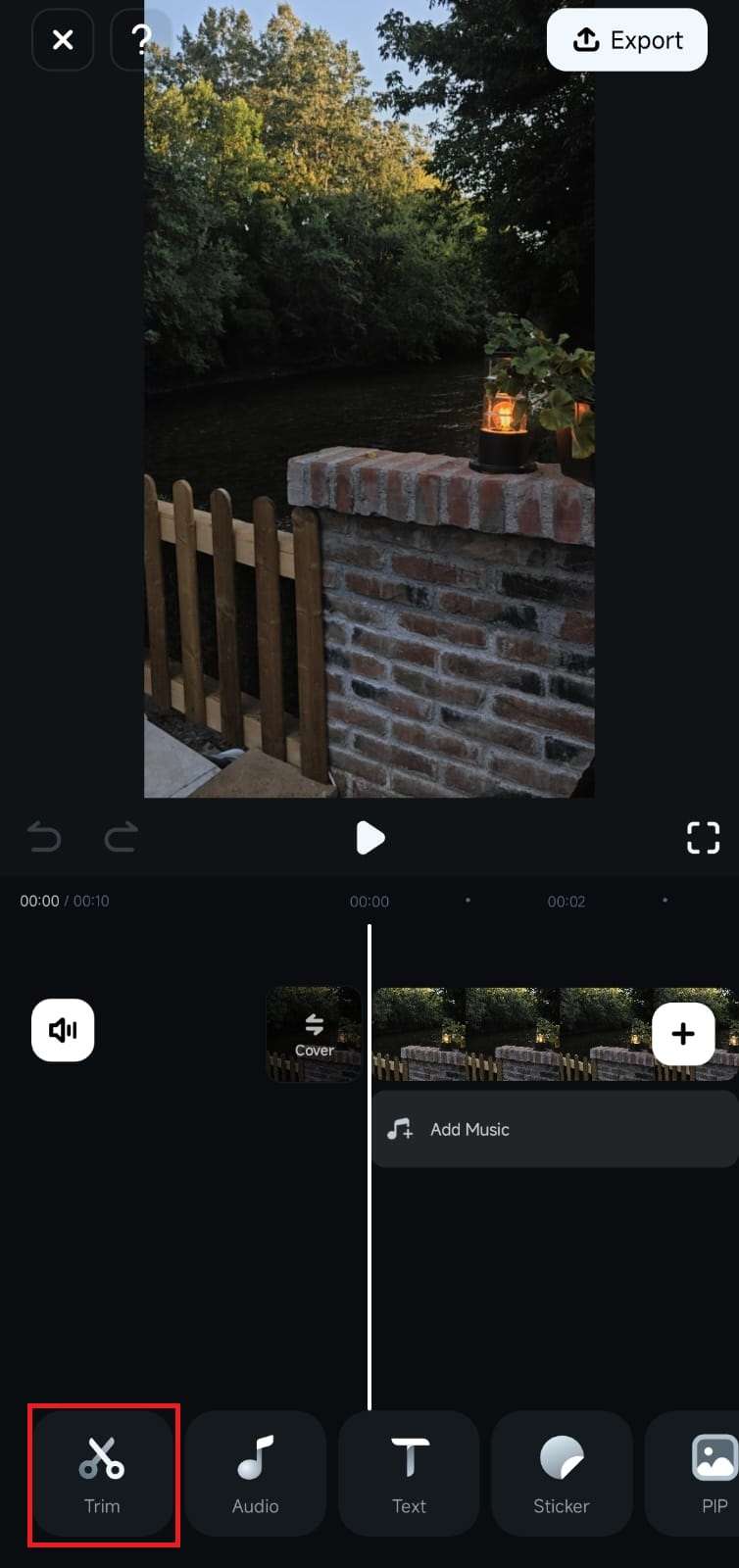
4. Scroll the now-changed Toolbar and locate the Noise Reduction feature. Then, click on it.
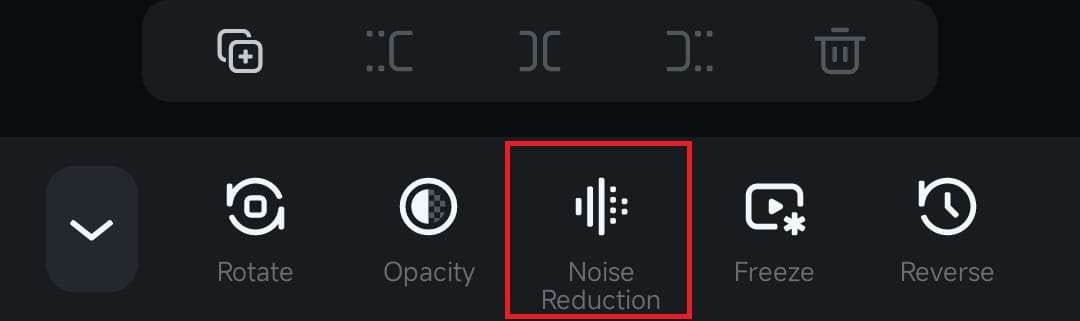
5. Once you enable it, a popup will appear on the screen, notifying you that the noise reduction has been applied successfully.
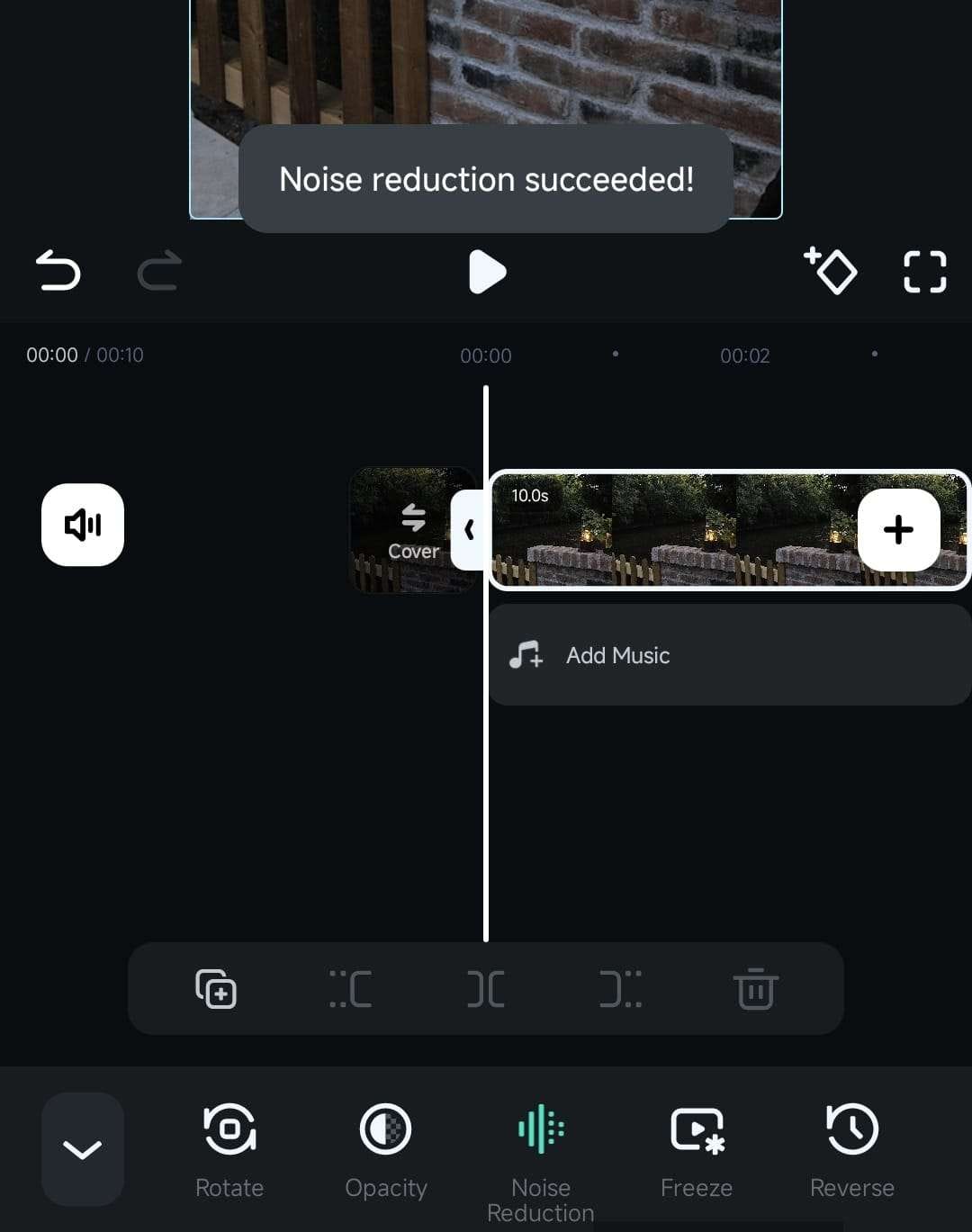
Conclusion
The Noise Reduction feature in Filmora for Mobile is a fully automated tool that instantly reduces your clip's audio levels, potentially removing unwanted sound from your video. Using it in Filmora is a matter of clicking a single button, as the mobile editing app's tool automatically takes care of everything for you.
Related Posts
Featured Articles
Best 4 Ways to Record with Webcam on Windows 10
How do I record video with my webcam on Windows 10? Here we've prepared the top 4 methods to guide you step-by-step.
Stepwise Guide for How To Change Fonts Premiere Pro [2024]
Learn how to change fonts Premiere Pro. Use custom fonts and multiple customization options to do high-quality text editing. This is ideal for professional videos and more!
10+ Best Free Discord Voice Changers
There are plenty of free tools on the Internet, but which is the best free voice changer for discord? Find the answer with our review of the 10 best free voice changers.
Recommended User Guide
Trim Video
Whether at the beginning of a clip while setting up a camera or at the end of a video while you stop recording, videos we create usually have unwanted segments. Luckily, eliminating these elements is a breeze, and that’s where Filmora for Mobile’s easy-to-use Trim feature comes into play. Learn more about it below, and see how you can effortlessly trim clips without affecting the source media.
Rotate Video
Whether you accidentally held the camera wrong while recording or want to add a unique perspective to your videos, Filmora for Mobile’s seamless Rotate tool can prove essential for correcting your footage’s orientation. Let’s see it below, and we’ll teach you how to rotate videos with only a few simple taps.
Track Switching for Android and iPhone
Whether you're creating a project with numerous video clips and a single audio track or vice versa, the Track Switching feature in Filmora for Mobile can help significantly, making it crucial for smooth editing.