Zoom is undoubtedly the most popular platform for video conferencing. The popularity of Zoom has increased exponentially during the Covid pandemic. To keep their user base intact, Zoom keeps on adding new features to address the issues reported by users. Zoom mirror my video is an extremely useful feature that cancels out the already mirror effect of the front camera of your phone.
Your phone's camera shows a mirrored video of you when you view yourself on Zoom. However, your viewers see a non-mirrored video of you. If you also want to see a non-mirrored view of you, you can turn on Zoom mirror video option so that the already mirrored video of you becomes non-mirrored. In this article, we will illustrate how to use Zoom mirror video on your smartphones and computers.
Things You Should Know About Mirror Video Zoom
When you stand in front of a mirror, you see a mirrored view of yourself. Our eyes have got used to seeing the mirrored view in front of the mirror. That is why the web camera or front camera of your phone is designed in such a way you get to see mirrored image of yourself. This is for user convenience as our eyes are already comfortable seeing mirrored images of ourselves.
But your viewers are always seeing your non-mirrored video. The mirrored video of you is shown to you only for your convenience. If it becomes inconvenient during any scenario such as when you have to showing directions with your hands, seeing yourself mirrored could be difficult for you, you can opt for mirror my video Zoom to see non-mirrored video on you where your writing will be visible to you clearly. Hopefully, you have understood mirror my video zoom meaning and when the feature is useful.
1. How to use Zoom mirror my video on PC?
If you are using a computer for Zoom meeting and you are finding it inconvenient to see your self-video in mirrored view, you can turn on mirror my video Zoom feature to cancel out the mirror effect. Here are the steps to follow.
Step 1: Open Zoom application on your PC.
Step 2: Click on your Profile icon at the top-right corner.

Step 3: From the drop-down menu, click on Settings option.
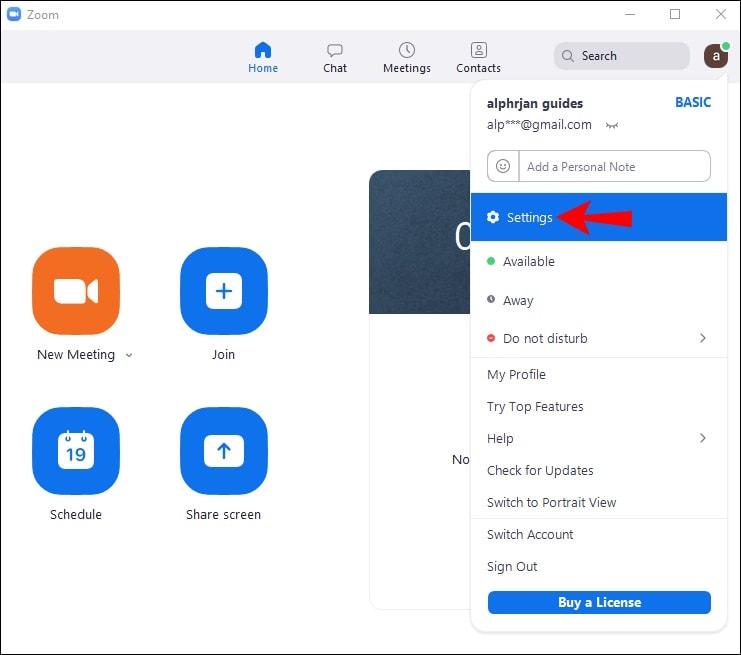
Step 4: On the next screen, go to Videos option on the left side.

Step 5: After clicking on Video, on the right side, scroll down and come to ‘Mirror My Video' option.
Step 6: You can enable Mirror My Video option to see non-mirrored view of yourself.

You can always come back and disable this option to see a mirror view of yourself as usual.
Filmora Video Editor
Rotate, trim, combine videos easily
Full video effects (green screen, AI protrait etc.)
Edit audio in differnt tracks
Export video to YouTube, Vimeo or save local.
2. How to use mirror my video Zoom on iPhone?
If you want to enable mirror my video Zoom feature on iPhone, you have to take the following steps.
Step 1: Open Zoom app on your iPhone. Make sure you are logged in.
Step 2: Tap on the Settings option at the bottom-right corner.

Step 3: Tap on Meetings option to go to settings for meetings.
Step 4: On the next screen, scroll down and turn on Mirror My Video option.
You can follow the same steps and come back to disable the mirror option whenever required.
3. How to use mirror video Zoom on Android?
The steps on how to turn on Mirror video on Zoom app for Android users are almost similar to that of iPhone. Here are the steps to follow to see an un-mirrored view of yourself on your Android phone or tablet.
Step 1: Open Zoom app on your Android device.
Step 2: Log into your account and tap on Settings option at the bottom-right corner.

Step 3: Tap on Meetings option.
Step 4: Go to Mirror My Video option and turn it on.
Follow the same steps to disable the option whenever you feel.
4. Related FAQs
Why is my zoom background mirroring?
We have stated already that Zoom automatically mirror your screen as our eyes are comfortable seeing the mirrored view of ourselves. Due to this automatically mirroring, your background will appear flipped to you. You can turn it off for yourself by going to Settings> Virtual Background> Mirror My Video option.
Can I mirror my video on zoom for others?
There is no option available for Zoom mirror my video for others. In fact, you should not mirror your video for others because everything will appear flipped. Our eyes are comfortable seeing only our image flipped but not of someone who is in front of you. Therefore, your viewers will find it very awkward if they happen to see your mirror video.
Should you mirror your video on zoom?
You should not mirror your video on Zoom for others. By default, Zoom mirror your video for you to see while others see your video as normal. You can turn off mirror view of your video to you for specific purposes. However, under normal circumstances, you should be comfortable seeing your mirrored video.
The Bottom Line
Zoom app is one of the few apps that allow mirroring of video. But this mirror my video feature is only applicable for self-viewing and not for your viewers. We have already illustrated how to mirror your video on PC, Android and iPhone. According to your requirements, you can mirror your video and get non-mirrored view of your own video during any video conference.



 100% Security Verified | No Subscription Required | No Malware
100% Security Verified | No Subscription Required | No Malware
