For the Best Results, Use the Latest Version.
-
Preparations for Mac
-
Account (Mac)
-
Get Started & Basic Settings (Mac)
- Release notes for Mac
- Latest Versions and Features for Mac: V14
- Get Started on Mac - Full Guide
- Download/register/uninstall on Mac
- Panel Layout on Mac
- Keyboard shortcuts on Mac
- Touchbar on Mac
- Change playback quality on Mac
- Render preview files on Mac
- Manage timeline on Mac
- Media for use on Mac
- Logo Reveal For Mac
- Marked Favorites for Mac
-
Compatibility & Tech Specs (Mac)
-
Performance Settings (Mac)
-
-
Creating Projects - Mac
-
Creating New Projects (Mac)
-
-
Importing & Recording - Mac
-
Importing (Mac)
-
Recording (Mac)
-
-
Video Editing for Mac
-
Basic Video Editing for Mac
- Edit Live Photos on Mac
- Enable/Disable Clip for Mac
- Magnetic Timeline For Mac
- Select All Clips on Timeline for Mac
- Auto Ripple for Mac
- Split & cut videos on Mac
- Compositing on Mac
- Crop and zoom on Mac
- Playback Zoom Level for Mac
- Change speed on Mac
- Play video in reverse on Mac
- Mark In and Mark Out for Mac
- Markers for Mac
- Group clips on Mac
- Customized Backgrounds for Videos and Images in Mac
- Video snapshot on Mac
- Freeze frame on Mac
- Auto enhance on Mac
- Applying Drop Shadow for Mac
- Adjustment Layer for Mac
- Mark clip on Mac
- Video Editing Ruler – Mac
- Apply Transforming for Mac
-
Advanced Video Editing for Mac
-
AI-Powered Video Editing for Mac
- Smart Scene Cut for Mac
- Smart Short Clips for Mac
- Image to Video for Mac
- AI Idea to Video for Mac
- AI Text-to-Video for Mac
- Instant Cutter Tool on Mac
- AI Face Mosaic for Mac
- Keyframe Path Curve for Mac
- Planar Tracking for Mac
- AI Script-to-Video for Mac
- AI Text-Based Editing in Mac
- Create With Instant Mode on Mac
- ChatGPT Plugin - AI Copywriting on Mac
- AI smart cutout for Mac
- Auto reframe on Mac
- Lens correction on Mac
- AI Portrait Cutout on Mac
- Scene detection on Mac
- AI Smart Masking for Mac
- AI Mate Editing for Mac
- Motion Tracking on Mac
- Stabilize video on Mac
- AI Object Remover For Mac
- AI Smart Search for Mac
- AI Skin Tone Protection for Mac
- Green screen on Mac
- Super Slow Motion with Optical Flow for Mac
- AI stylizer on Mac
- Video Denoise for Mac
-
-
Audio Editing for Mac
-
Basic Audio Editing for Mac
-
Advanced Audio Editing for Mac
-
AI-Powered Audio Editing for Mac
- Audio To Video for Mac
- AI Sound Effect for Mac
- Smart BGM Generation for Mac
- AI Voice Enhancer for Mac
- Audio Stretch for Mac
- AI Audio Denoise for Mac
- Auto synchronization for Mac
- AI Vocal Remover for Mac
- Auto Beat Sync on Mac
- AI Music Generator for Mac
- How to Perform AI Voice Cloning in Wondershare Filmora?
- Silence detection on Mac
-
-
Text Editing for Mac
-
Basic Text Editing for Mac
-
Advanced Text Editing for Mac
-
AI-Powered Text Editing for Mac
-
-
Video Customizations for Mac
-
Video Effects (Mac)
-
Audio Effects (Mac)
-
Transitions (Mac)
-
Stickers (Mac)
-
Filters (Mac)
-
Color Editing (Mac)
-
Animations (Mac)
-
Templates (Mac)
-
Asset Center (Mac)
-
-
Exporting & Share & Cloud Backup - Mac
Export Selected Clips for Mac
There are various occasions when you edit multiple clips in a timeline and need to export any of them, and Filmora offers this functionality. Users can optimize the editing process with its export option for selected clips in a few clicks.
If you are interested in knowing more about exporting selected clips through Filmora, follow this step-by-step procedure:
Exporting the Selected Clips
Step 1: Activate the Export Functionality
If you wish to export a selected clip out of many, then select that clip in the timeline and navigate towards the "Export" button. Afterward, expand the navigation arrow on this button and select the "Export Selected Clips" option from the expansion menu.
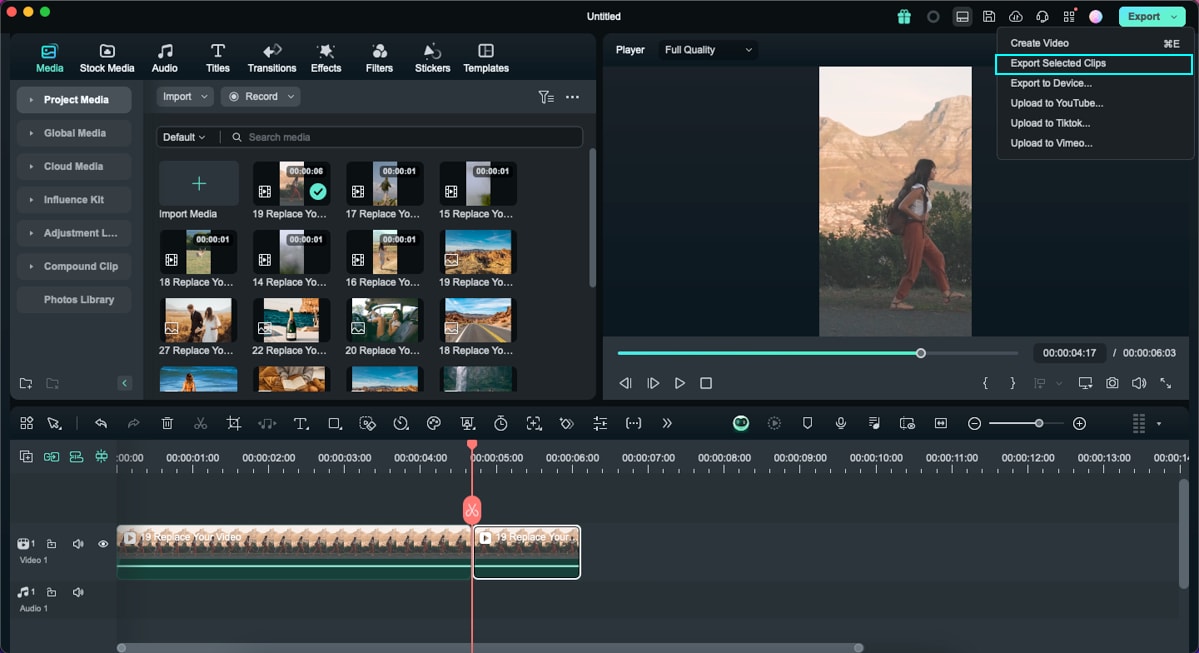
Step 2: Personalize the Export Settings
As the new window appears, adjust for file name, storage location, frame rate, resolution, and other settings. End the process by clicking the "Export" button and save the selected clip to your device.
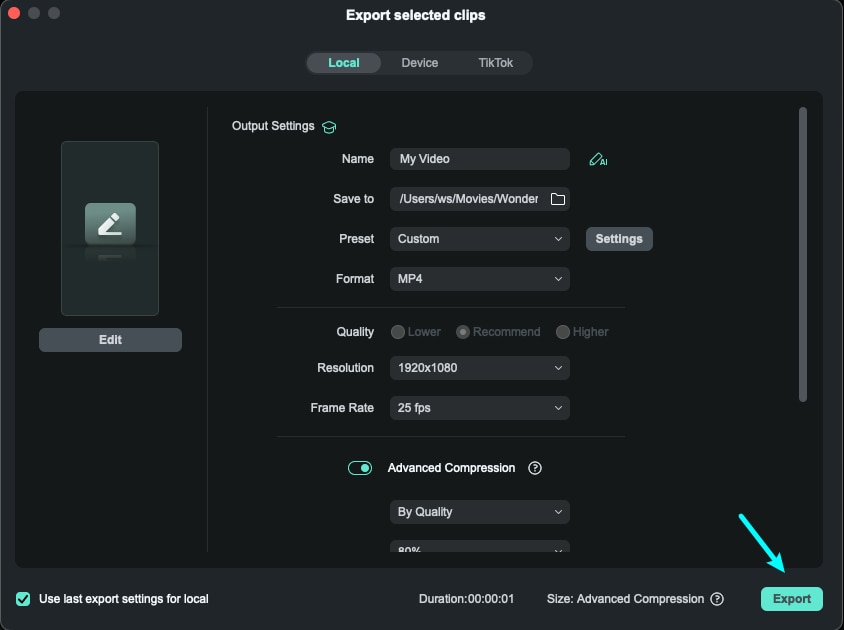
Export Clip Range
Filmora enables users to define a specific range within an existing video clip and export it. This feature not only ensures a streamlined workflow but also eliminates the need for trimming before exporting. To delve into the efficient and time-saving features of Filmora, pay attention to the detailed guide below:
Step 1: Selection of the Clip's Starting Point
Once your chosen clip is in Filmora's timeline, direct your attention towards the "Preview" section. Click the "{" icon to invoke a slider that enables precise adjustment of the starting point of the clip.
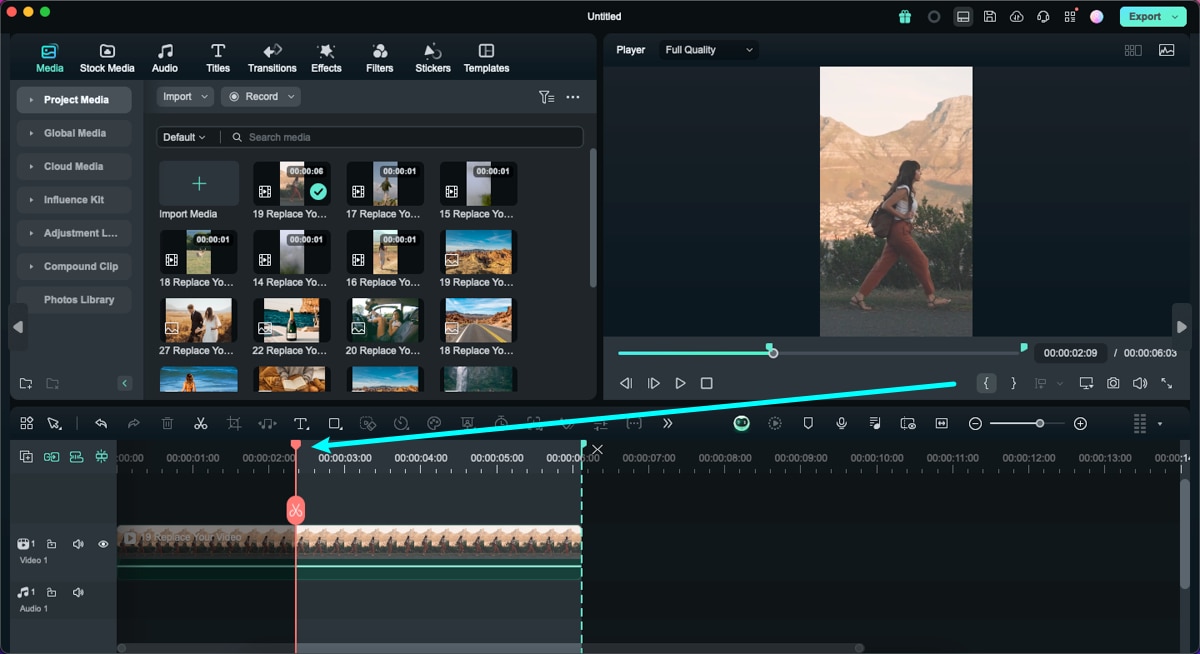
Step 2: Designate the Clip's Ending Point
For setting the end point of this clip range selection, repeat the process; however, this time, engage the "}" icon.
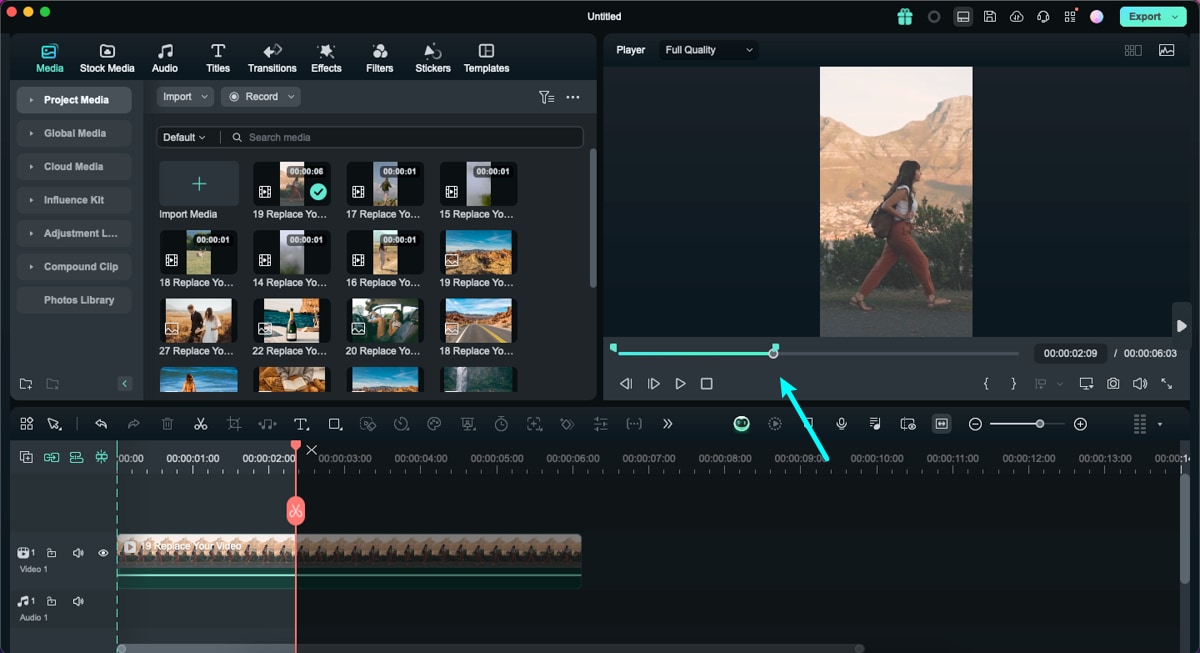
An alternative method for commencing the same action involves using the "I" key to specify the starting point and the "O" key to specify the endpoint.
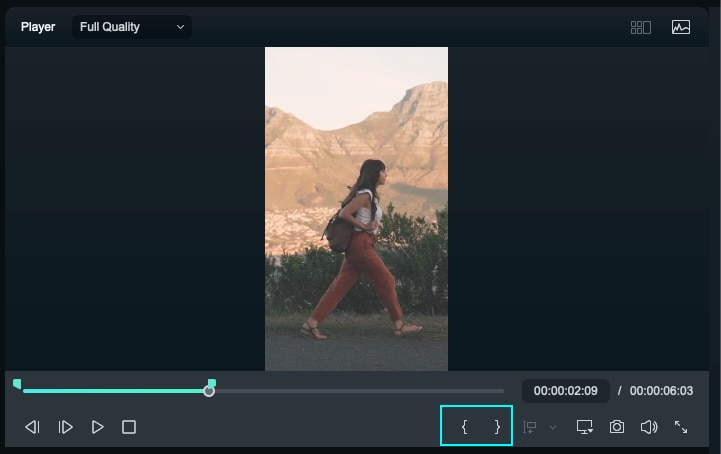
Step 3: Exporting the Defined Clip Range
After establishing the clip range using the previous method, navigate to the "Export" button and click it. A "Select Clip Range" window will emerge where you can adjust the settings, including the folder location for your clip, its name, and additional parameters. Upon setting all these parameters, finalize the process by choosing the "Export" button.
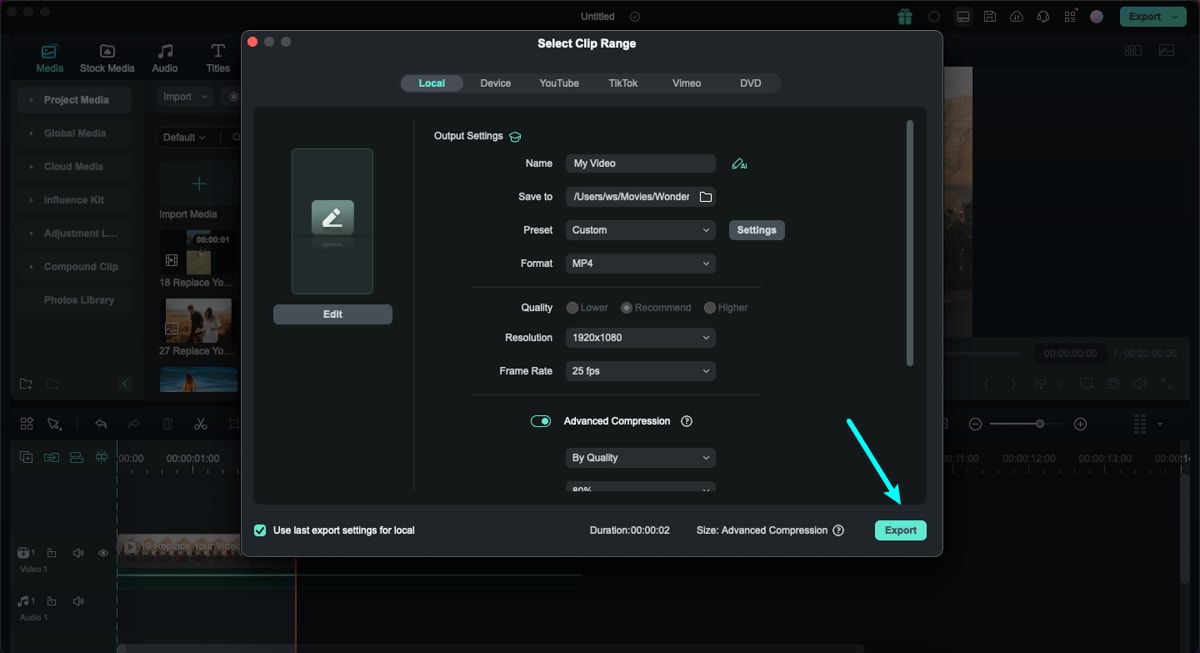
Related Posts
Featured Articles
Stable Video Diffusion: I Completed My First AI Image-to-Video Project
Learn all about using the Stable Video Diffusion AI model to create short videos from images, and some editing tips to get everything to look just right.
4 Methods to Screen Record Snapchat Without Anyone Noticing
Have you ever wondered how to screen record snapchat without them knowing? There are actually a few simple solutions you can try.
How to Screen Record on Mac
Searching for the best screen recorder to capture the screen activities on MacBook/Air/Pro? Here is the list of the top 10 best macOS screen recorder.
Recommended User Guide
Export on Mac
To export your video to your computer, click the export button and choose the Local tab. Then, select the format you want to export in. Currently, Filmora supports the following formats: WMV, MP4, AVI, MOV, F4V, MKV, TS, 3GP, MPEG-2, WEBM, GIF, and MP3.
The Workflow of Exporting on Mac
You will export the video when you finish editing. Here is the workflow of exporting.
Video Compressor For Mac
Filmora's Video Compressor for Mac shrinks your videos by up to 90% at lightning speed, making it ideal for easy sharing on social media and via email.
