For the Best Results, Use the Latest Version.
-
Preparations
-
Account
-
Get Started & Basic Settings
-
Compatibility & Tech Specs
-
Performance Settings
-
-
Creating Projects
-
Creating New Projects
-
-
Importing & Recording
-
Video Editing for Windows
-
Basic Video Editing
- Enable/Disable Clip in Windows
- Magnetic Timeline for Windows
- Drawing Tools fo Windows
- Dual Monitor Setup for Video Editing on Windows
- Select All Clips on Timeline for Windows
- Dual Monitor Setup for Video Editing on Mac
- Manage Timeline and Tracks
- Auto Ripple for Windows
- Split & trim video
- Crop & Pan & Zoom Video
- Compositing
- Change video playback speed
- Playing videos in reverse
- Mark In and Mark Out for Windows
- Markers for Windows
- Group editing
- Customizable Backgrounds for Videos and Images in Windows
- Video snapshot
- Using freeze frame
- Logo Reveal For Windows
- Apply auto enhance
- Applying drop shadow
- Adjustment layer for Windows
- Transforming
- Video Editing Ruler – Windows
-
Advanced Video Editing
-
AI-Powered Video Editing
- Smart Scene Cut for Windows
- Smart Short Clips for Windows
- AI Face Mosaic for Windows
- AI Video Enhancer
- AI Text-to-Video for Windows
- Planar Tracking
- AI Idea to Video for Windows
- Image to Video for Windows
- Instant Cutter Tool for Windows
- AI Extend
- AI Script to Video Guide for Windows
- AI Text-Based Editing for Windows
- AI Mate Editing for Windows
- Create with instant mode
- ChatGPT Plugin - AI Copywriting
- AI Smart Cutout
- Lens correction
- Auto reframe video
- AI Portrait Cutout
- Scene detection feature
- AI Smart Masking for Windows
- Make motion tracking
- Stabilization
- AI Video/Photo Object Remover for Windows
- AI Smart Search for Windows
- AI Skin Tone Protection for Windows
- AI Image for Windows
- Chroma key (green screen)
- Super Slow Motion with Optical Flow for Windows
- Video Denoise for Windows
-
-
Audio Editing for Windows
-
Basic Audio Editing
-
Advanced Audio Editing
-
AI-Powered Audio Editing
-
-
Text Editing for Windows
-
Basic Text Editing
-
Advanced Text Editing
-
AI-Powered Text Editing
-
-
Video Customizations
-
Video Effects
-
Audio Effects
-
Transitions
-
Stickers
-
Filters
-
Color Editing
-
Animations
-
Templates
-
Asset Center
-
-
Exporting & Share & Cloud Backup
Add Animation Keyframing for Windows
This guide shows how to add and edit keyframes in your video.
Keyframes are used in wide-ranging, including split screens, color grading, text editing, special effects, etc. It can also be saved as a preset custom, which you can quickly apply to multiple objects.
In terms of animations, you can use keyframing to create your customized one. Keyframes allow you to set the value of several points and give you smooth animation over time.
Add Keyframes
The followings are guides to adding a keyframe in a video.
Step 1: Import the media
Launch the application and import media as prompted. Or you can drag the clip from your files or the library directly to the timeline.
Step 2: Launch the Keyframe feature
Click once on the clip, and the property panel will appear on the right side of the interface. Click Video > Basic and click on the diamond icon to set a keyframe. All features with a diamond icon can be added to the keyframe.
Step 3: Add keyframes
Drag the progress bar to where you want to add the start keyframe. Click the diamond icon in the property panel to set the keyframe.

Note:
There is an exclusive keyframe icon in the timeline toolbar. You only need to place the playhead where to add a keyframe and click the icon. Once click on it, all the keyframe values will be selected automatically.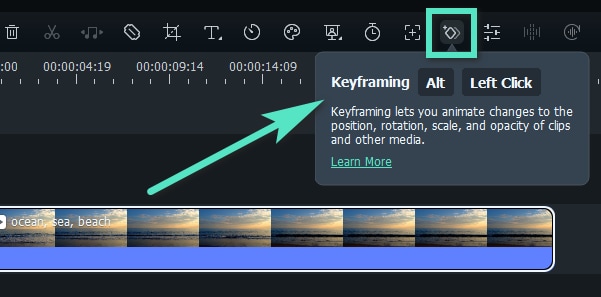
Edit Keyframes
Here are the steps to edit keyframes after adding them.
Step 1: Adjust the parameters
You can change the parameters, both in and out of the property panel. Drag the slider, adjust the values of each setting, or simply apply features, to meet your needs. The followings are some of the features you can set in a keyframe.
Video: It includes Basic settings, such as Transform, Compositing, Drop Shadow, Auto Enhance, Mask, AI Tools, and Animation.
Audio: You can make an audio adjustment at one keyframe, including Volume, Sound Balance, Fade In, Fade Out, Pitch, and Equilizer.
Titles: In addition to the basic keyframing effects, you can add animations to the whole title group or separately to each object therein if there are 2 or more title particles in the same group.

Effects: All the elements, including the Openfx effects, can be set in a keyframe. You can explore and discover the effect you like from the Filmora huge online effects stock.
Stickers and Split Screen: You can add keyframes to customize your animation of a sticker or the split screen.
Step 2: Add other keyframes based on your needs
After setting one keyframe, you can see a diamond icon on the timeline. Then, drag the progress bar to another point where you want to apply another animation feature. It can be a keyframe representing the end of the animation or another animation effect. Adjust the parameters based on your needs.

Note:
You need to add at least two keyframes with different parameters in the clip to activate the animation feature. Otherwise, it would be an effect remaining the same throughout the whole video.Step 3: Save the changes
When you have added and edited all keyframes you want in the timeline, click Ok to save. The system will automatically analyze the change from one keyframe to another and export the effect with natural transformation.
Delete Keyframes
There are several methods to delete keyframes:
On the Property Panel
- To delete one parameter like Scale or Position in Transform, click the back or the diamond icon next to the parameter
- To delete all the parameters in a whole property like Transform, click the back or diamond icon at the right end of the Transform tab.
- To delete all the keyframe values, click Reset at the bottom of the section.

On the Timeline
- Right-click the diamond mark on the clip. When the icon turns yellow, select Delete Keyframe or Clear All Keyframes.
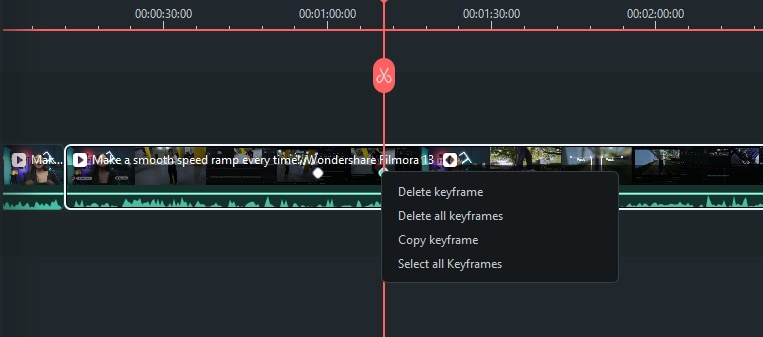
Related Posts
Featured Articles
Top 10 Easy-to-Use Streaming Audio Recorders for Everyone
If you were looking for a comprehensive list of the top 10 best streaming audio recorders, this article will be perfect for you. Read on!
20 Hello Kitty Memes You Will Totally Relate to
These Hello Kitty memes are funny, dramatic, and just way too real. Scroll through the collection in our post and see how you can make your own in a few taps.
Top 5 Free Music-Making Software for PC
What is the best app to make music for free? Discover the best free music-making software in this article.
Recommended User Guide
Creating a PIP effect
Learn how to creat A PIP effect in FIlmora 11
Multi-Clip Editing for Windows
Wondershare Filmora already has a timeline feature in which users can drag and drop many videos and effects for professional editing.
Mocha Filmora - For Windows
Here is the guide on how to use Mocha Plugin in Filmora on Windows.
