For the Best Results, Use the Latest Version.
-
Preparations
-
Account
-
Get Started & Basic Settings
-
Compatibility & Tech Specs
-
Performance Settings
-
-
Creating Projects
-
Creating New Projects
-
-
Importing & Recording
-
Video Editing for Windows
-
Basic Video Editing
- Enable/Disable Clip in Windows
- Magnetic Timeline for Windows
- Drawing Tools fo Windows
- Select All Clips on Timeline for Windows
- Manage Timeline and Tracks
- Auto Ripple for Windows
- Split & trim video
- Crop & Pan & Zoom Video
- Compositing
- Change video playback speed
- Playing videos in reverse
- Mark In and Mark Out for Windows
- Markers for Windows
- Group editing
- Customizable Backgrounds for Videos and Images in Windows
- Video snapshot
- Using freeze frame
- Logo Reveal For Windows
- Apply auto enhance
- Applying drop shadow
- Adjustment layer for Windows
- Transforming
- Video Editing Ruler – Windows
-
Advanced Video Editing
-
AI-Powered Video Editing
- Smart Scene Cut for Windows
- Smart Short Clips for Windows
- AI Face Mosaic for Windows
- AI Video Enhancer
- AI Text-to-Video for Windows
- Planar Tracking
- AI Idea to Video for Windows
- Image to Video for Windows
- Instant Cutter Tool for Windows
- AI Script to Video Guide for Windows
- AI Text-Based Editing for Windows
- AI Mate Editing for Windows
- Create with instant mode
- ChatGPT Plugin - AI Copywriting
- AI smart cutout
- Lens correction
- Auto reframe video
- AI Portrait Cutout
- Scene detection feature
- AI Smart Masking for Windows
- Make motion tracking
- Stabilization
- AI Video/Photo Object Remover for Windows
- AI Smart Search for Windows
- AI Skin Tone Protection for Windows
- AI Image for Windows
- Chroma key (green screen)
- Super Slow Motion with Optical Flow for Windows
- Video Denoise for Windows
-
-
Audio Editing for Windows
-
Basic Audio Editing
-
Advanced Audio Editing
-
AI-Powered Audio Editing
-
-
Text Editing for Windows
-
Basic Text Editing
-
Advanced Text Editing
-
AI-Powered Text Editing
-
-
Video Customizations
-
Video Effects
-
Audio Effects
-
Transitions
-
Stickers
-
Filters
-
Color Editing
-
Animations
-
Templates
-
Asset Center
-
-
Exporting & Share & Cloud Backup
Advanced Color Adjustment
The primary focus of this guide is to provide instructions on how to access and enable the Advanced Color Adjustment feature in just a few clicks:
HSL
Amongst Filmora's many features for color correcting and adjustment, one is HSL. This function adjusts colors based on three components, including "Hue," "Saturation," and "Luminance."
Step 1: Bring Media to Timeline for Editing
Once you have reached Filmora's main display after opening it, click the "New Project" button and select files from your device's File Manager. After that, drag-and-drop the imported files into the timeline.
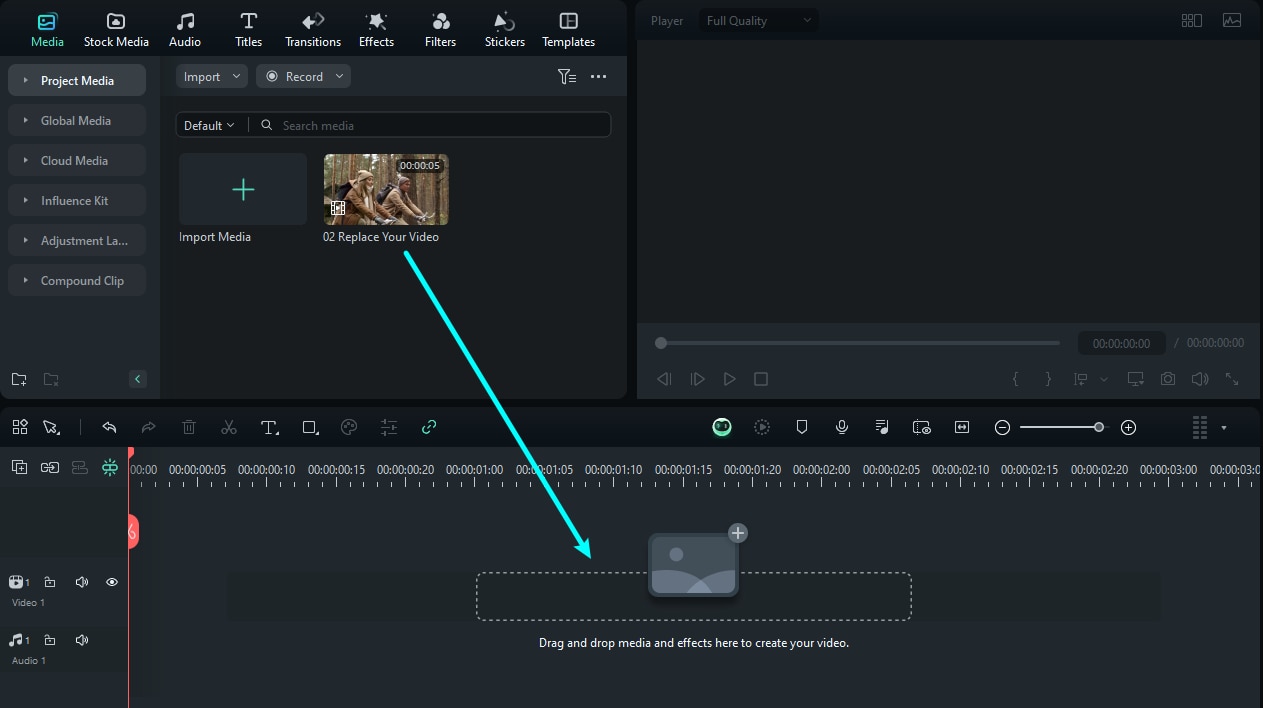
Step 2: Activate and Open HSL Settings
Next, select the video you brought to the timeline, direct it toward the editing panel "Color > Basic", and click on the "HSL" tab.
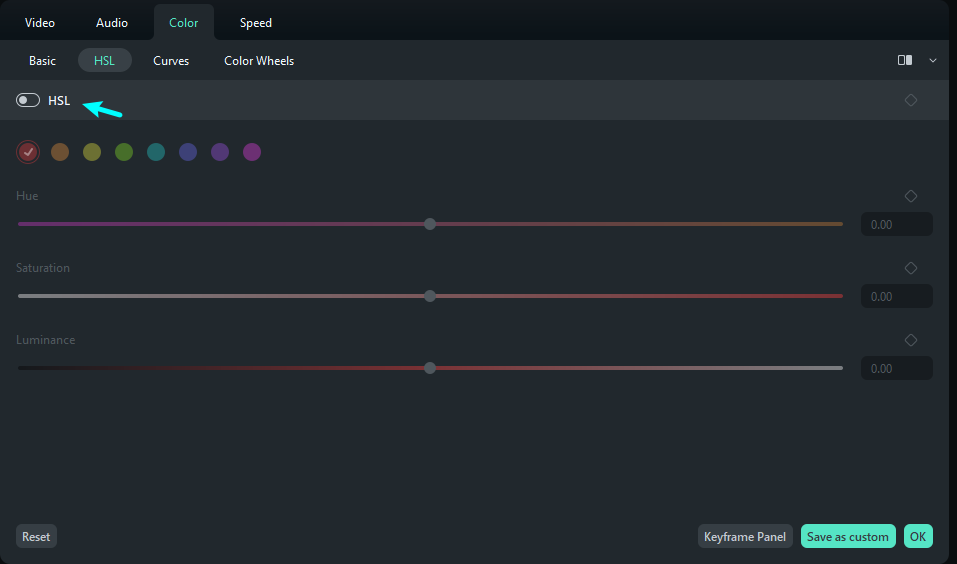
Once you reach there, modify the settings of the "Hue", "Saturation", and "Luminance" sliders.
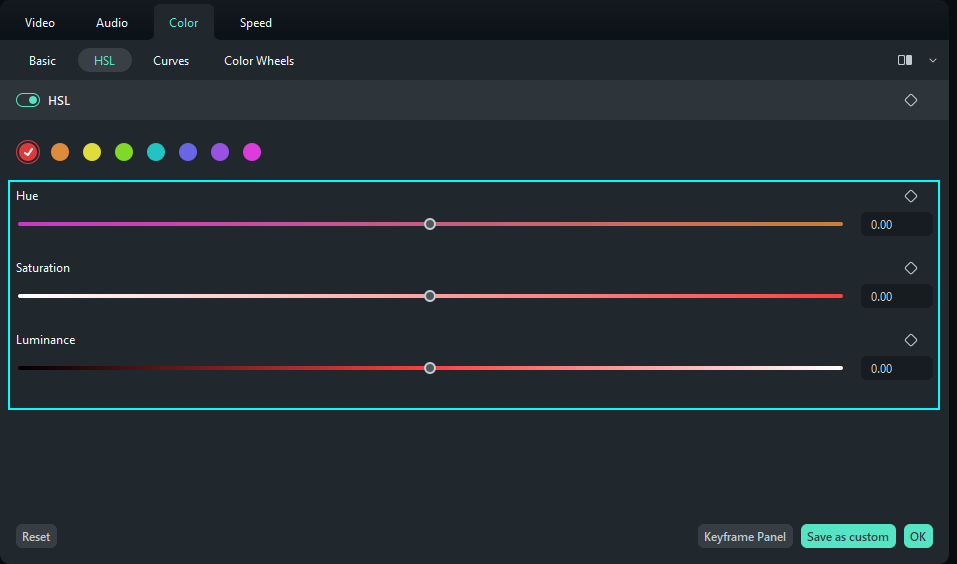
Step 3: Reverse or Save the Custom Settings
After making the desired changes, click the "Save as custom" button at the end of this panel to save these adjustments for future use.
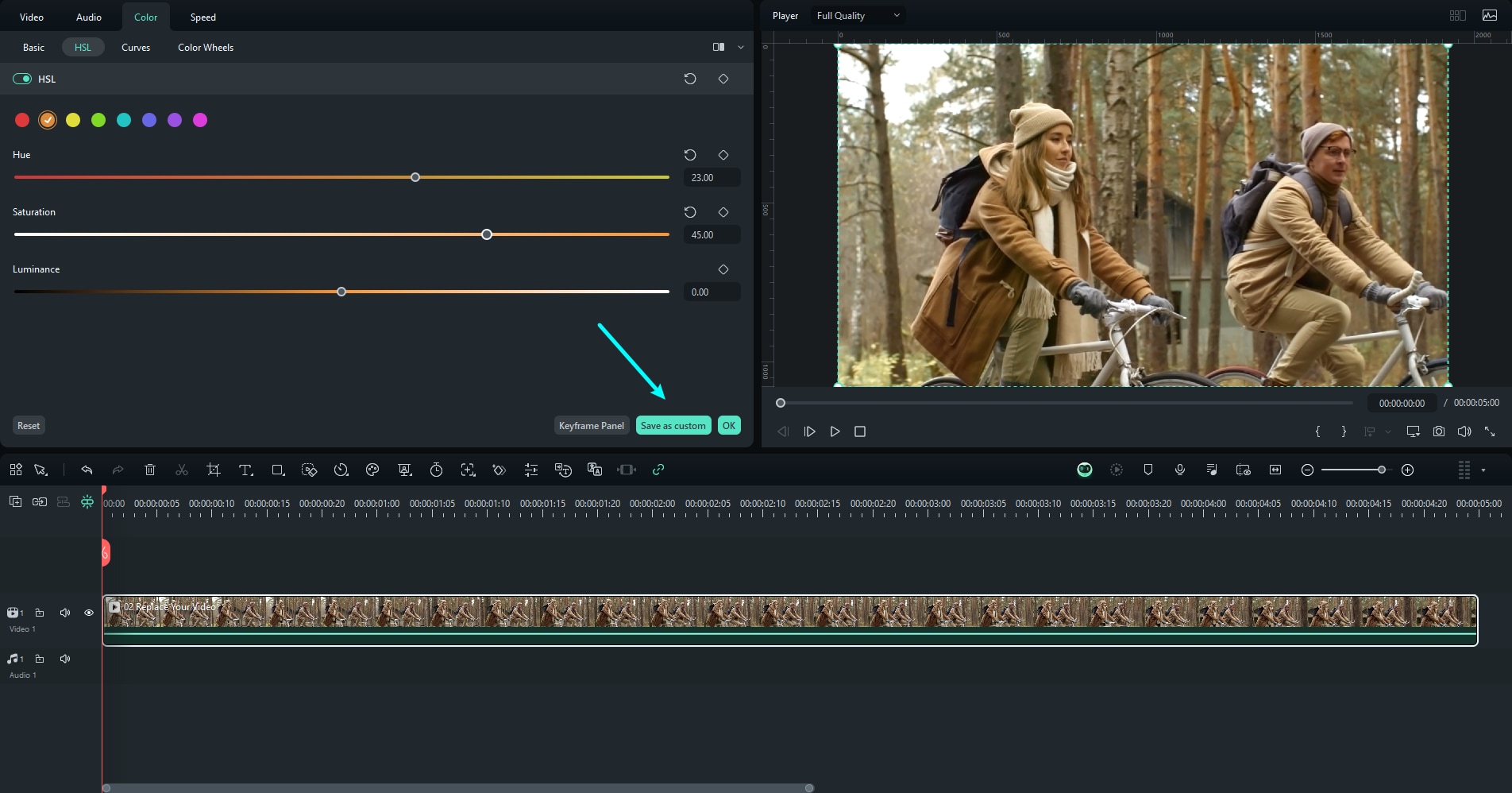
If you want to re-adjust the settings, click the "Reset" button.
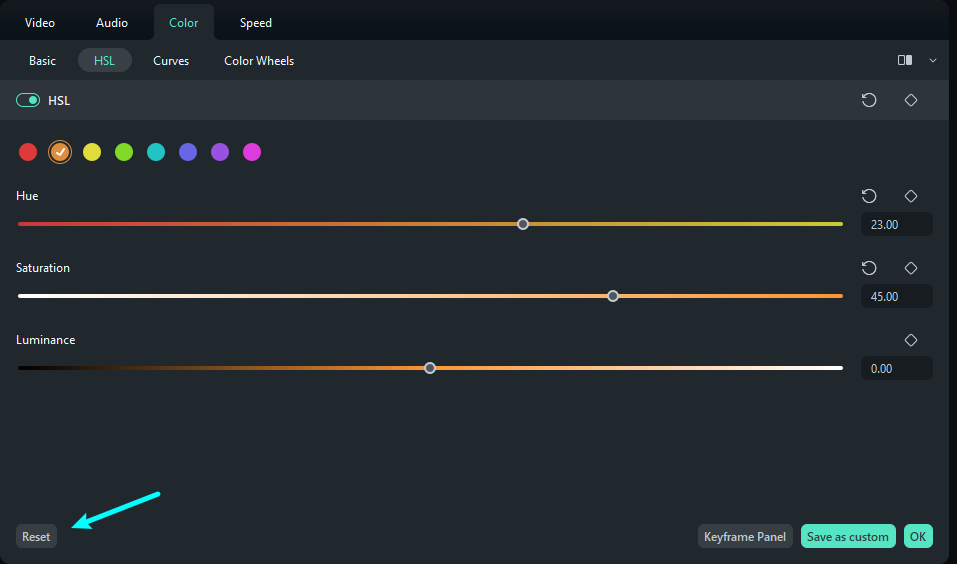
RGB Curve
To improve the quality of the video, adjust the color and light is the common way most people know. Filmora now support customize RGB curve to make the adjustment easier.
Step 1: Import and Add it to the timeline
Import your video into Filmora and drag it to the timeline. Select the video from the timeline.
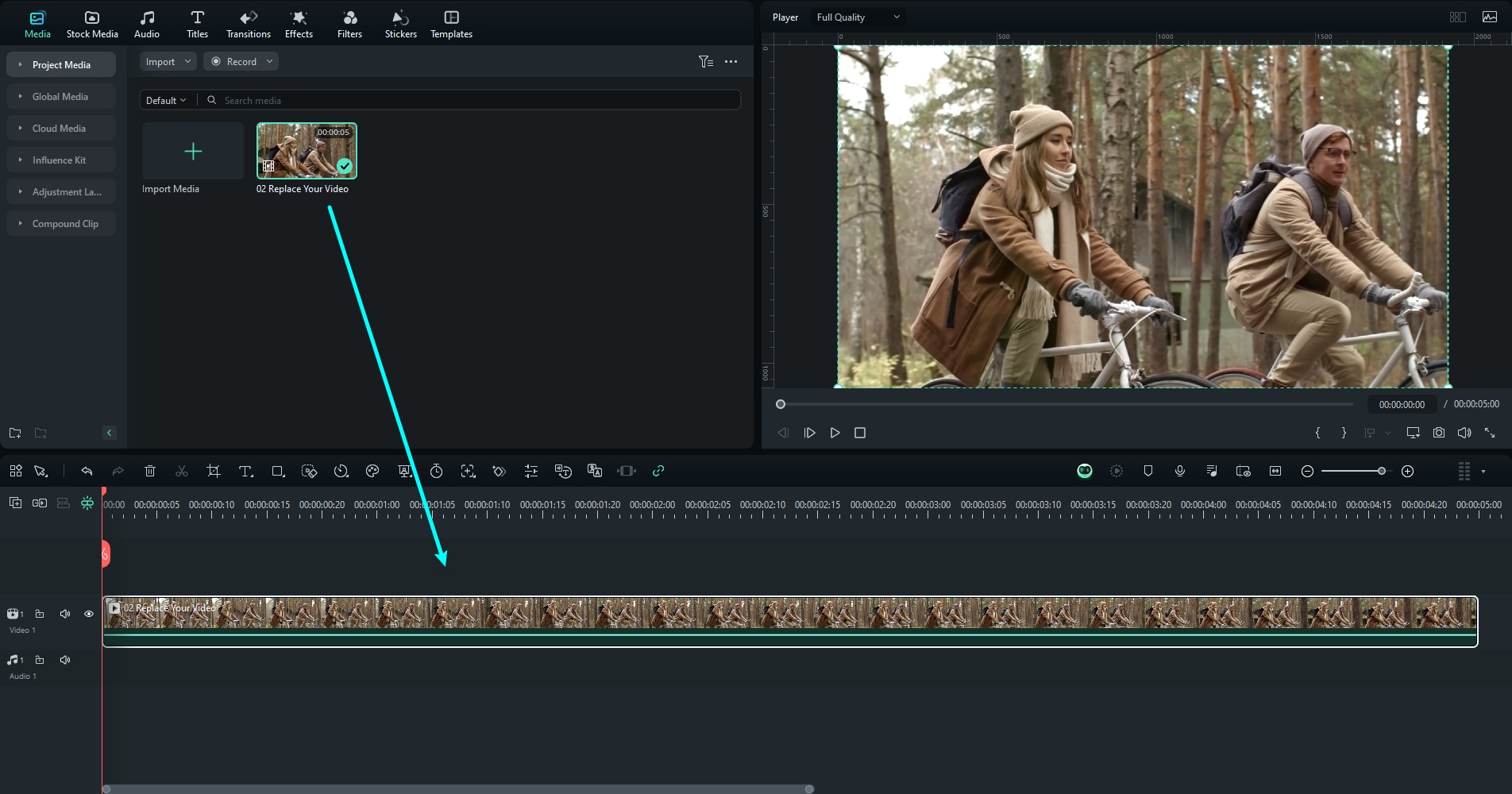
Step 2: Enable Curves feature
Then, select the "Color > Basic" tab in the editing panel. Click "Curves" to enable the feature in the panel, scroll down the interface and you'll see the RGB curve.
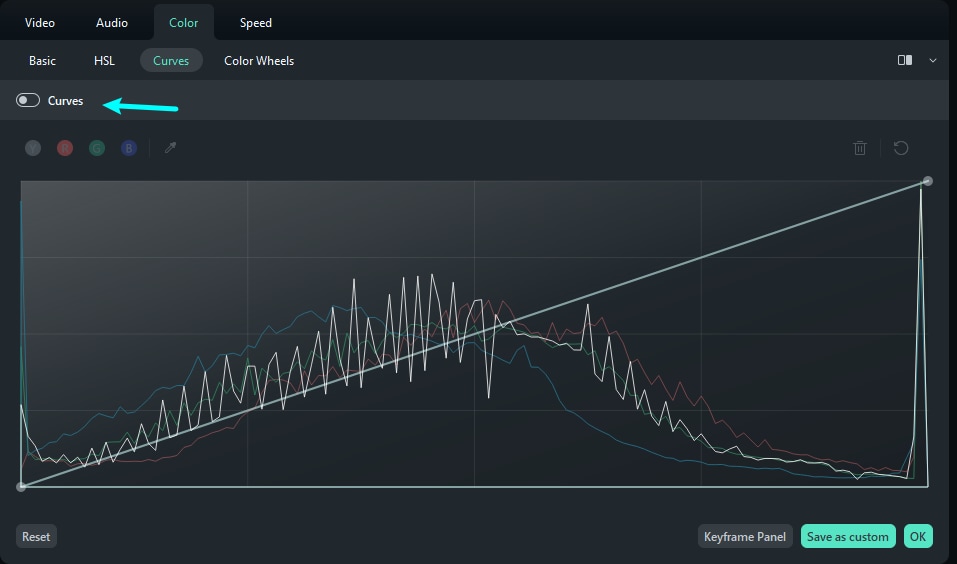
Step 3: Adjust and Preview
Now you can adjust the RGB curves and preview the video from this window.
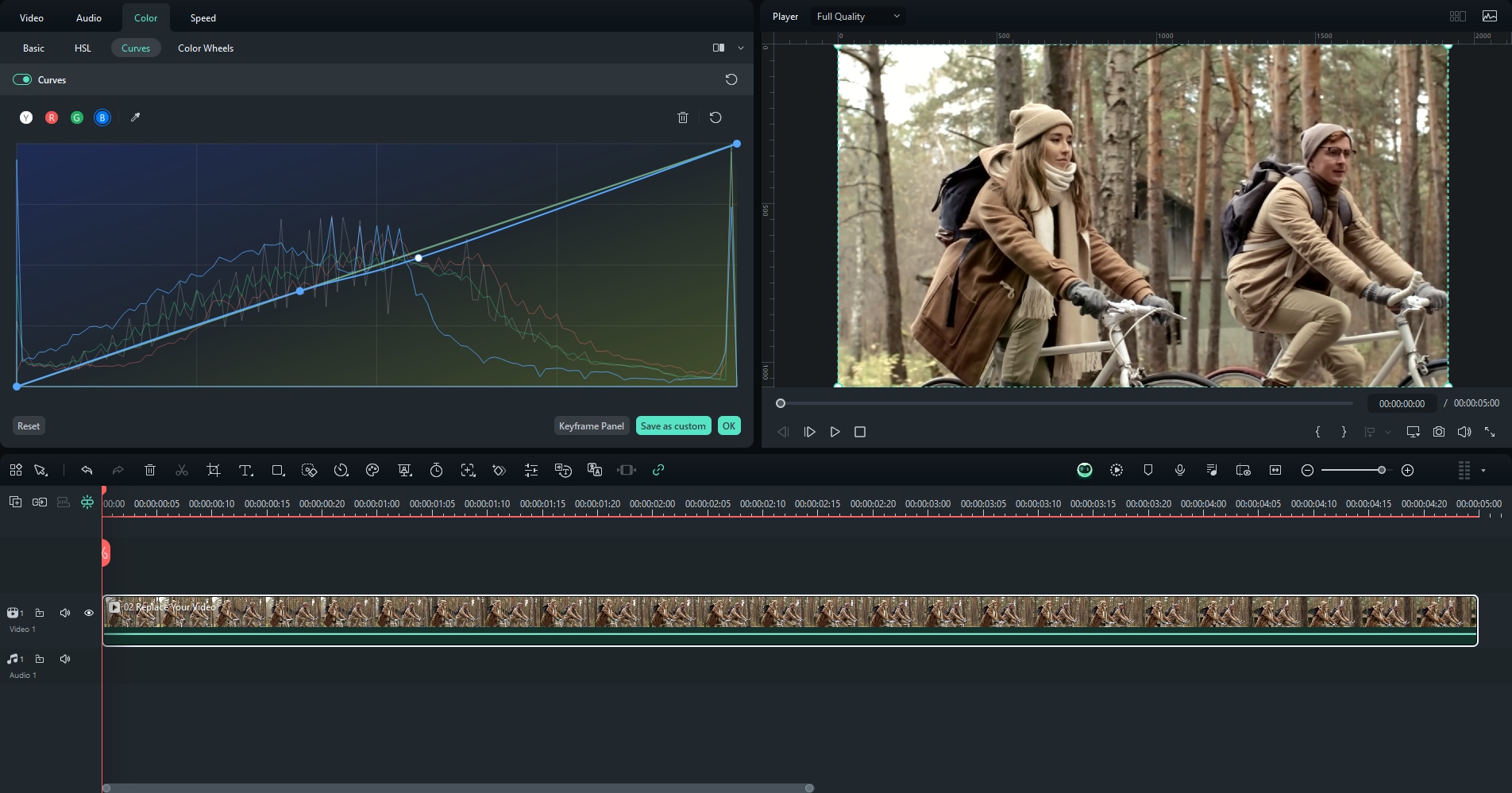
Related Posts
Featured Articles
How To Make Vertical Video Online Top Methods Without Quality Loss
Make a vertical video with simple steps. Optimize videos for social media and mobile screens. Discover the best methods and tools.
How Long Can a YouTube Short Be—A Complete Guide
Want to make YouTube short content? This guide covers how long a YouTube Short can be, plus tips for making engaging content and converting videos with Wondershare Filmora.
Best Roleplay Games in Roblox: Top 10 Picks (2025)
You will find many different roleplay games on Roblox that it may get difficult to choose which game you should play. So, we have made things a bit easier for you and prepared a list of the best 10 Roblox games in 2025.
Recommended User Guide
Pro Video Scopes
Video Scopes is like a track of color elements during color correction and enhancement, and Filmora's new upgrades include pro video scopes for a professional editing experience.
Custom Color Layer for Windows
This guide shows how to use Filmora's Custom Color Layer to enhance mood, style, and consistency across your videos.
