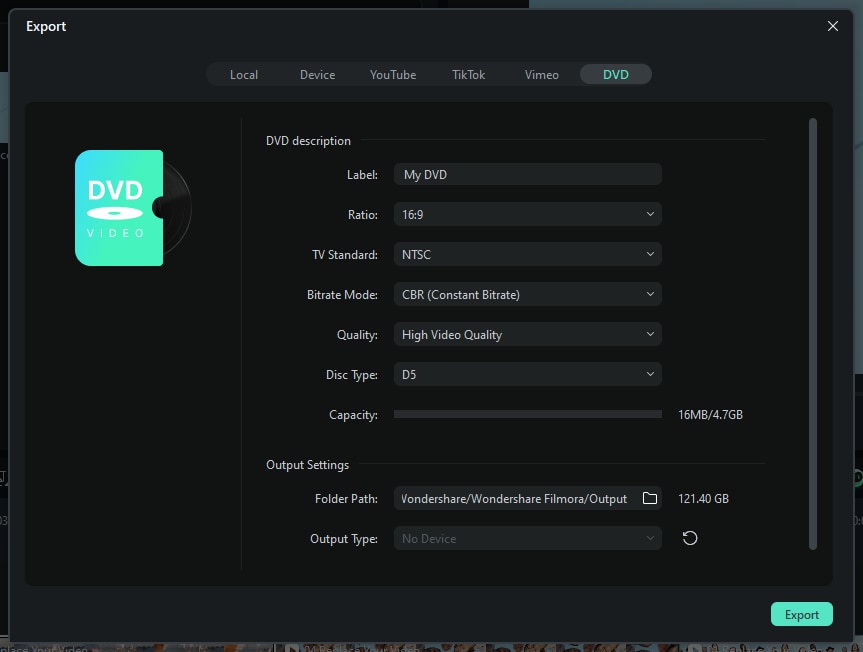Export
Filmora provides six ways to export your videos. Here is the introduction to the six ways. You can customize the export settings and save them to apply the same settings next time.
Index
Export to Local
You can export your project file and video to the local computer. It supports to export as MP4, AVI, WMV, AV1, MOV, GoPro Cineform, F4V, MKV, TS, 3GP, MPEG-2, WEBM, GIF, MP3.
Step 1: Click the Export button and choose the Local tab.
Select the format you want to export in. You can rename the video and change the location on your computer where you save it. You can also check the output resolution, frame rate, size, and duration before you export.

Step 2: Make Related Settings
To change your export settings (i.e. resolution, bit rate, and frame rate) click the Settings button.
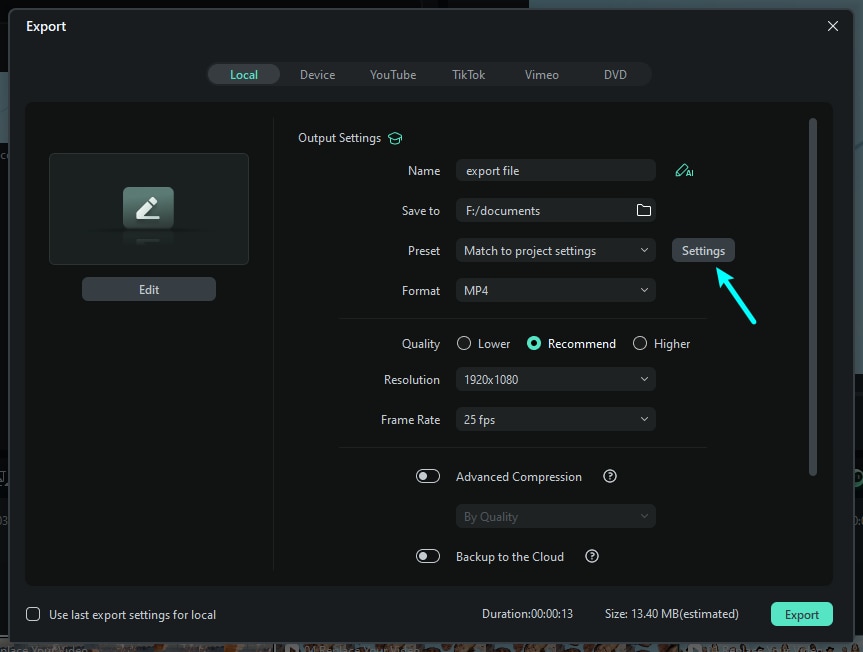
The settings window has three quality levels: Lower, Recommend, and Higher. The only difference between them is the Bit Rate. You can adjust this or other parameters, such as Resolution and Frame Rate, in this window.
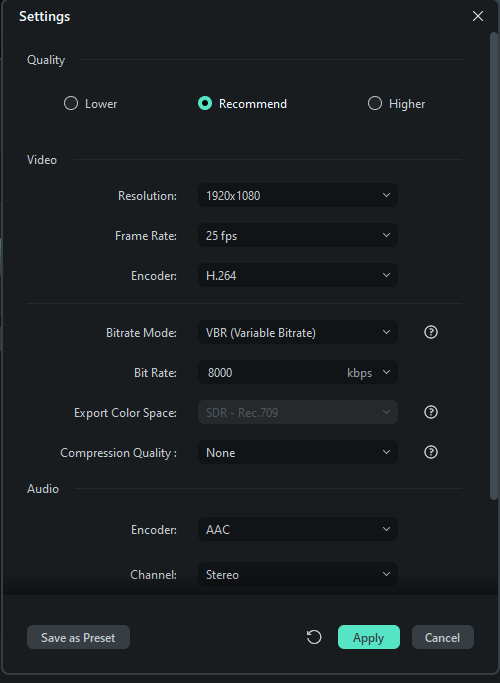
It is best to export your video with the same settings as your original video.
Note:
The size of the video depends on the length of the project and the bit rate. If the file size looks too big, you can try changing the bit rate in the Settings window to make it smaller.Step 3: Export the file to the specified location
When you're finished adjusting your video, press the Export button in the Export window. You can find the video in the specified location you selected.
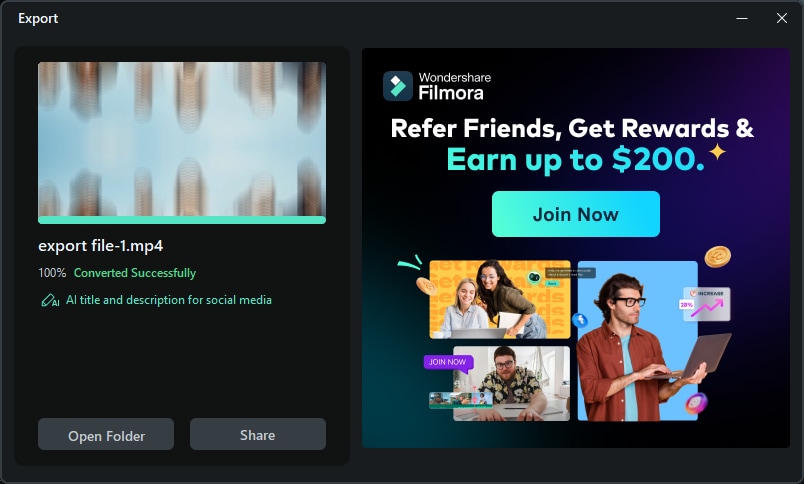
Pro Settings: High-Precision Video and Audio Export
1. Project Settings: Support for Audio Sample Rate Configuration
You can now set the audio sample rate to 44.1kHz or 48kHz in the project settings, ensuring better audio fidelity during export.
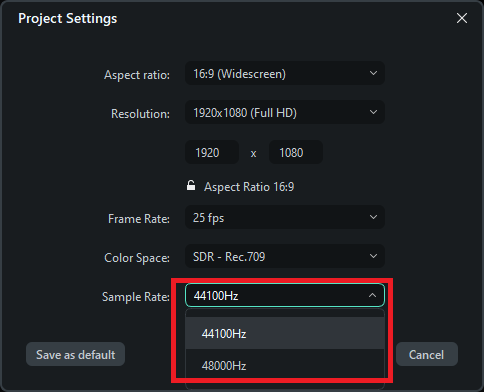
2. Adjusting Audio Bit Depth in Video Format Settings
In the Advanced interface, you can select PCM encoding for audio format and set the bit depth, allowing for more precise audio quality control.
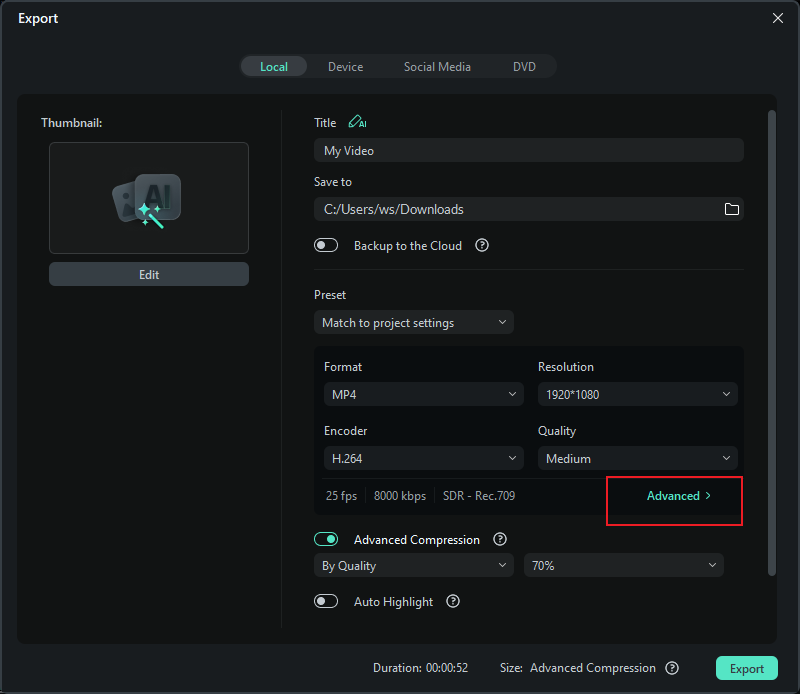
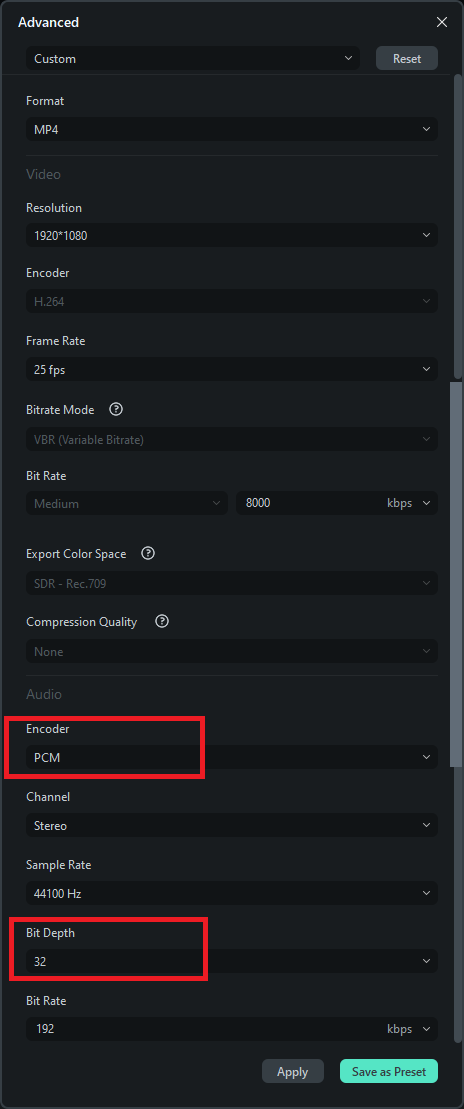
3. Exporting WAV Format PCM Audio with High Precision
When exporting pure audio in WAV format, users can choose the sample rate (44.1kHz or 48kHz) and adjust the bit depth up to 32-bit for maximum audio quality.
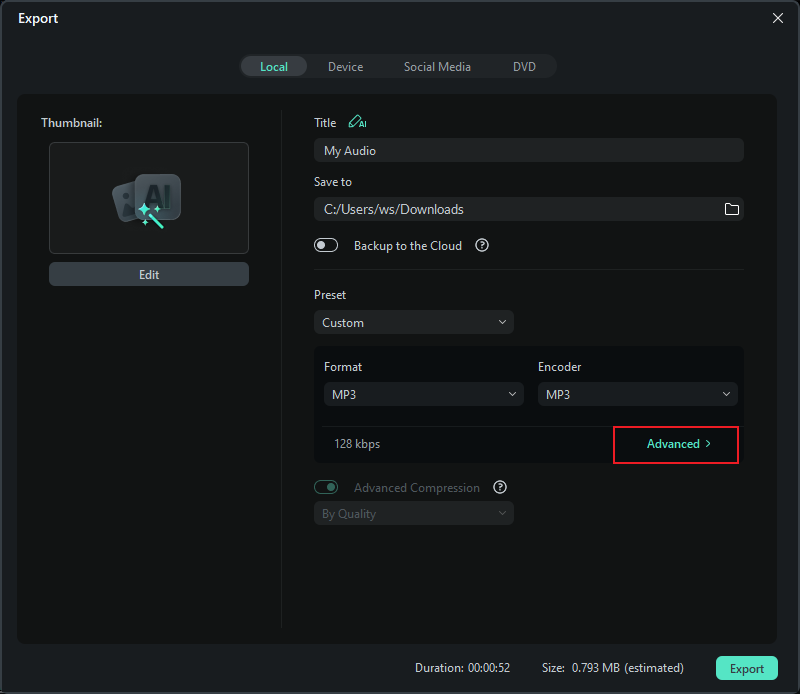
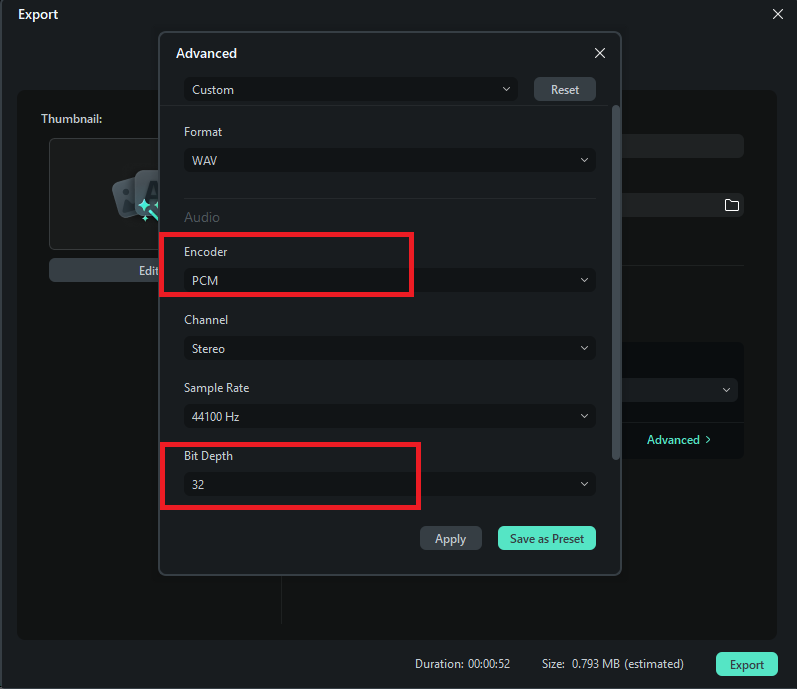
Export to Device
You can export the video in a format suitable for your device; simply select your device, and the export format will be adjusted accordingly. Devices supported by Filmora include iPhone, iPad, Apple TV, Apple TV 4K, iPod, Samsung Galaxy, Smart Phone, Android Generic, Google Pixel, Xbox One, PlayStation 4, PSP, and Smart TV.
Step 1: Choose the device.
In the Device tab under Format, you can choose to output your video according to the ideal settings for different types of devices, such as iPhones, iPads, Apple TVs, Samsung Galaxy phones, PlayStation 4s, and more.
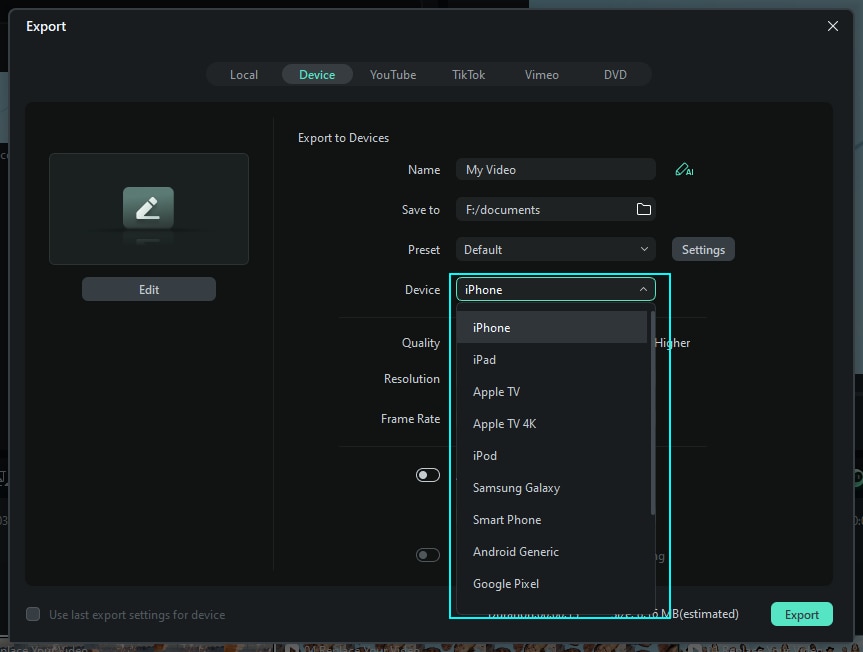
Step 2: Adjust the export settings.
You can also make manual adjustments to your settings by clicking the "Settings" button.
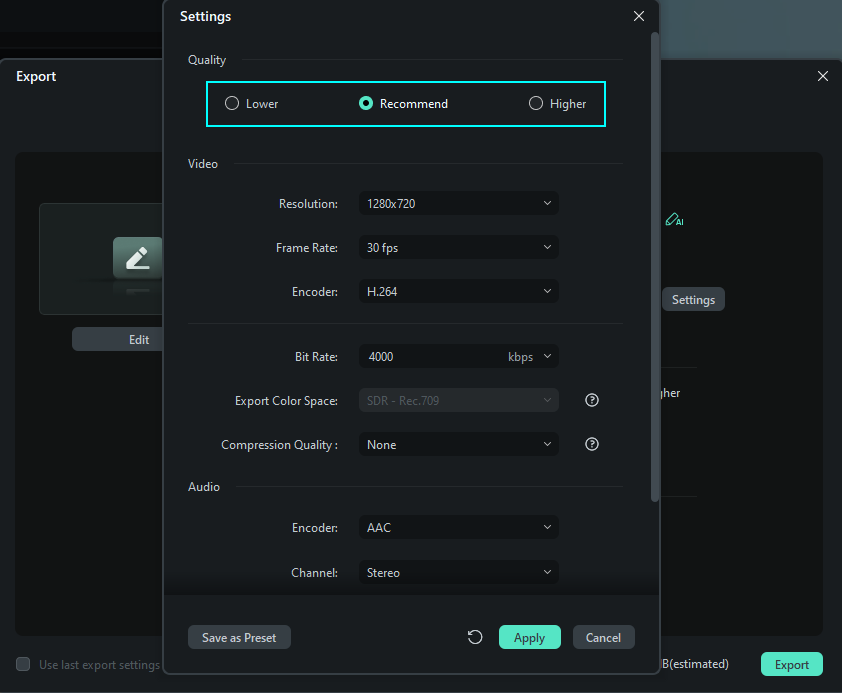
Step 3: Click "Export" when you're finished.
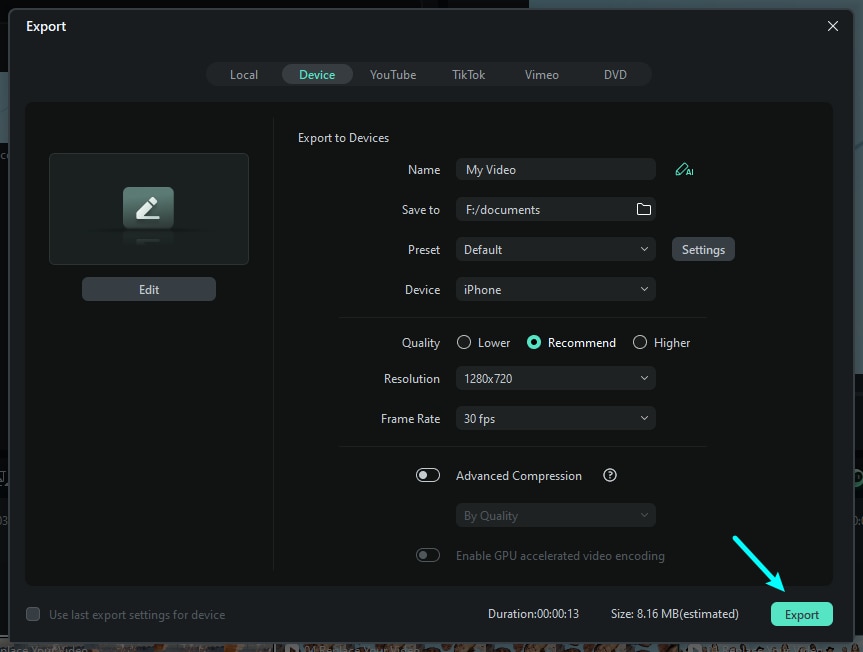
Note:
Exporting in this way won't automatically transfer your videos to your devices. Your videos will still be stored on your computer's local hard drive.Export to YouTube
Filmora supports exporting your video to Youtube directly. All you need to do is logging your Youtube account and export.
Step 1: Select YouTube to Export
To upload a finished video directly to YouTube, click "Export" and select "YouTube". Then Login to your Youtube account.
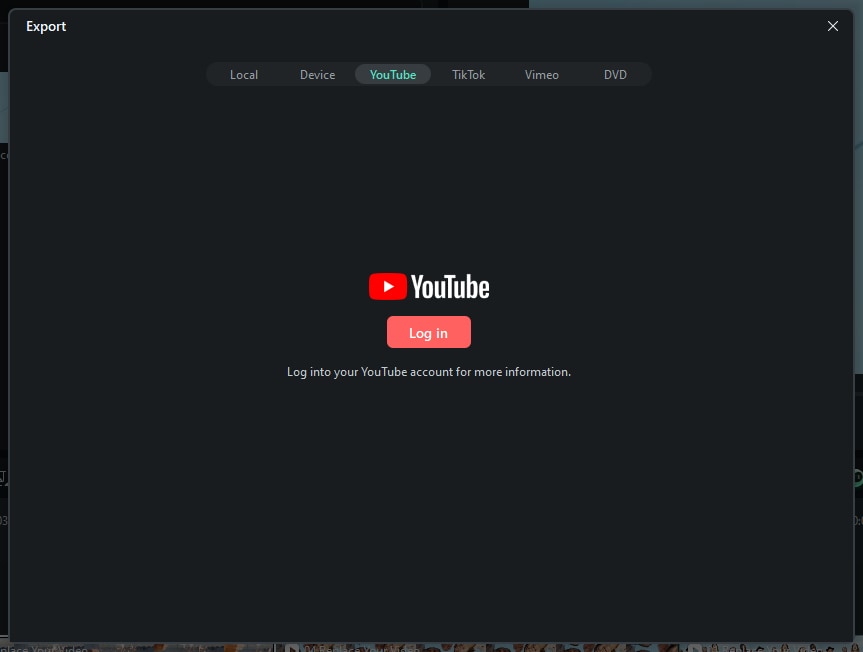
Step 2: Log In
Check your browser to log in to your account.
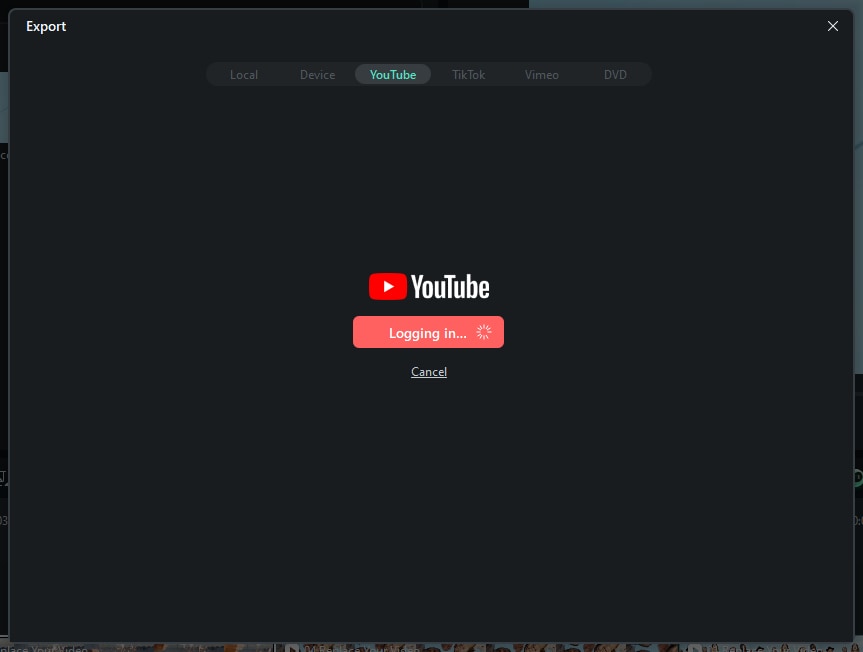
Step 3: Access Account
Click "Allow", which allows Filmora to access your account.
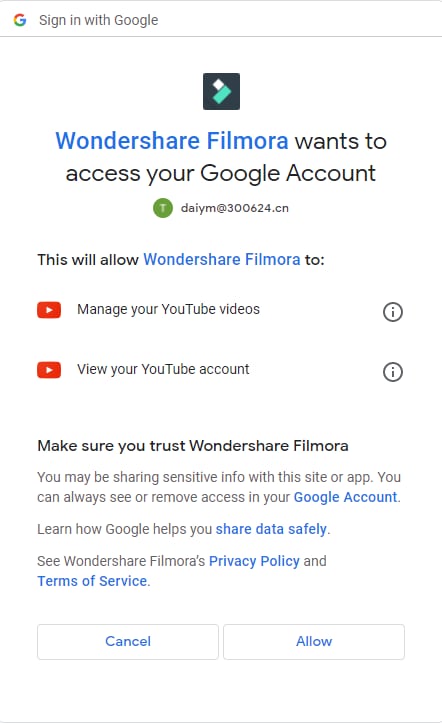
Step 4: Continue the Process in the Filmora
After allowing, you will see a new page to indicate that: Continue the process in the software. Now, come back to Filmora.
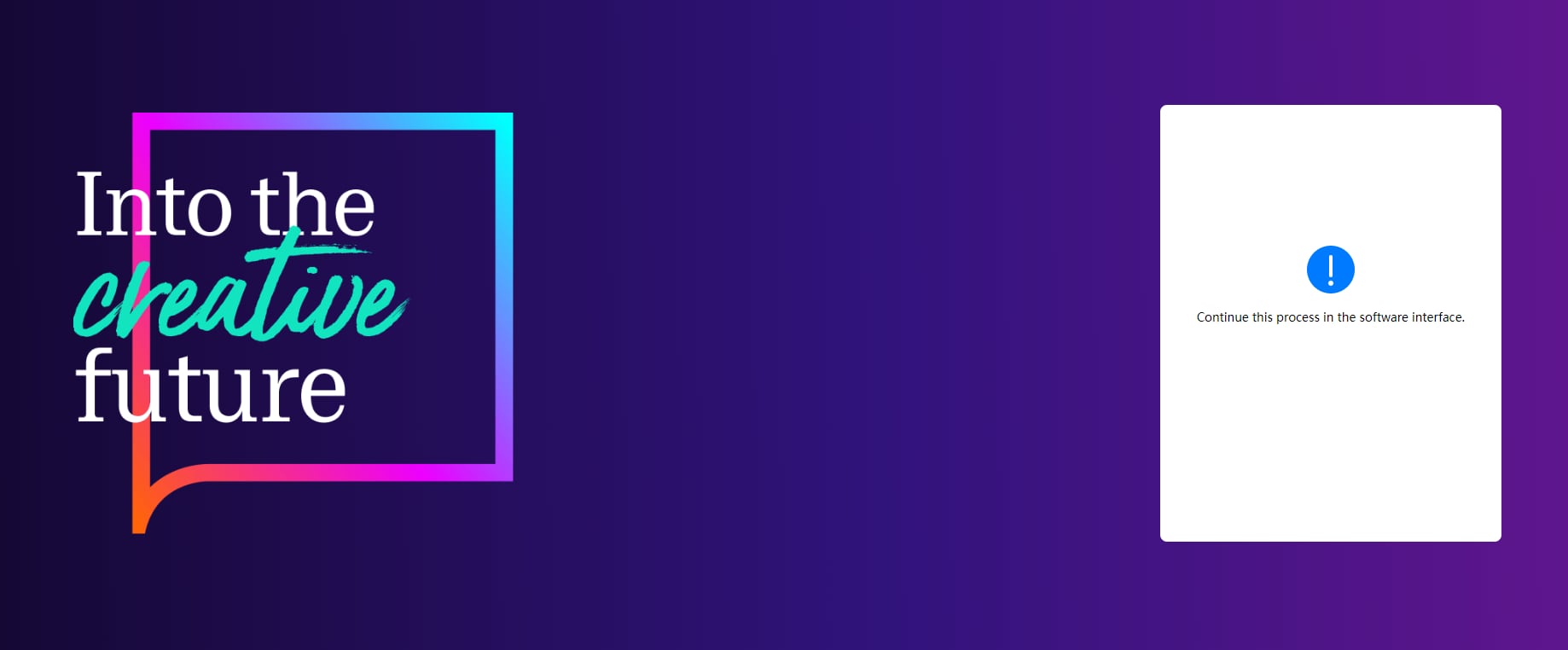
Step 5: Input Information for Videos
Input the title, description, and tags for the video and choose whether to upload the video as public, unlisted, or private.
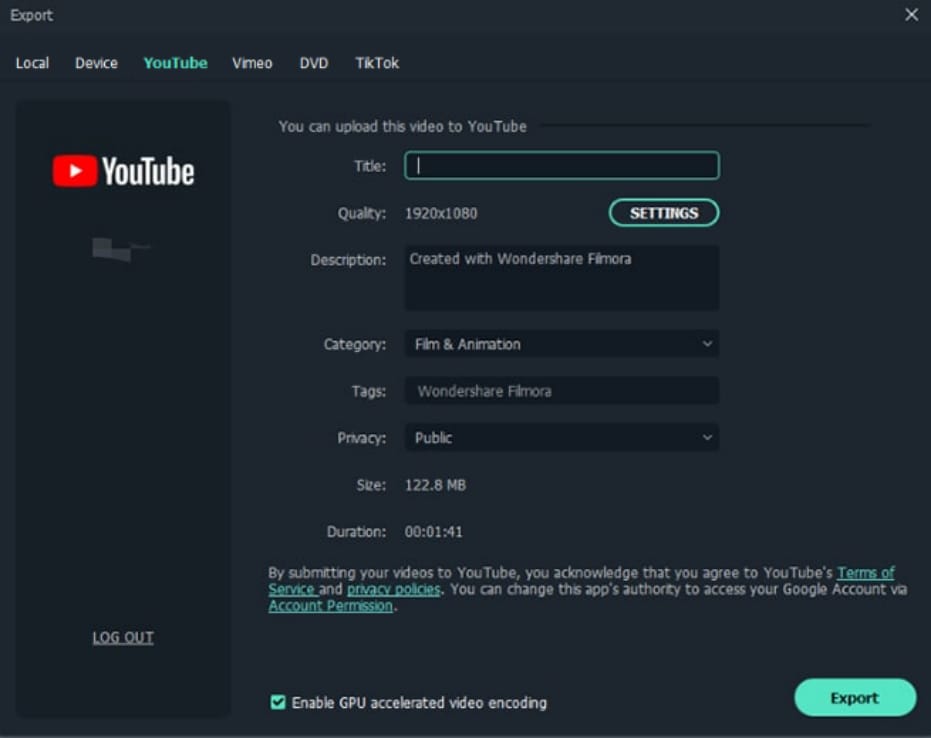
Step 6: Do More Settings
If you want to do more settings, you can click "Settings". When you finish setting, just click OK.
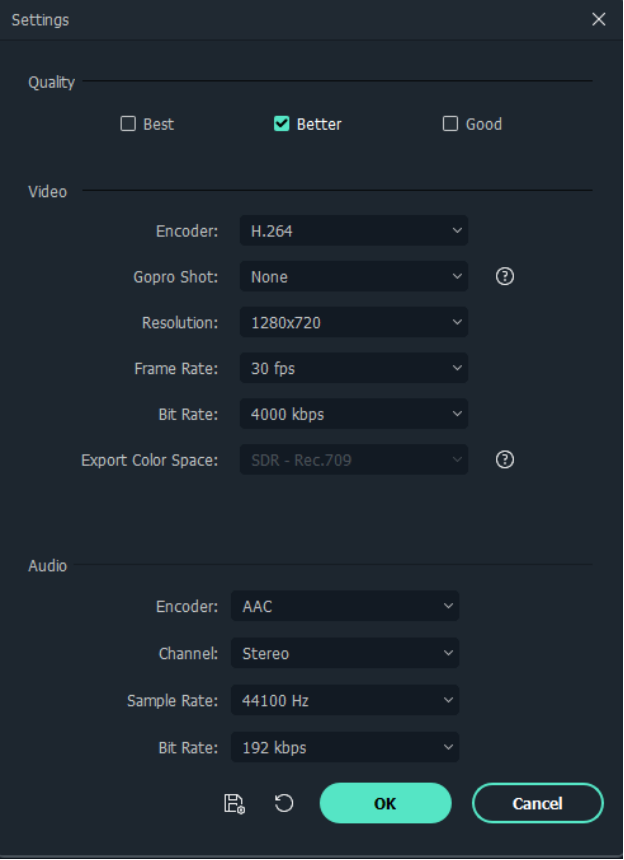
Step 7: Export Now
Click the “Export” button to export your video directly to your Youtube channel.
Export to TikTok
When you finish editing a video clip in Filmora, you can also export and share it to TikTok directly. Follow the steps below:
Step 1: Select TikTok to Export
To upload a finished video directly to TikTok, click "Export" and select "TikTok". Then Login to your TikTok account.
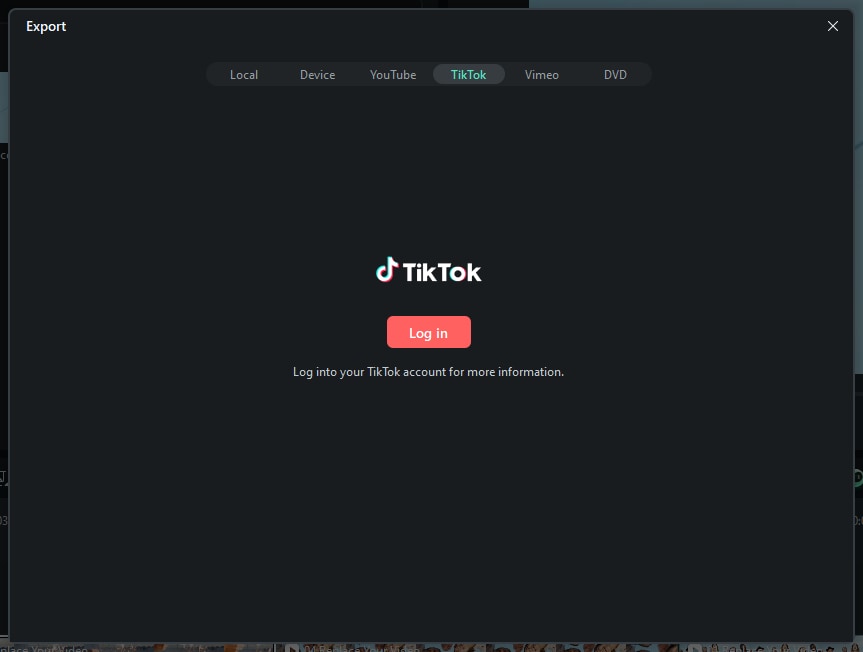
Step 2: Login to Your TikTok account
You'll see the login options; choose the one you registered in TikTok. (If you don't have a TikTok account, you'll need to create one from here.)
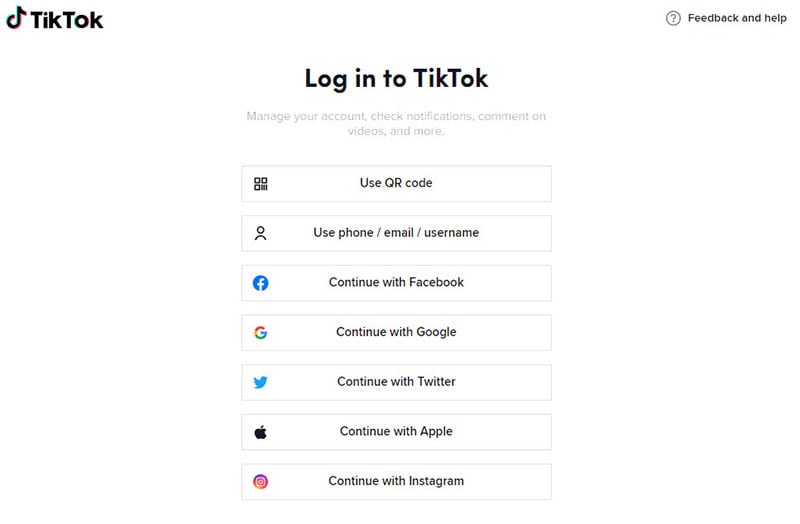
Here we take the phone number as an example, enter the number and login code, and then click "Log in" to proceed.
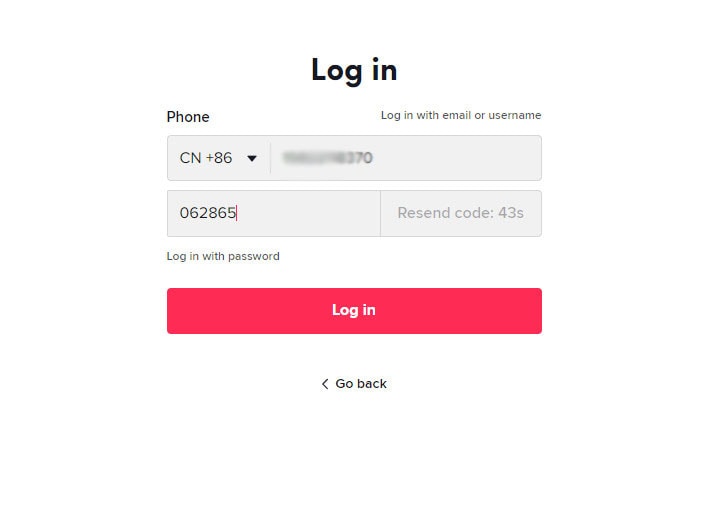
Step 3: Continue to Process in Filmora
Once you log into your TikTok account successfully, authorize Filmora to connect with TikTok, and you'll see a window below.
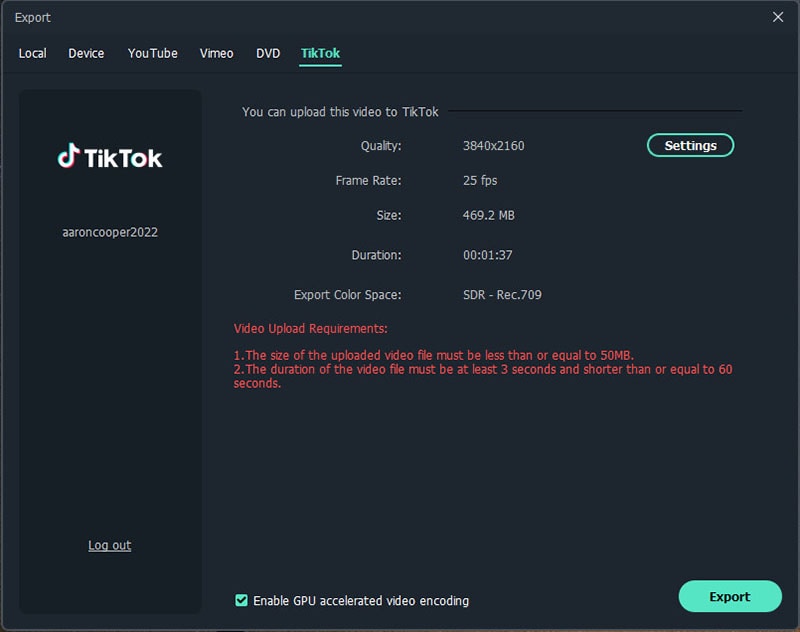
Step 4: Customize and Export
You can customize the video and audio settings in Filmora before sharing it with TikTok.

Export to Vimeo
Filmora supports exporting your video to Vimeo directly. All you need to do is logging your Vimeo account and export.
Step 1: Select "Vimeo"
To upload a finished video directly to Vimeo, click on "Export" and then select "Vimeo".
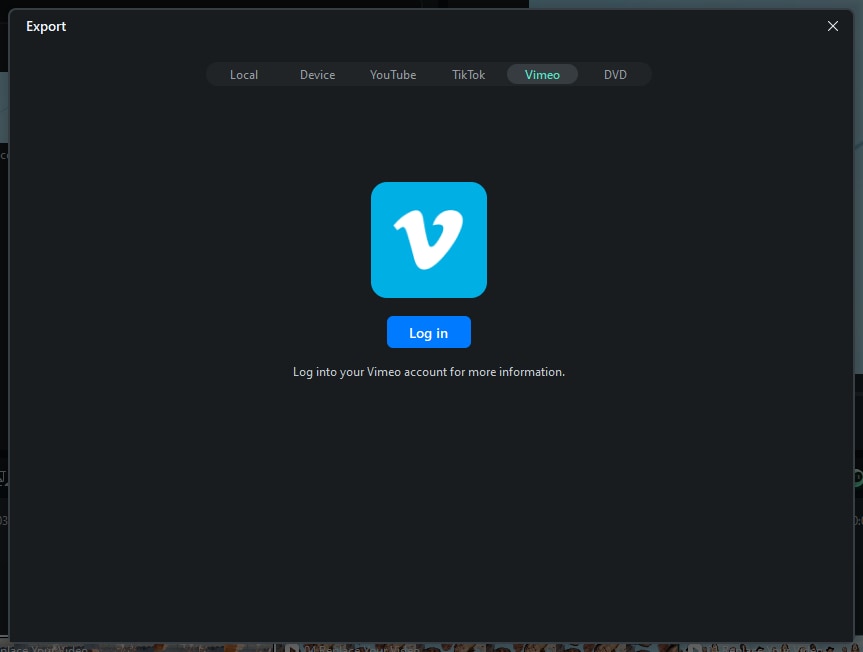
Step 2: Log in to your Vimeo account
Then, you can check your browser to log in to your account. Click "Allow" to allow Filmora to access your account.
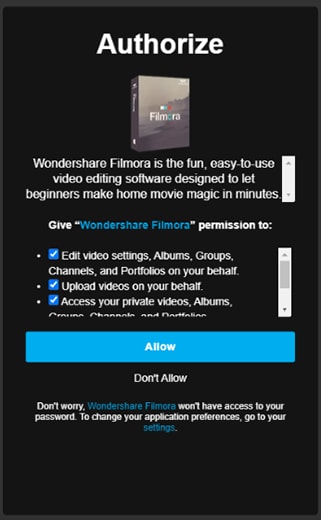
After allowing, you will see a new page to indicate that: "Continue the process in the software". Now, come back to Filmora.
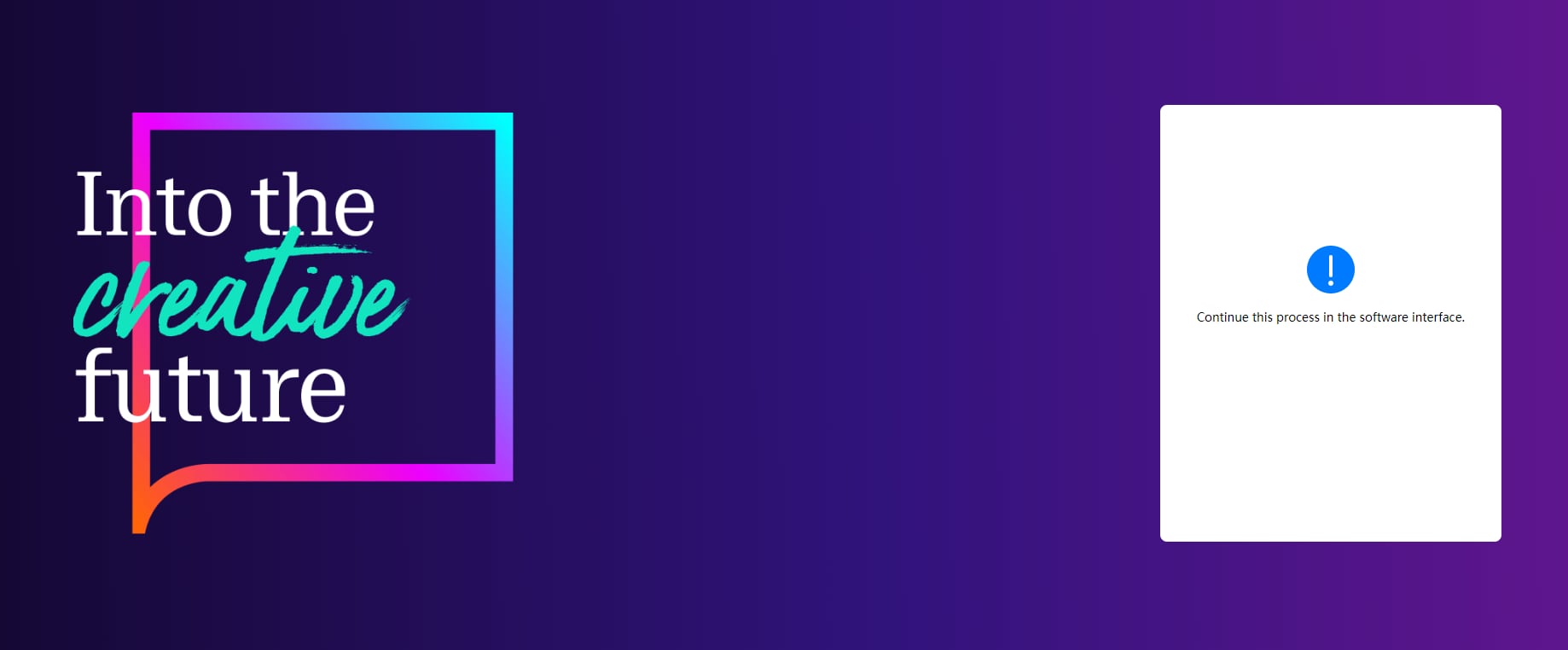
Step 3: Edit video information
Input the title, description, and tags for the video and choose whether to upload the video as public, unlisted, or private.
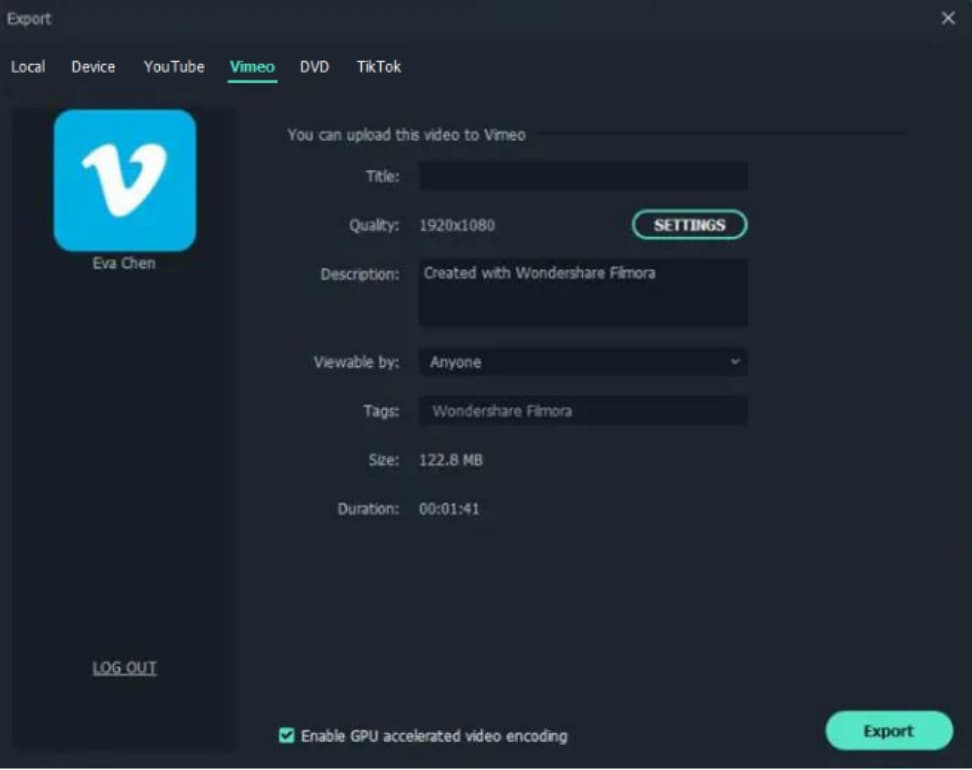
Step 4: Change the settings
If you want to do more settings, you can click "Settings". When you finish setting, just click "OK".
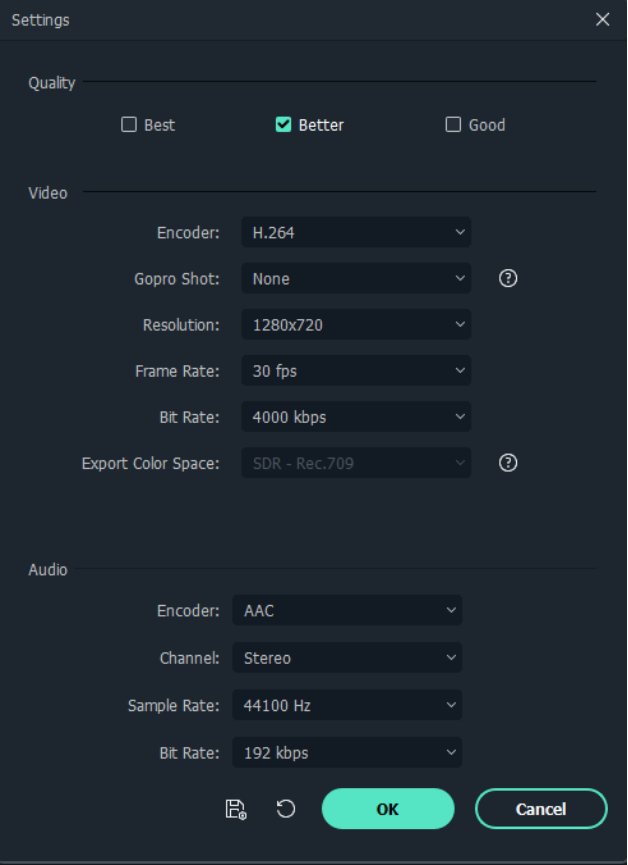
Step 5: Click the Export button to export your video to Vimeo.
Burn a DVD
You can burn your video from a DVD. Choose the DVD tab and enter the required settings, such as the aspect ratio and disc type. To convert your video into DVD during exporting it. Then follow the below steps:
Step 1: Choose the DVD tab.
Step 2: Enter the required settings, such as the aspect ratio and disc type.