For the Best Results, Use the Latest Version.
-
Preparations
-
Account
-
Get Started & Basic Settings
-
Compatibility & Tech Specs
-
Performance Settings
-
-
Creating Projects
-
Creating New Projects
-
-
Importing & Recording
-
Video Editing for Windows
-
Basic Video Editing
- Enable/Disable Clip in Windows
- Magnetic Timeline for Windows
- Drawing Tools fo Windows
- Select All Clips on Timeline for Windows
- Manage Timeline and Tracks
- Auto Ripple for Windows
- Split & trim video
- Crop & Pan & Zoom Video
- Compositing
- Change video playback speed
- Playing videos in reverse
- Mark In and Mark Out for Windows
- Markers for Windows
- Group editing
- Customizable Backgrounds for Videos and Images in Windows
- Video snapshot
- Using freeze frame
- Logo Reveal For Windows
- Apply auto enhance
- Applying drop shadow
- Adjustment layer for Windows
- Transforming
- Video Editing Ruler – Windows
-
Advanced Video Editing
-
AI-Powered Video Editing
- Smart Scene Cut for Windows
- Smart Short Clips for Windows
- AI Face Mosaic for Windows
- AI Video Enhancer
- AI Text-to-Video for Windows
- Planar Tracking
- AI Idea to Video for Windows
- Image to Video for Windows
- Instant Cutter Tool for Windows
- AI Script to Video Guide for Windows
- AI Text-Based Editing for Windows
- AI Mate Editing for Windows
- Create with instant mode
- ChatGPT Plugin - AI Copywriting
- AI smart cutout
- Lens correction
- Auto reframe video
- AI Portrait Cutout
- Scene detection feature
- AI Smart Masking for Windows
- Make motion tracking
- Stabilization
- AI Video/Photo Object Remover for Windows
- AI Smart Search for Windows
- AI Skin Tone Protection for Windows
- AI Image for Windows
- Chroma key (green screen)
- Super Slow Motion with Optical Flow for Windows
- Video Denoise for Windows
-
-
Audio Editing for Windows
-
Basic Audio Editing
-
Advanced Audio Editing
-
AI-Powered Audio Editing
-
-
Text Editing for Windows
-
Basic Text Editing
-
Advanced Text Editing
-
AI-Powered Text Editing
-
-
Video Customizations
-
Video Effects
-
Audio Effects
-
Transitions
-
Stickers
-
Filters
-
Color Editing
-
Animations
-
Templates
-
Asset Center
-
-
Exporting & Share & Cloud Backup
Manage Timeline and Tracks
The timeline is where you edit your clips most time. In this guide, you will find how to add, adjust, lock, and hide video and audio tracks in the timeline of Filmora.
Index
Using the timeline
The Playhead is an indicator that shows you where on the timeline you are currently located and allows you to move through the media files you placed on the timeline. The frame at which the Playhead is positioned is going to be displayed in the Preview window.
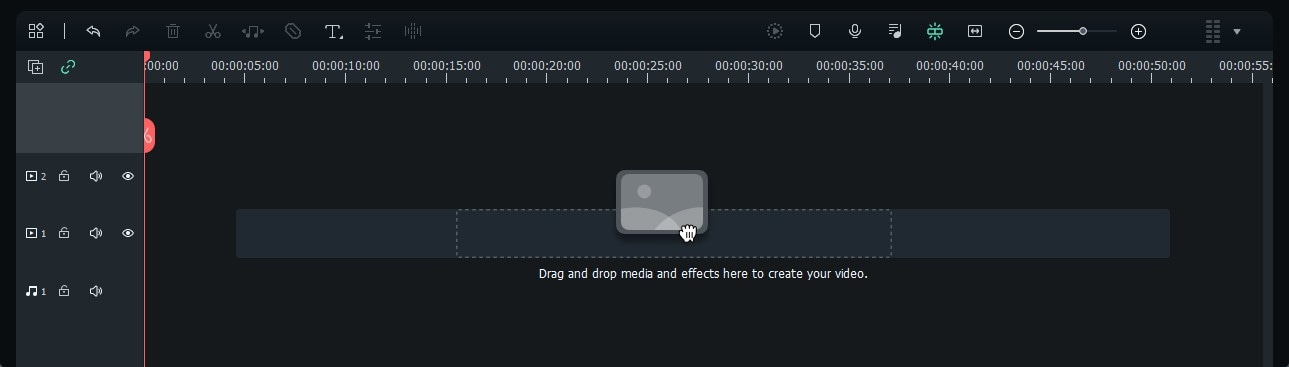
Adjust Timeline View
As you hover over the area of the timeline that shows time with your mouse, the pointer is going to change into a two-way arrow. Move the mouse either to the left or to the right while holding the left click to zoom in or zoom out of the timeline.
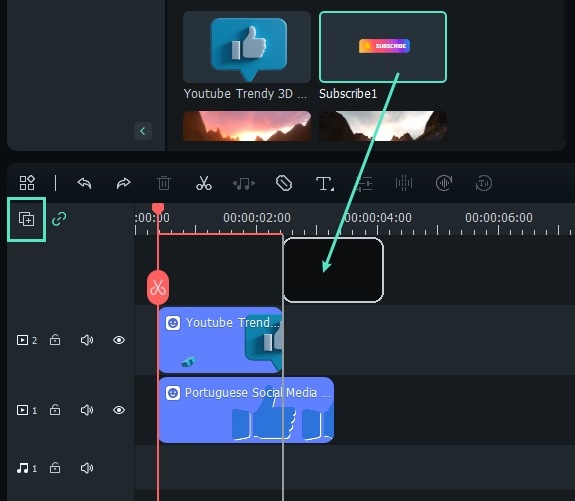
The Zoom to Fit the Timeline icon is located in the upper right corner of the timeline. Clicking on this icon will enable you to see all the media you’ve added to the timeline within a screen. Alternatively, you can use the zoom slider if you want to adjust the zoom level manually.
Adding Managing Tracks
A track is the part of the timeline where all the media is located. Tracks in Filmora9 can either hold video or audio files, and you should keep in mind that audio and video clips can never be on the same track.
❶ Add One Track Each Time
To create and add a new track you just have to drag and drop the audio or video file to the blank area of the timeline, and Filmora will automatically create a new track for the elements dragged to the timeline.
You can also click the “Manage Track” button to add, delete, and adjust any tracks.
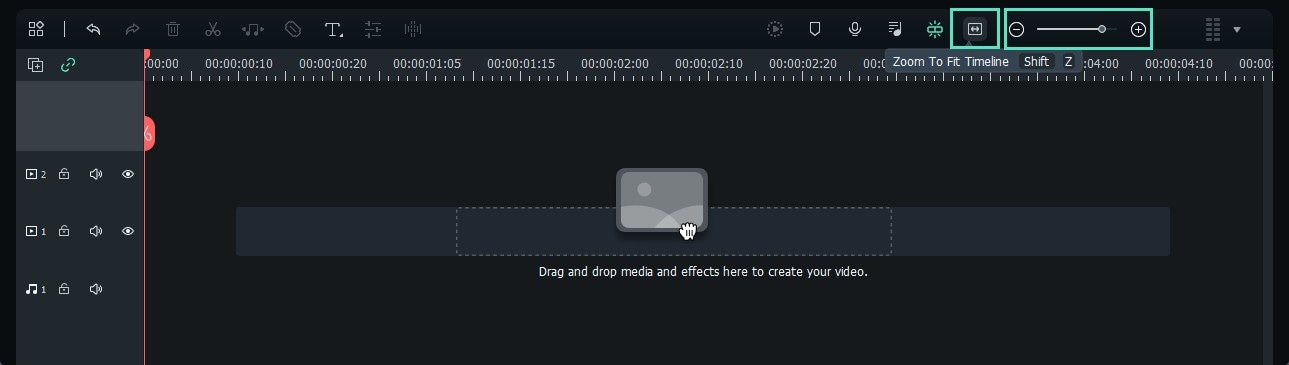
❷ Add multiple tracks at the same time
- Click the Manage Tracks icon located in the upper left corner of the panel and a drop-down menu that lets you add new audio and video tracks or delete a track is going to appear on the screen.
- Click the Open Track Manager option and then you can add up to 99 video and audio tracks to a project from the Track Manager window. Moreover, the Placement drop-down menu lets you choose how the tracks are arranged.
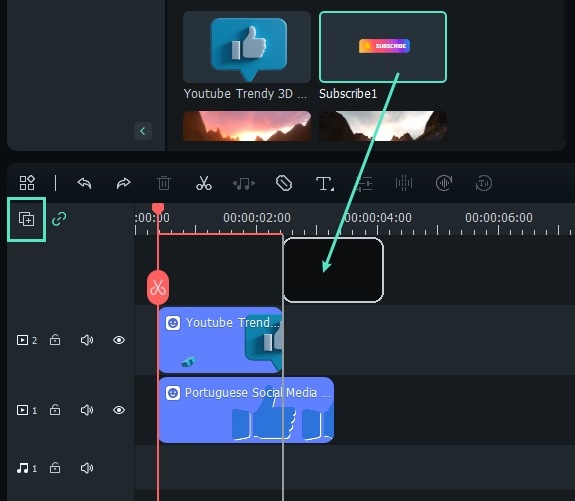
- If you right-click on the section of the timeline below the Manage Tracks icon where the information about tracks is displayed, you can access each of these options from the right-click drop-down menu.
- Under the Manage Tracks menu, you can increase or decrease the size of the tracks from the Adjust Track Height submenu.
Hide & Lock Tracks
You can click on the Toggle Track Output icon that looks like an eye on a particular track if you want the media invisible. The Toggle Track Output option is depicted as the sound icon on audio tracks and it enables you to mute an entire track.
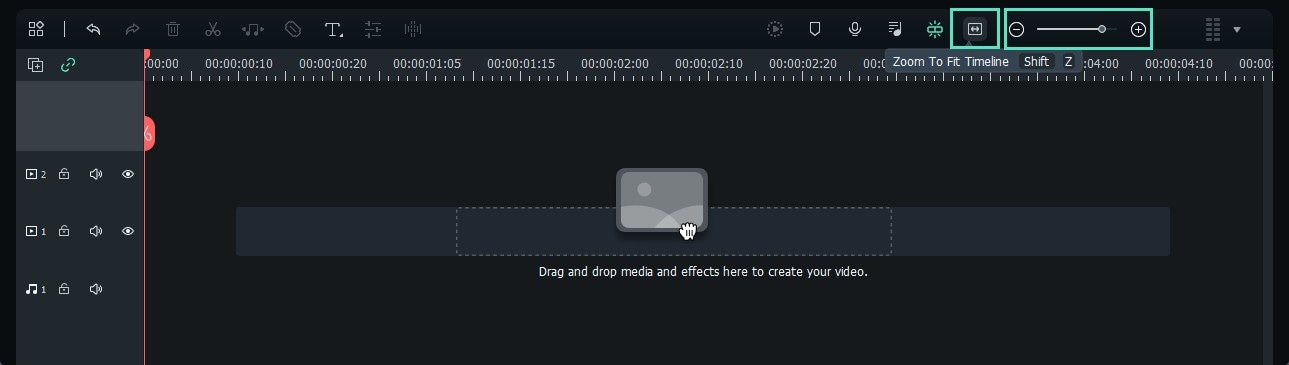
The Add Marker icon is located in the upper right corner of the timeline and after you click on it, a new marker will be added to the same location on the timeline where you placed the playhead.
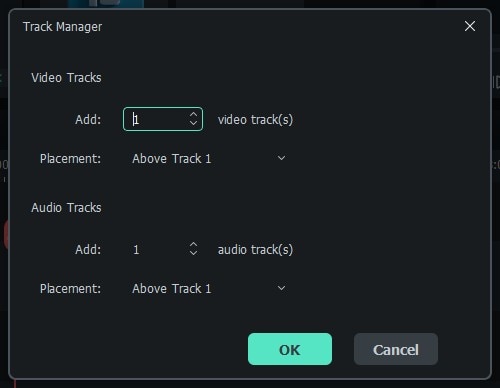
Double-click on the marker you created if you want to gain access to the Marker Editor window where you can change the name or the color of the marker or add a comment.
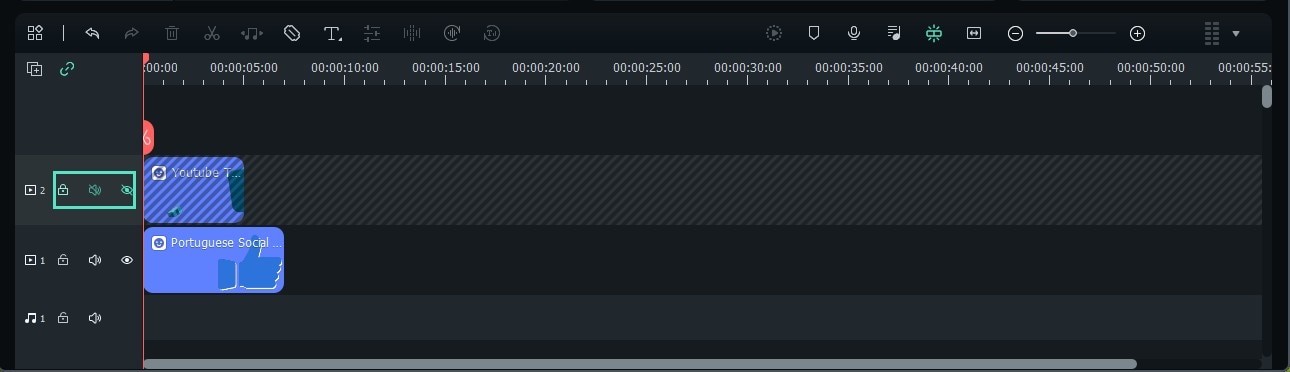
If you would like to add a marker to a video clip you just have to make sure that the clip is selected and click on the Add Marker icon. Creating notes can be useful when working on large projects because you can use them to line up different types of media assets.
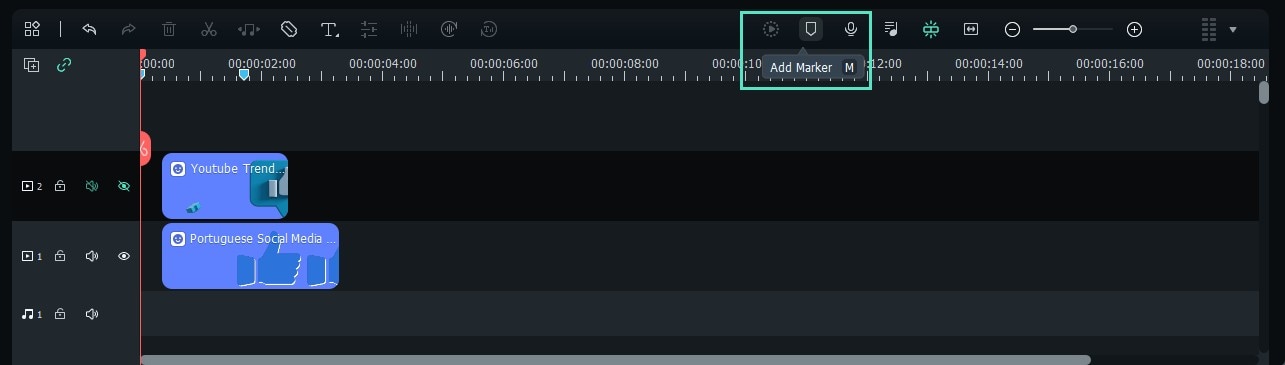
Mastering Multi-Timeline Editing with Compound Clips
Elevate your editing workflow with Filmora's advanced multi-timeline capabilities. Designed for complex projects, this feature allows you to manage multiple sequences simultaneously, streamlining your editing process and boosting efficiency. By leveraging Compound Clips as nested timelines, you gain unparalleled flexibility and control.
❶ Understanding Compound Clips and Timeline Tabs
Each Compound Clip you create now functions as its own independent timeline, accessible through a tab system located directly above the main timeline. This allows you to organize complex sequences, effects, or segments of your project into self-contained, editable clips.
- Creating Tabs: When you create a new Compound Clip, it will appear in your project media. Double-clicking the Compound Clip in the media library will open it as a new tab in the timeline area.
- Switching Timelines: Simply click on a tab (e.g., "Main Timeline," "Compound Clip 1") to switch between your main project and any nested sequence for focused editing.
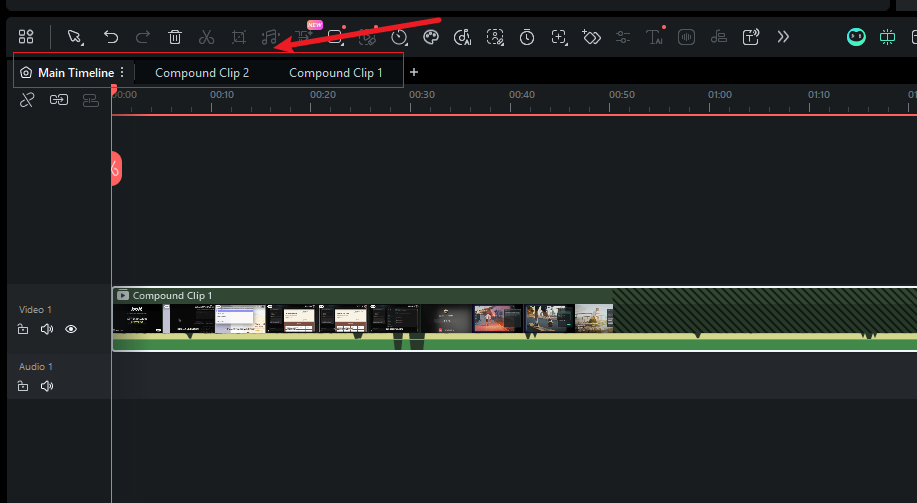
Manage multiple compound clips as tabs above the timeline.
❷ Activating the Dual Timeline View
Unleash the full power of multi-timeline editing by opening two timelines simultaneously. This dual-view setup is perfect for seamlessly moving assets between sequences or comparing different edits.
- How to Activate: Click and hold a Compound Clip tab, then drag it down into the timeline panel. A new timeline view will appear, creating a primary (bottom) and secondary (top) timeline workspace.
- Limitation: You can have a maximum of two timelines open at once.
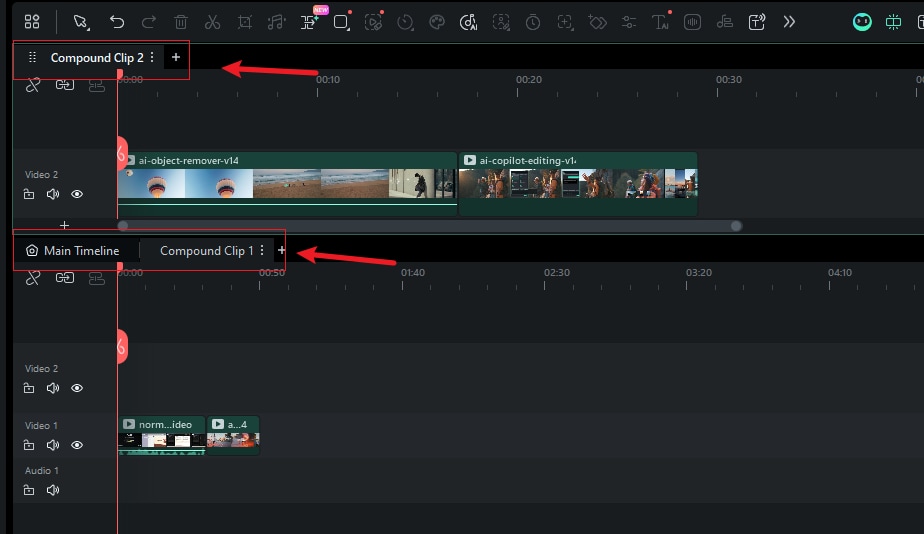
Drag a tab to create a secondary timeline for a dual-view setup.
❸ Interacting with Dual Timelines
With the dual timeline view active, editing becomes more fluid and intuitive.
- Drag and Drop Clips: Freely drag video or audio clips from the primary timeline to the secondary one, and vice versa. This makes reusing or re-arranging assets across different parts of your project incredibly fast.
- Focus Indicator: The currently active timeline (the one that will respond to keyboard shortcuts and playback commands) is highlighted with a focus frame. The Preview window will always display the content of the active timeline.
❹ Exporting a Specific Timeline
You no longer need to place a compound clip back into the main timeline to export it. Export any sequence directly from its tab.
- How to Export: Right-click on the tab of the timeline you wish to export, or click the three vertical dots icon next to the tab name.
- From the dropdown menu, select "Export Current Timeline". This will open the export dialog, allowing you to choose your desired format, resolution, and output settings for that specific sequence.
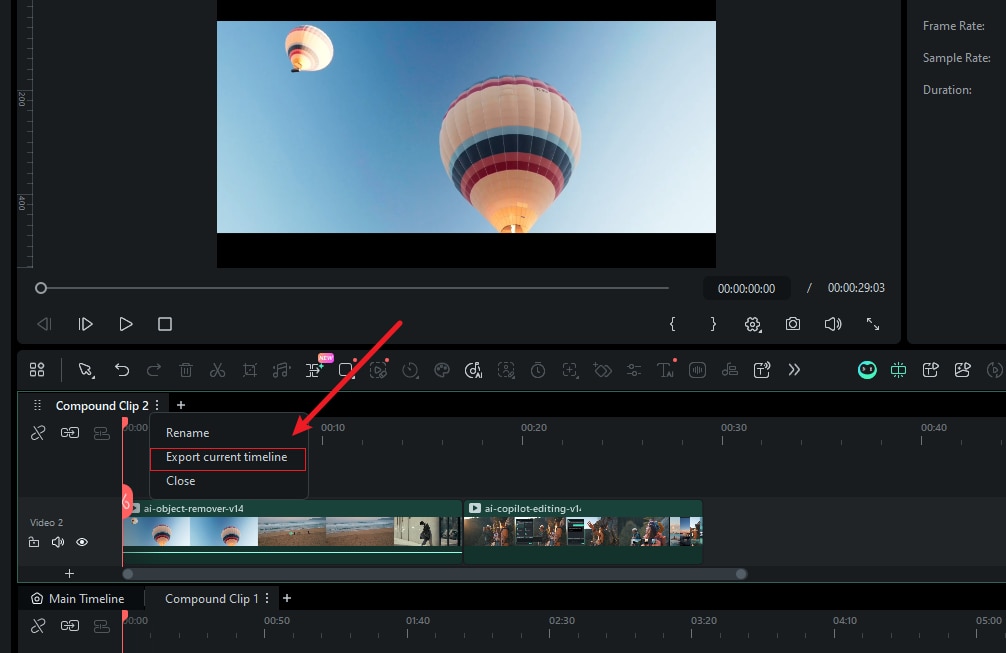
Right-click a tab to export only that specific timeline.
❺ Customizing Your Workflow in Preferences
Tailor the multi-timeline behavior to fit your professional needs. Navigate to File > Preferences > Editing to find the following option:
- "Auto-load tab in timeline after creating compound clip": By default, this option is enabled to provide immediate access to your newly created sequence. This means whenever you create a Compound Clip, it will automatically open as a new tab in the timeline. If you prefer a cleaner workspace and wish to open tabs manually, you can disable this option. When disabled, the compound clip will only be created in your project media library, allowing you to double-click to open it as a tab whenever you're ready.
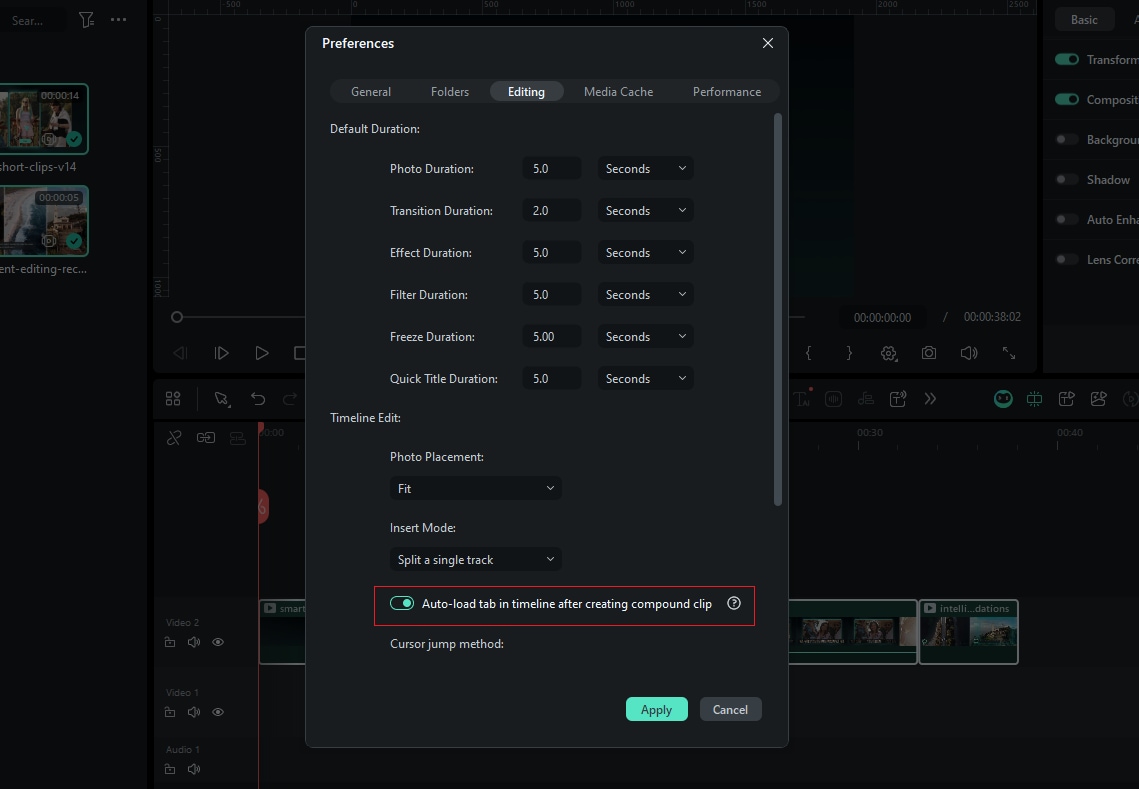
Customize auto-loading behavior for compound clip tabs in Preferences.
Related Posts
Featured Articles
How to Voice Over a Video on iPhone: The Best Methods in 2025
Looking for ways to enhance your video with the help of voice overs? Follow this guide to learn the best method on how to voice over a video on iPhone devices.
Create Videos Without Cameras | Make Videos From Scripts by AI
Are you thinking of content creation but without your face or a camera? These AI tools will convert your scripts to video without filming.
A Step-by-Step Guide on How To Use DaVinci Resolve Speed Ramp
Learn to use the DaVinci Resolve Speed ramp feature with a step-by-step guide. Also, explore Filmora, which is the best alternative suitable for newcomers.
Recommended User Guide
Applying drop shadow
Learn how to apply Drop Shadow in Filmora 11
Video Editing Ruler – Windows
Do you have a video that requires setting up a scale to define object positions properly? Learn how Filmora assists in providing impressive ruler options.
Magnetic Timeline for Windows
Discover Wondershare Filmora's Magnetic Timeline, a revolutionary tool that effortlessly aligns your clips for a seamless and organized video editing experience.
