For the Best Results, Use the Latest Version.
-
Preparations
-
Account
-
Get Started & Basic Settings
-
Compatibility & Tech Specs
-
Performance Settings
-
-
Creating Projects
-
Creating New Projects
-
-
Importing & Recording
-
Video Editing for Windows
-
Basic Video Editing
- Enable/Disable Clip in Windows
- Magnetic Timeline for Windows
- Drawing Tools fo Windows
- Select All Clips on Timeline for Windows
- Manage Timeline and Tracks
- Auto Ripple for Windows
- Split & trim video
- Crop & Pan & Zoom Video
- Compositing
- Change video playback speed
- Playing videos in reverse
- Mark In and Mark Out for Windows
- Markers for Windows
- Group editing
- Customizable Backgrounds for Videos and Images in Windows
- Video snapshot
- Using freeze frame
- Logo Reveal For Windows
- Apply auto enhance
- Applying drop shadow
- Adjustment layer for Windows
- Transforming
- Video Editing Ruler – Windows
-
Advanced Video Editing
-
AI-Powered Video Editing
- Smart Scene Cut for Windows
- Smart Short Clips for Windows
- AI Face Mosaic for Windows
- AI Video Enhancer
- AI Text-to-Video for Windows
- Planar Tracking
- AI Idea to Video for Windows
- Image to Video for Windows
- Instant Cutter Tool for Windows
- AI Script to Video Guide for Windows
- AI Text-Based Editing for Windows
- AI Mate Editing for Windows
- Create with instant mode
- ChatGPT Plugin - AI Copywriting
- AI smart cutout
- Lens correction
- Auto reframe video
- AI Portrait Cutout
- Scene detection feature
- AI Smart Masking for Windows
- Make motion tracking
- Stabilization
- AI Video/Photo Object Remover for Windows
- AI Smart Search for Windows
- AI Skin Tone Protection for Windows
- AI Image for Windows
- Chroma key (green screen)
- Super Slow Motion with Optical Flow for Windows
- Video Denoise for Windows
-
-
Audio Editing for Windows
-
Basic Audio Editing
-
Advanced Audio Editing
-
AI-Powered Audio Editing
-
-
Text Editing for Windows
-
Basic Text Editing
-
Advanced Text Editing
-
AI-Powered Text Editing
-
-
Video Customizations
-
Video Effects
-
Audio Effects
-
Transitions
-
Stickers
-
Filters
-
Color Editing
-
Animations
-
Templates
-
Asset Center
-
-
Exporting & Share & Cloud Backup
Create New Project
Learn about project files, and how to create and manage projects in Filmora.
The project (. wfp format) you create in Filmora contains the settings you select for each sequence in the timeline, as well as editing decisions, effects, and music used in the project.
Filmora project files don't store the source videos, audio, or images. They only save a reference to these types of media files based on the file names and locations. If you move, rename, or delete a source file, Filmora won't be able to find it automatically the next time you open a project that uses that piece of media.
Note:
For your convenience, Filmora offers you the option of archiving your source files all together with the project.Create A New Project
There are two ways to create a new project.
- Method 1: Create New Project from Startup Window
Select the corresponding Aspect ratio at the top of the Startup Window according to the video scene requirements

- Method 2: Create New Project from Menu Bar
Launch Filmora and choose New Project to enter the editing interface. You can re-create a new project under File > Project Settings.
You can also set the resolution, aspect ratio, and frame rate for the project as you like under File > Project Settings.
Note:
The default aspect ratio is 16:9, but you can change it to 1:1 or 9:16 if you want to make videos for Instagram or other social media, or you can select Custom to customize your aspect ratio.
Save A Project
After you finish your editing in the timeline, you can click File > Save Project or Save Project As, or use the hotkey Ctrl+S to save the edited project to your computer, in case you need to modify it in the future.
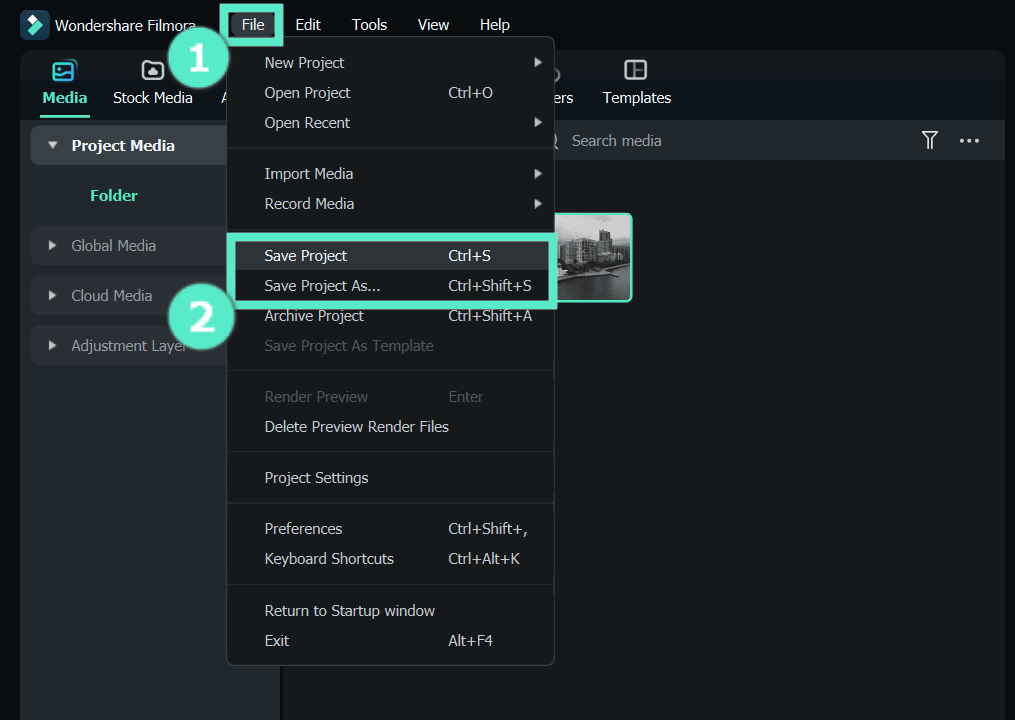
Note:
The project will be saved as a file with the extension. wfp. And it can only be recognized and opened by Filmora.Related Posts
Featured Articles
Top 8 Body Paint YouTube Videos You Need to See
Check out this body paint on YouTube compilation. Watch top videos, edit your own, and share full-body painting videos across platforms.
Video Resizer on Mac: How to Resize Videos with Ease on macOS
Easily resize videos on macOS with Filmora’s Auto Reframe. Learn how the right tool will simplify resizing for social media and other platforms on your Mac.
5 Ways | How to Record A Zoom Meeting?
Are you looking for the best way to record meetings on Zoom? Here is a comprehensive guide on the best tips and tools to record in Zoom.
Recommended User Guide
Filmora startup window
Learn how to get started in Filmora, a video editing software that enables users to create amazing videos efficiently using a wide range of powerful editing tools.
Move projects
Move Projects
Short Video Project
The short video project mode enables users to effortlessly create videos using Auto Reframe and Smart Scene Cut. With a 9:16 aspect ratio, it supports mask displays for platforms like TikTok, YouTube Shorts, and Instagram Reels, allowing users to quickly adapt the layout for different platforms.
