For the Best Results, Use the Latest Version.
-
Preparations
-
Account
-
Get Started & Basic Settings
-
Compatibility & Tech Specs
-
Performance Settings
-
-
Creating Projects
-
Creating New Projects
-
-
Importing & Recording
-
Video Editing for Windows
-
Basic Video Editing
- Enable/Disable Clip in Windows
- Magnetic Timeline for Windows
- Drawing Tools fo Windows
- Dual Monitor Setup for Video Editing on Windows
- Select All Clips on Timeline for Windows
- Dual Monitor Setup for Video Editing on Mac
- Manage Timeline and Tracks
- Auto Ripple for Windows
- Split & trim video
- Crop & Pan & Zoom Video
- Compositing
- Change video playback speed
- Playing videos in reverse
- Mark In and Mark Out for Windows
- Markers for Windows
- Group editing
- Customizable Backgrounds for Videos and Images in Windows
- Video snapshot
- Using freeze frame
- Logo Reveal For Windows
- Apply auto enhance
- Applying drop shadow
- Adjustment layer for Windows
- Transforming
- Video Editing Ruler – Windows
-
Advanced Video Editing
-
AI-Powered Video Editing
- Smart Scene Cut for Windows
- Smart Short Clips for Windows
- AI Face Mosaic for Windows
- AI Video Enhancer
- AI Text-to-Video for Windows
- Planar Tracking
- AI Idea to Video for Windows
- Image to Video for Windows
- Instant Cutter Tool for Windows
- AI Extend
- AI Script to Video Guide for Windows
- AI Text-Based Editing for Windows
- AI Mate Editing for Windows
- Create with instant mode
- ChatGPT Plugin - AI Copywriting
- AI Smart Cutout
- Lens correction
- Auto reframe video
- AI Portrait Cutout
- Scene detection feature
- AI Smart Masking for Windows
- Make motion tracking
- Stabilization
- AI Video/Photo Object Remover for Windows
- AI Smart Search for Windows
- AI Skin Tone Protection for Windows
- AI Image for Windows
- Chroma key (green screen)
- Super Slow Motion with Optical Flow for Windows
- Video Denoise for Windows
-
-
Audio Editing for Windows
-
Basic Audio Editing
-
Advanced Audio Editing
-
AI-Powered Audio Editing
-
-
Text Editing for Windows
-
Basic Text Editing
-
Advanced Text Editing
-
AI-Powered Text Editing
-
-
Video Customizations
-
Video Effects
-
Audio Effects
-
Transitions
-
Stickers
-
Filters
-
Color Editing
-
Animations
-
Templates
-
Asset Center
-
-
Exporting & Share & Cloud Backup
Silence Detection
Index
Silence Detection
Silence Detection can scan and remove silent pauses from your videos automatically, saving you editing time and keeping your viewers engaged.
Apply Silence Detection in Filmora
Silence Detection only works with clips that have audio. To automatically detect and delete silent pauses in a clip, you need to:
Step 1. Find the Silence Detection Feature
1 Tap on the Silence Detection button on the toolbar.
2 Right-click on the video in the Media and select Silence Detection.
3 Click the video in the Media and choose Tools > Silence Detection.
4 Select the video clip or audio clip in the timeline and choose Tools > Audio> Silence Detection in the top navigation bar.
After tapping the Silence Detection option, the window of Silence Detection will pop up.
Tips: Silence Detection also supports detecting silence in multiple videos simultaneously. You just need to select all the videos you want to process at once.
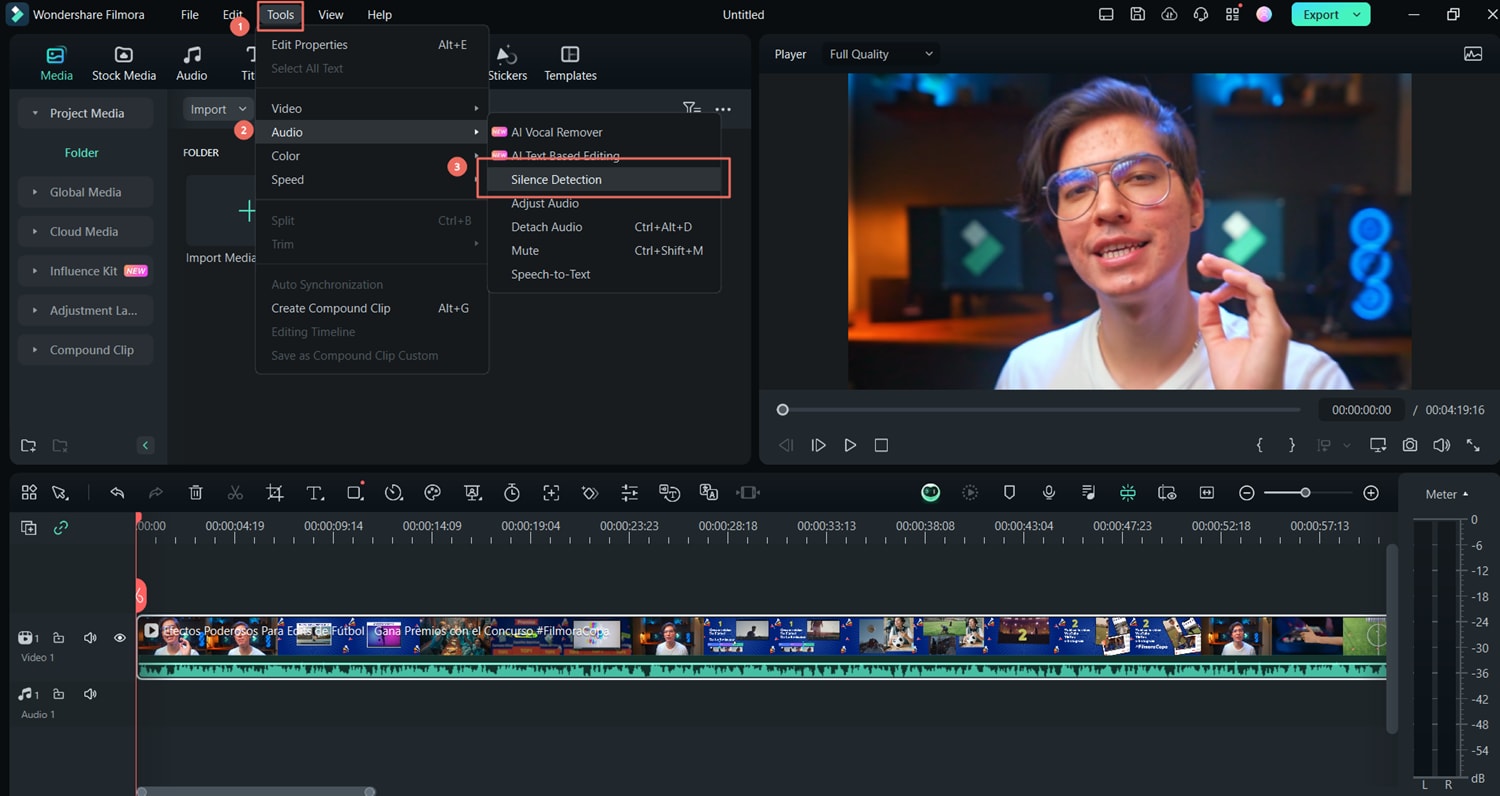
Step 2. Adjust the Parameters of the Silence Detection
In the Silence Detection window, you can adjust three parameters for Silence Detection.
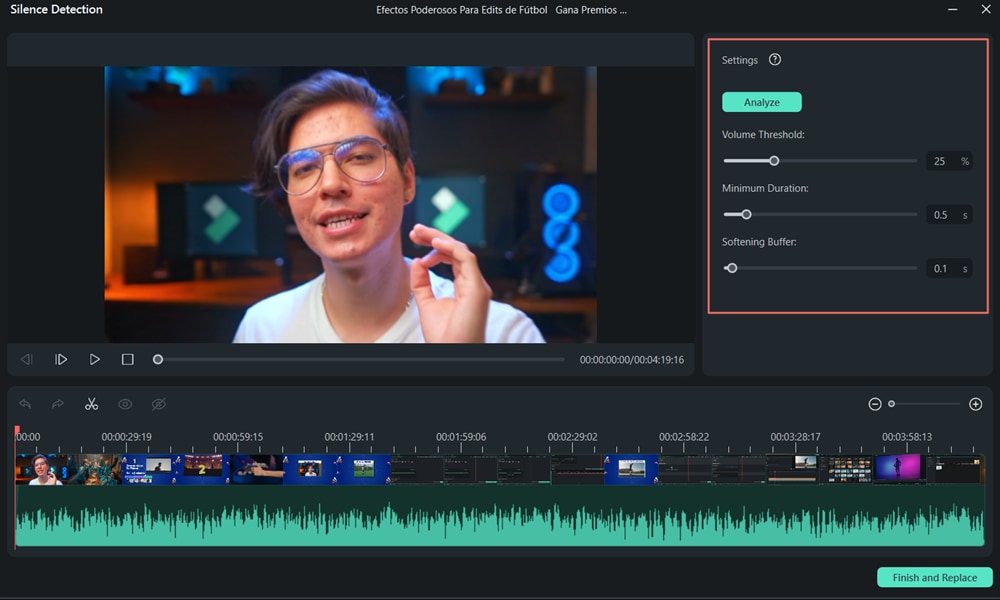
1 Volume Threshold: The Volume Threshold setting helps the algorithm to know your silence threshold value. The default volume threshold is 25%. It means if the volume threshold value of segments is under 25%, the segments will automatically be considered silent.
2 Minimum Duration: The Minimum Duration setting helps Filmora to know the silence duration and low-sounding parts. The default minimum duration is 0.5s. It means the silence should last over 0.5 seconds to be defined as silence.
3 Softening Buffer: The Softening Buffer option provides buffering time for the start and end of audible segments. The default softening buffer is 0.1s. It means that the audible segments can get 0.1 second buffering time at the start and end separately.
Step 3. Start the Automatic Silence Detection Process
After setting the detection parameters, click Analyze to initiate the automatic silence detection sequence. You will see two different things in the timeline:
1 The black parts show the silent segments.
2 The highlight parts show the audible segments.
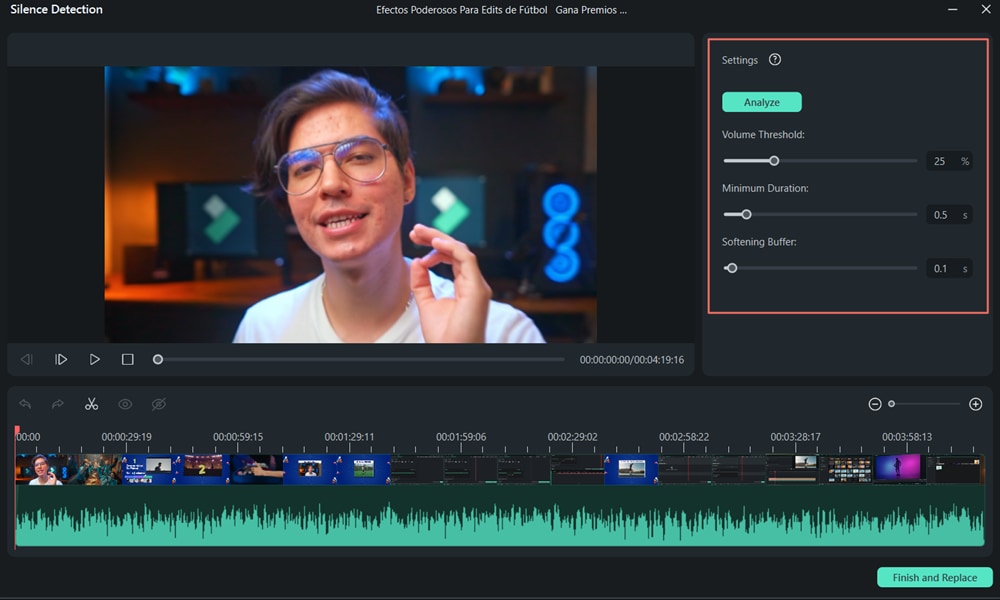
Step 4. Preview the Video
You can play the video to check whether all silent parts are removed perfectly or not. If you are not satisfied with the result, you can adjust the three audio parameters above. Then click Analyze to delete the silent parts.
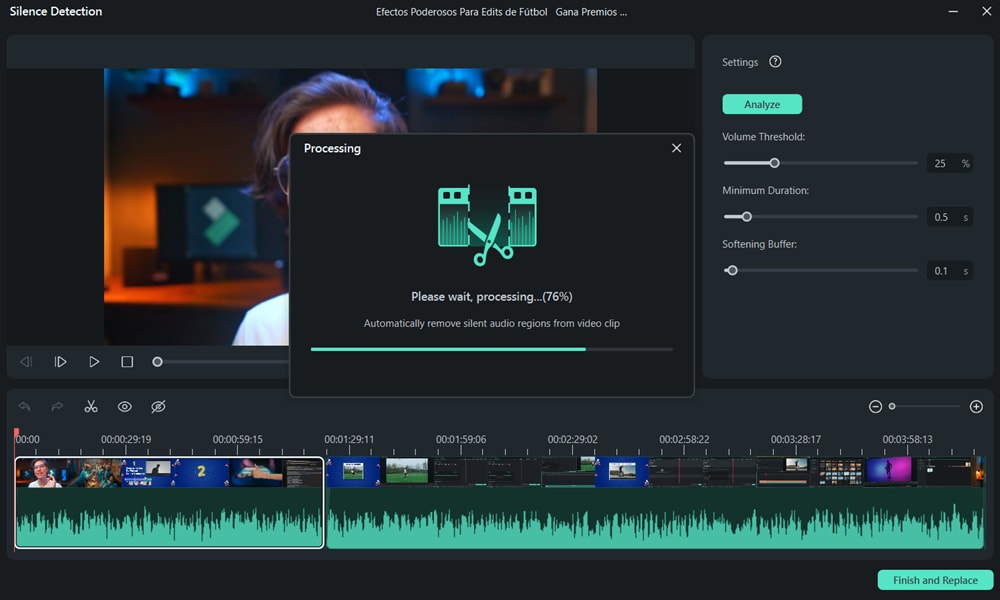
5. Export to Timeline
Once your clip is ready, you can press Finish and Replace to Filmora Timeline to continue editing.
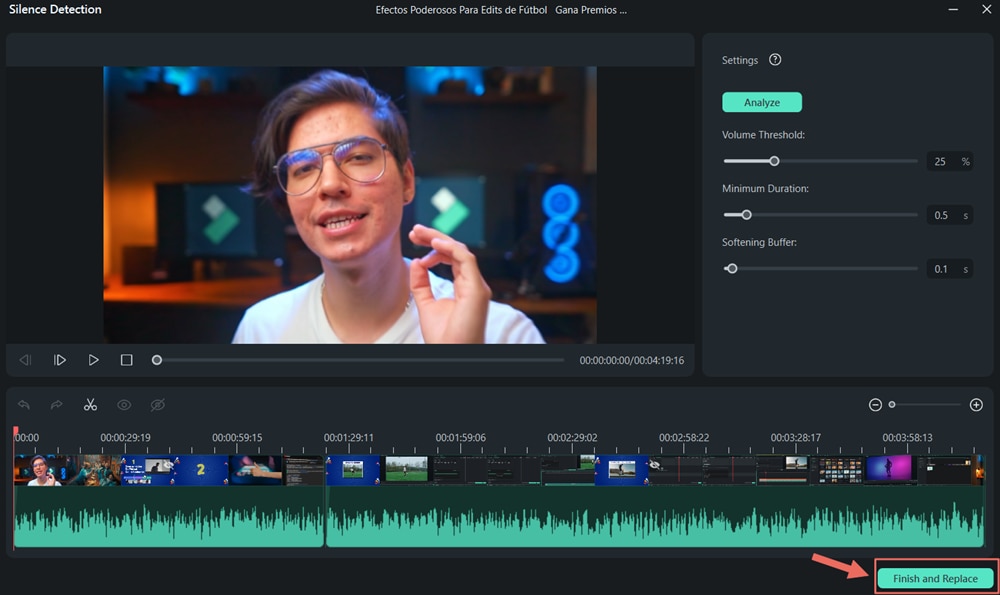
Turn off Silence Detection Function
You can also abandon the Silence Detection process by closing the window.
Note:
Once you exit the Silence Detection window, the changes cannot be saved.Related Posts
Featured Articles
How to Add Automatic Captions and Subtitles on Clipchamp Videos
Learn how to use Clipchamp auto captions and manually edit subtitles for your videos. Plus, find out how Filmora’s AI tools can give you more flexibility.
Making Lip Sync Videos with 6 Best Lip Sync Apps
Turn your lip sync ideas into viral hits! Check out our guide to find the best lip sync apps to create show-stopping content across social media—ideal for beginners and pros.
How to Find and Use Cat Sound Effects for Your Videos
To add some purr-fect flair to your videos, explore our recommendations for downloading cat sound effects and how to add them to your content.
Recommended User Guide
Auto synchronization
This guide helps you match your audio with your video and make the sound clear.
How to Execute AI Voice Cloning in Wondershare Filmora?
Do you wish to clone a video recording or tutorial in your voice? Using basic text presets and easy voice training, create a perfect clone of your voice.
Audio To Video
Audio to Video is a technology that allows users to upload audio, with AI automatically generating corresponding video content. The AI analyzes the audio to create visuals that match its tone, message, and mood, streamlining the process of creating synchronized audio-visual content.
