For the Best Results, Use the Latest Version.
-
Preparations
-
Account
-
Get Started & Basic Settings
-
Compatibility & Tech Specs
-
Performance Settings
-
-
Creating Projects
-
Creating New Projects
-
-
Importing & Recording
-
Video Editing for Windows
-
Basic Video Editing
- Enable/Disable Clip in Windows
- Magnetic Timeline for Windows
- Drawing Tools fo Windows
- Dual Monitor Setup for Video Editing on Windows
- Select All Clips on Timeline for Windows
- Dual Monitor Setup for Video Editing on Mac
- Manage Timeline and Tracks
- Auto Ripple for Windows
- Split & trim video
- Crop & Pan & Zoom Video
- Compositing
- Change video playback speed
- Playing videos in reverse
- Mark In and Mark Out for Windows
- Markers for Windows
- Group editing
- Customizable Backgrounds for Videos and Images in Windows
- Video snapshot
- Using freeze frame
- Logo Reveal For Windows
- Apply auto enhance
- Applying drop shadow
- Adjustment layer for Windows
- Transforming
- Video Editing Ruler – Windows
-
Advanced Video Editing
-
AI-Powered Video Editing
- Smart Scene Cut for Windows
- Smart Short Clips for Windows
- AI Face Mosaic for Windows
- AI Video Enhancer
- AI Text-to-Video for Windows
- Planar Tracking
- AI Idea to Video for Windows
- Image to Video for Windows
- Instant Cutter Tool for Windows
- AI Extend
- AI Script to Video Guide for Windows
- AI Text-Based Editing for Windows
- AI Mate Editing for Windows
- Create with instant mode
- ChatGPT Plugin - AI Copywriting
- AI Smart Cutout
- Lens correction
- Auto reframe video
- AI Portrait Cutout
- Scene detection feature
- AI Smart Masking for Windows
- Make motion tracking
- Stabilization
- AI Video/Photo Object Remover for Windows
- AI Smart Search for Windows
- AI Skin Tone Protection for Windows
- AI Image for Windows
- Chroma key (green screen)
- Super Slow Motion with Optical Flow for Windows
- Video Denoise for Windows
-
-
Audio Editing for Windows
-
Basic Audio Editing
-
Advanced Audio Editing
-
AI-Powered Audio Editing
-
-
Text Editing for Windows
-
Basic Text Editing
-
Advanced Text Editing
-
AI-Powered Text Editing
-
-
Video Customizations
-
Video Effects
-
Audio Effects
-
Transitions
-
Stickers
-
Filters
-
Color Editing
-
Animations
-
Templates
-
Asset Center
-
-
Exporting & Share & Cloud Backup
Auto Reframe
Powered by AI technology, Auto Reframe automatically detects the focal point of your video and crops it, always keeping it in the frame. This way the main action or object of your video never goes out of sight.
You can opt to manually change the focal point of your video or choose an aspect ratio that fits your preference, depending on the social platform where you wish to upload the video. We will show you how to use the Auto Reframe option in Filmora and manually adjust the video as you desire.
Index
Open Filmora and Select Auto Reframe
There are 4 ways to open the Auto Reframe feature in Filmora. You can choose to access it any way you prefer.
1 Once you open Filmora, the AI Toolbox will show the Auto Reframe option on the right side. Click to directly open the reframing feature.
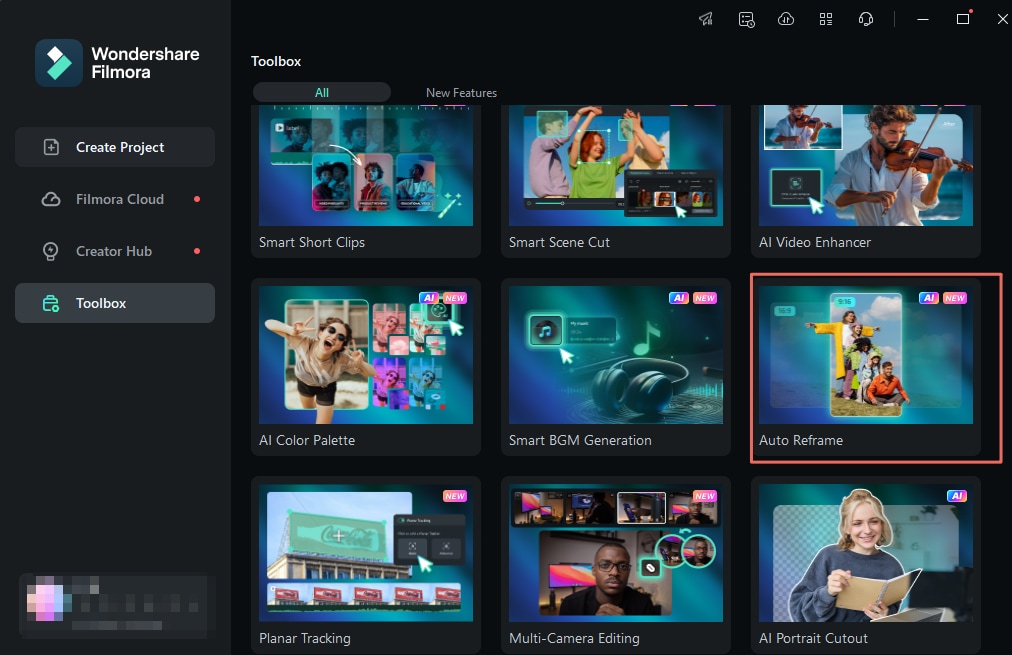
2 Import your media by clicking on File > Import Media Files and selecting the file. After your video is imported, right-click on it to select the Auto Reframe.

3 Another option is to click on Tools on the top menu bar and click on Auto Reframe.

4 After clicking export, you can enable Auto Reframe in the output panel.
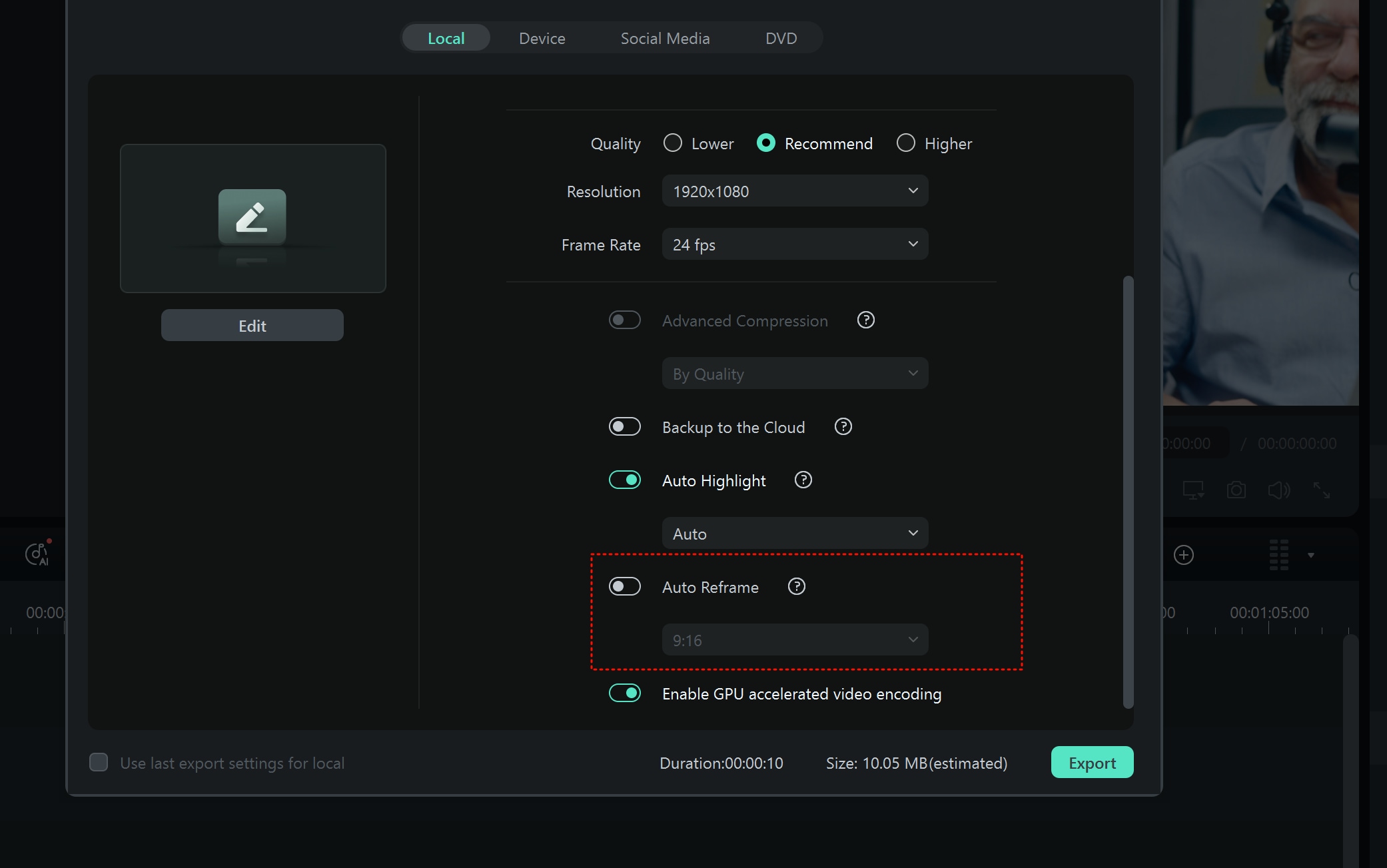
Adjust the Aspect Ratio and Motion Speed
Once you have selected the Auto Reframe option, a separate dialogue box will open. If you haven’t imported your media, click on Import Media and select a single video to import. You can change the imported video by clicking on Import at the top.
There are multiple aspect ratio templates available such as square (1:1), vertical (9:16)(4:5), standard (4:3), widescreen (16:9), and cinema (21:9). Choose the aspect ratio depending on your preference and the platform where you will upload the video.

There are multiple options to adjust the speed of your video: keep it at Auto or make it Fast or Slow.
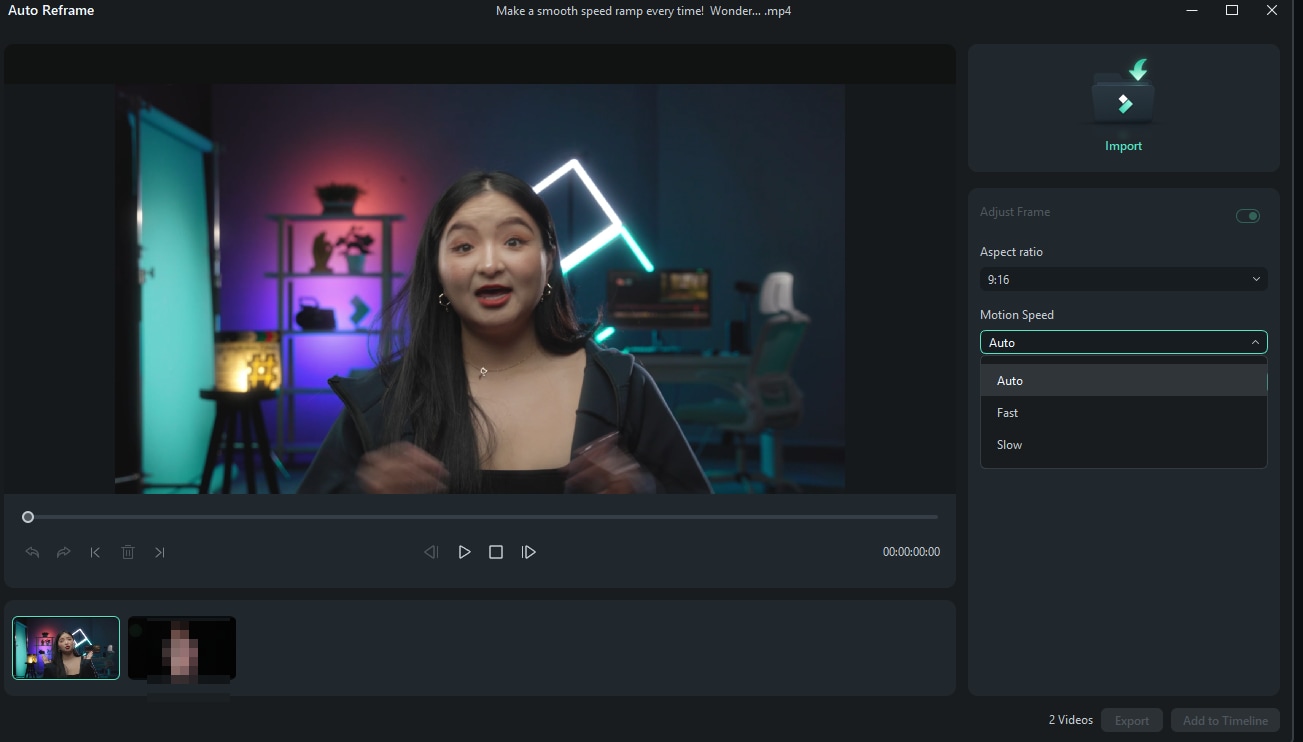
Analyze and Auto Reframe the Video
Once you adjust the settings, tap on the Analysis option. Filmora will take a few seconds to complete the analysis of your video.

Then the video will be instantly and automatically reframed to your specified aspect ratio and speed. You can change or try out different aspect ratios and speed options by adjusting Aspect Ratio and Motion Speed.
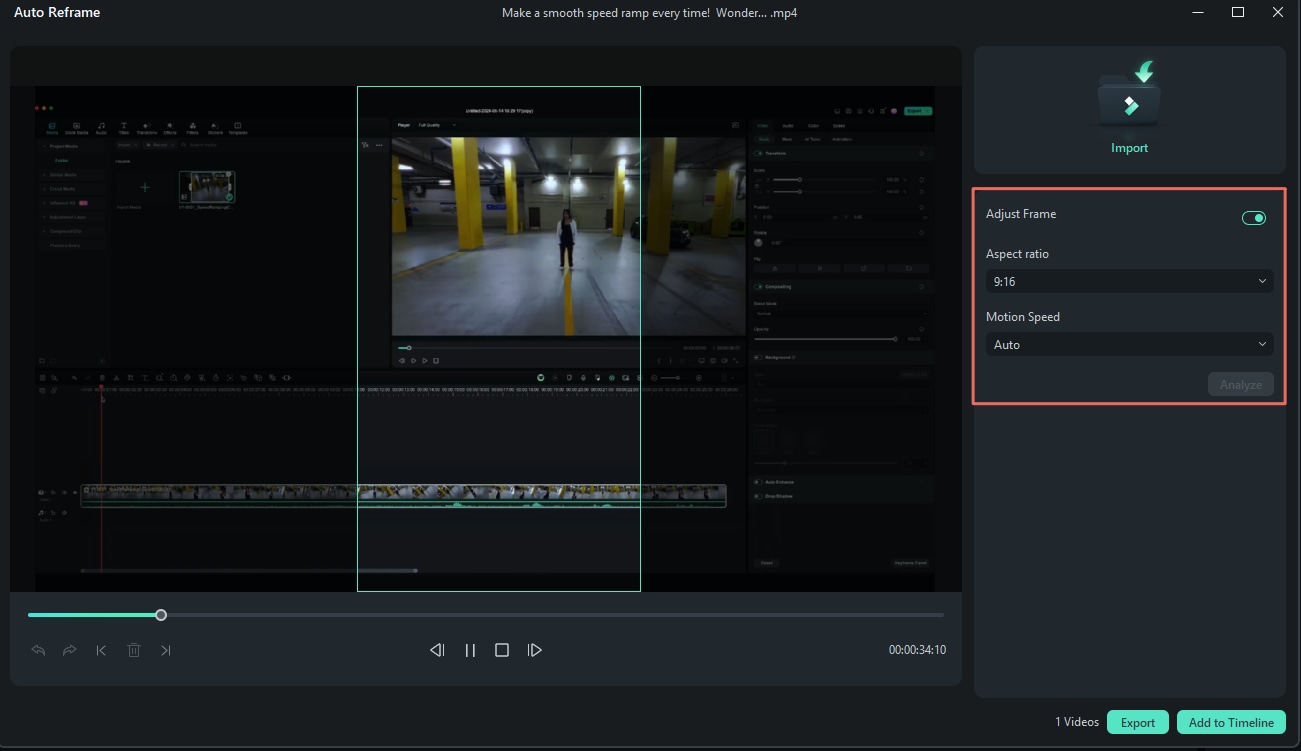
Preview the Reframed Video
After adjusting the settings and reframing, you can view the preview of your final video. In case the video needs more work, you can also play and pause it at the point you want to adjust the frame and move the framing box to the position you desire. Do the same for the whole video just by dragging the frame window with your mouse. You can use tools such as Undo, Redo, Next Edit Point, and Previous Edit Point at the bottom menu. If you're using Filmora 9 or 10, please click to learn how to reframe on the 2 versions.

Export to MP4
Finally, when you are satisfied with the reframed video, you can click on the Export or Add to Timeline tab.

Related Posts
Featured Articles
How to Blend Two Images in Photoshop?
Follow our detailed guide on how to use Photoshop to blend two images and get an easy bonus tip for beginners.
How to Make Funny Videos Using a Funny Video Editor
Creating funny videos doesn't have to be hard when you've got the right funny video editor on hand. We’ll help you figure out how to make a funny video by yourself, step by step.
2025 | Best 4 Tools to Remove Grain From Videos Online for Free
If you're looking for reliable options for removing grain from videos online for free, here are the top 5 options to consider.
Recommended User Guide
AI Smart Cutout
This guide helps you remove the background of an image or a video. The AI Smart Cutout is good at cutting an image out and performs well in identifying needed sections in a continuous clip.
AI Image for Windows
To meet more creative needs of creators, Filmora has added ai content generator technology to the product. You can directly experience the function of generating images from text through AIGC.
Smart Scene Cut for Windows
This guide explains how to use Smart Scene Cut in your videos on Windows.
